Valorant が Windows 11 で動作しない: 修正方法は次のとおりです
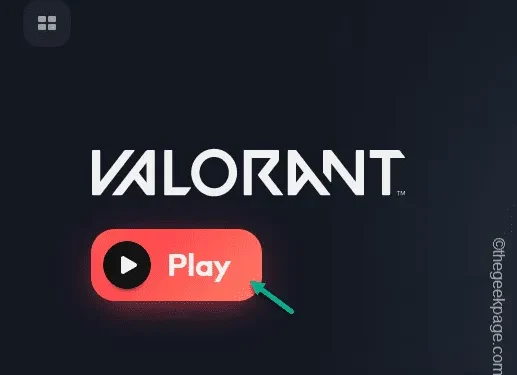
コンピューターを Widnows 11 にアップグレードした後、アセントからの脱出を楽しみませんか?システムを最新の Windows にアップグレードした後、コンピューターで Valorant をプレイできなくなったユーザーがたくさんいます。これは、OS がアップグレードされるにつれて基本となった重要な違いがあるためです。私たちはこれらの要因を明らかにし、Valorant でこの問題の考えられる解決策について議論しました。
解決策 1 – TPM とセキュアブートは必須です
Valorant をプレイする際には、トラステッド プラットフォーム モジュール (TPM 2.0) とセキュア ブートが絶対に必要です。したがって、それらをチェックして有効にする必要があります。
ステージ 1 – TPM、セキュアブートのステータスを確認する
デバイスの TPM とセキュア ブートのアクティベーション ステータスを確認します。
ステップ 1 – 実行 という名前のダイアログ ボックスにアクセスします。 4>Win+R キー。
ステップ 2 – TPM 管理ツールにアクセスするには、これを入力して と入力します。
tpm.msc
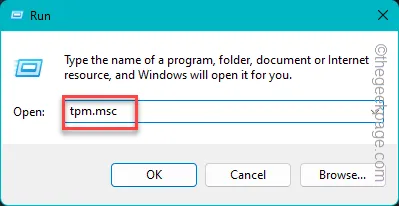
ステップ 3 – そこで TPM のステータスを確認します。 「無効」または「互換性のある TPM が見つかりません」と表示される場合”、BIOS から有効にする必要があります。
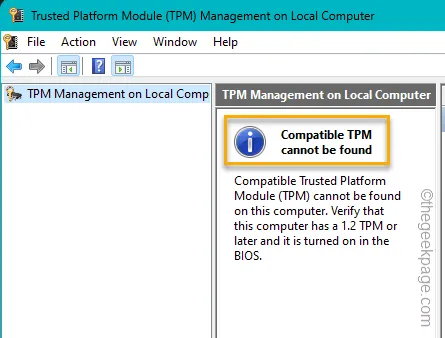
セキュア ブートの現在のステータスも確認する必要があります。
ステップ 4 – これを行うには、[実行] ボックスを開きます。、Enter キーを押します。
msinfo32
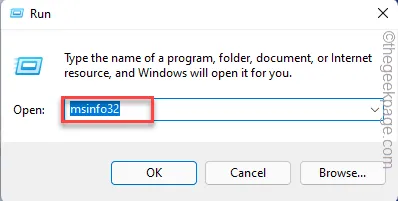
ステップ 5 – [システム概要] を選択し、[< a i=4>セキュア ブート状態「.」
ステップ 6 – 「無効」または「サポートされていません「」の場合は、手動で有効にする必要があります。
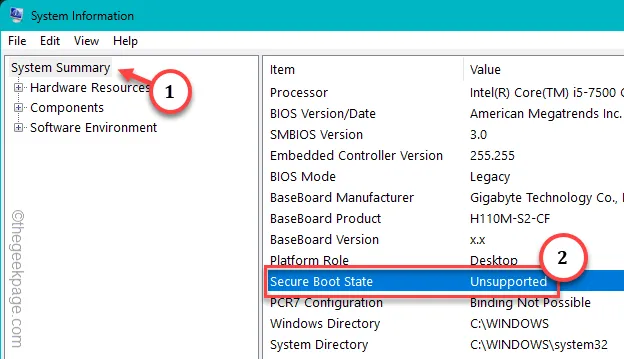
ステージ 2 – TPM、セキュアブートを有効にする
ステップ 1 – これを行うには、コンピュータを再起動する必要があります。
ステップ 2 – コンピュータの起動中に、起動画面をチェックして、どのキーが BIOS 設定にバインドされているかを確認します。
ステップ 3 – そのキーを押し押し続け、BIOS モードで起動します。
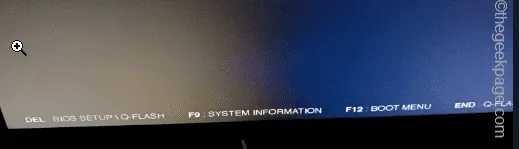
ステップ 4 – OEM によっては、「TPM」とさまざまな場所にある「セキュア ブート」オプション。
ステップ 5 – コンピュータでこれらのオプションを両方とも有効にします。
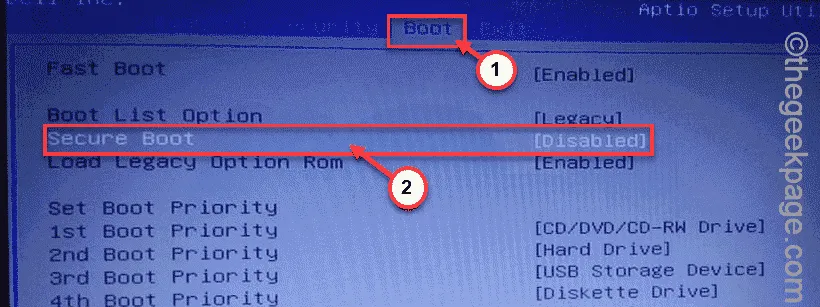
ステップ 6 – これらの変更を BIOS に保存して終了します。
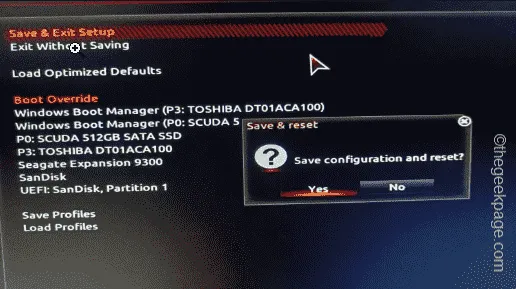
これにより、システムが自動的に再起動されます。再起動すると、Valorant をプレイするのに問題はなくなります。
解決策 2 – 互換モードで Valorant を使用する
Valorant は互換モードで実行する必要があります。
ステップ 1 – これを行うには、まず「Valorant」を検索します。
ステップ 2 – 次に、そこにある検索結果「Valorant」を右クリックし、 「ファイルの場所を開く」。
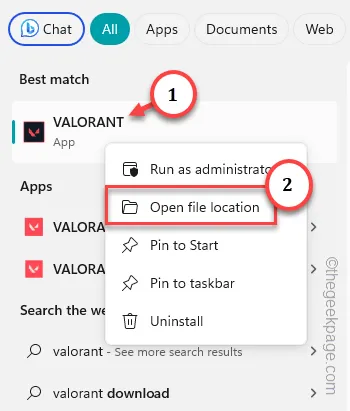
ステップ 3 – ショートカット ファイルの場所に移動するだけです。そこで、そこにある「Valorant」エントリを右クリックし、「ファイルの場所を開く<」をクリックします。 a i=5>「.
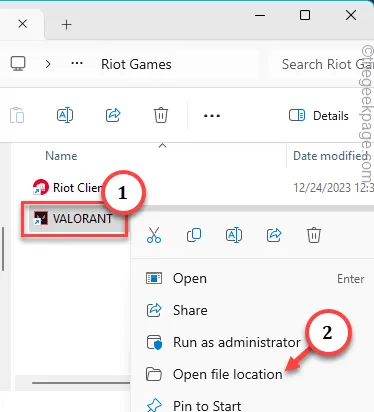
ステップ 4 – Valorant ファイルの実際の場所にリダイレクトされるので、「RiotClientServices」をクリックし、「プロパティ」をクリックします。
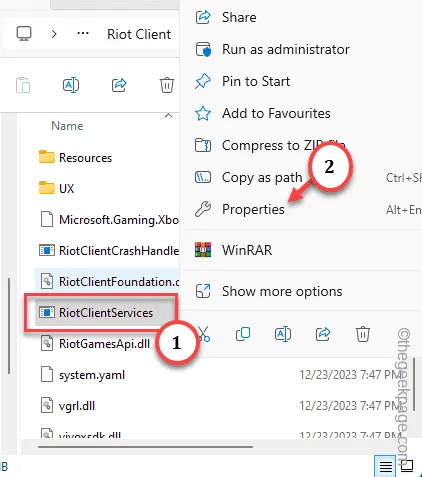
ステップ 5 – [プロパティ] タブにすぐに切り替えます。
ステップ 6 –そこに到達したら、「このプログラムを互換モードで実行します:」を選択し、リストから「Windows 7」を選択します。
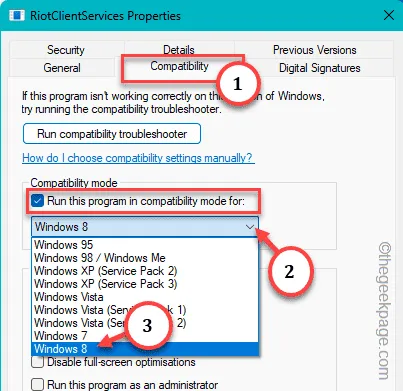
ステップ 7 – 最後に、これらの変更をすべて保存するには、[適用] をタップし、[< /span>「」を順番にOK
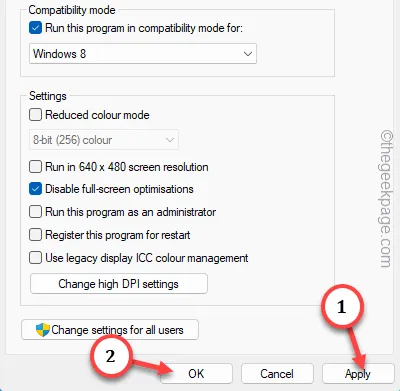
すべてを閉じて、Valorant を管理者として起動してテストします。
解決策 3 – すべての Riot プロセスを閉じる
他の Riot プロセスまたはスレッドが実行されている場合、ゲームの起動が妨げられる可能性があります。
ステップ 1 –単にWindows アイコンを右クリックし、「」をクリックします。そこから「タスク マネージャー」をクリックします。
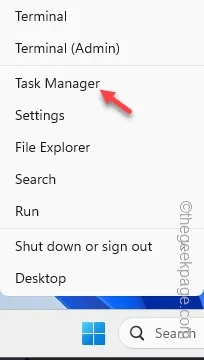
ステップ 2 – プロセスのリスト全体をスクロールし、「Riot ゲーム」に関連するものを見つけます。 」または「ブートストラップ パッケージ」。
ステップ 3 – そのようなプロセスが表示された場合は、それらを右クリックし、[タスクの終了
そこで実行されている Valorant の既存のバージョンを探して終了します。

そこで実行されている Valorant プロセスがないことを確認してください。
これで、Valorant を簡単に楽しむことができます。
解決策 5 – タスクバーのオーバーフローからゲームを起動する
これは、この問題に対する素晴らしい、しかし確実な回避策です。
ステップ 1 – Valorant を起動します。
ゲームが起動するまで少し待ちます。
ステップ 2 –それが起こらない場合は、タスクバー隅のオーバーフロー ボタン.
ステップ 3 – 次に、小さな M ロゴ (暴動のマーク) を右タップし、 「ライオット ゲーム」。
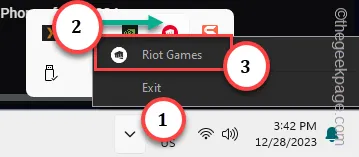
ステップ 4 – これにより、ランチャーがロードされます。 「Valorant」をタップして、マイ ゲーム セクションで開きます。あ>

ステップ 5 – 次に、[プレイ] をタップして、Valorant をすぐに起動します< a i=4>*.
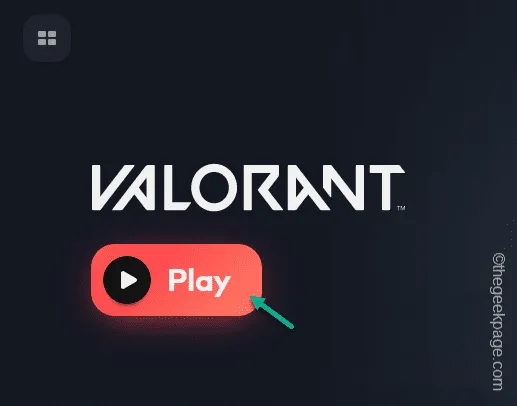
今度はゲームが起動し、すぐにバインドで対戦相手を所有することを楽しむことができるでしょう!
1. タスク マネージャーを開きます。
2. 「Valorant.exe」プロセスを見つけてkillします。Valorant.exeあ>
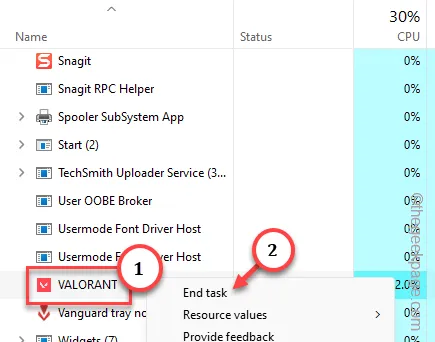
これで、もう一度 [再生] ボタンを使用できるようになります。
]
解決策6 – Valorantをアンインストールして再インストールする
何も動作しない場合は、Valorant をアンインストールして再インストールしてください。
ステップ 1 – 設定に移動します。 4>Win+I キー。
ステップ 2 – 次に、[アプリ] をクリックします。
ステップ 3 – その後、他の部分の [インストールされているアプリ] をタップします。あ>
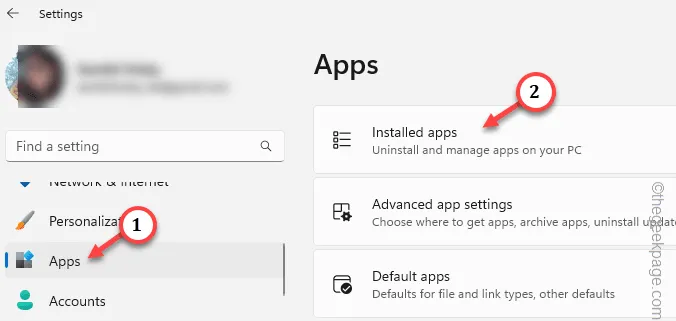
ステップ 4 – 検索ボックスに「Valorant」と入力します。
ステップ 5 – 次に、検索結果の横にあるその他ボタンをタップし、「」をクリックします。 アンインストール。

ここで、Riot Games のアンインストーラー ページが開きます。
そこにある手順に従って、システムからゲーム パッケージをアンインストールします。
ステップ 6 – [ Valorant ダウンロード] ページに移動します。 [ダウンロード] をタップして、そこからセットアップ ファイルを入手します。
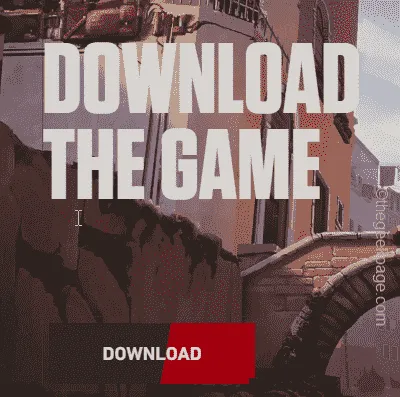
ステップ 7 –「InstallValorant」プログラムを実行し、インストール手順を完了します。
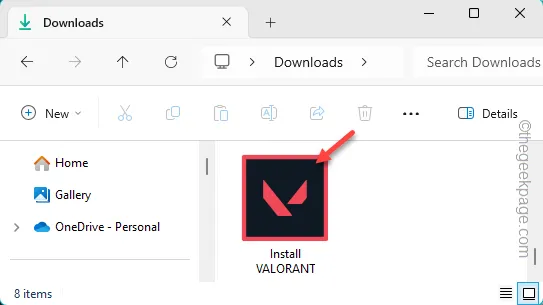
ダウンロードが完了し、ゲームがプレイ可能になるまで待ちます。
Windows 11 セットアップで Valorant をお楽しみいただけるようになりました。


コメントを残す