Windows Defender ファイアウォールは、デバイスを危険にさらす設定を使用しています
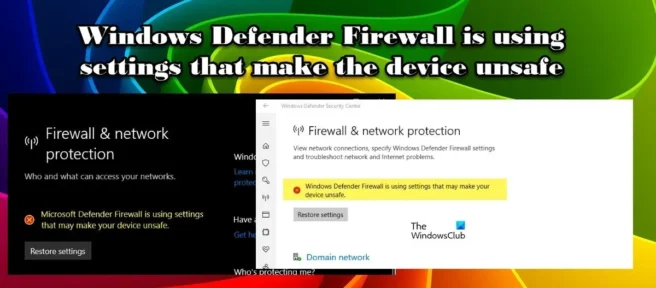
一部の Windows ユーザーは、Windows Defender ファイアウォールがデバイスを安全でなくする設定を使用していると報告しています。彼らは、自分のコンピューターの [Windows セキュリティ] > [ファイアウォールとネットワーク保護] ページでこれに気付きました。これにより多くの疑問が生じ、ユーザーはこの問題を解決する方法を知りたがっています。この投稿では、この問題を解決する方法について説明します。
以下は、ユーザーに表示されるエラー メッセージです。
Windows Defender ファイアウォールは、デバイスを危険にさらす可能性のある設定を使用しています。
また
Microsoft Defender ファイアウォールは、デバイスを危険にさらす可能性のある設定を使用しています
Windows Defender ファイアウォールは、デバイスを危険にさらす設定を使用しています
Windows Defender ファイアウォールがデバイスの安全性を損なう設定を使用している場合は、次の解決策に従って問題を解決してください。
- ファイアウォール設定を復元する
- Windows Defender ファイアウォールを再起動します。
- レジストリの編集
- Windows ファイアウォールをリセットする
- 最新のセキュリティ パッチを削除する
- ウイルス対策を実行する
それらについて詳しく話しましょう。
1]ファイアウォール設定を復元する
最初にすべきことは、エラー メッセージのすぐ下にある [設定の復元] をクリックして、問題が解決したかどうかを確認することです。このボタンをクリックするだけで、誤って構成されたパラメーターが本来あるべき状態に戻されることがあります。あなたも同じことをしなければなりません。問題が解決しない場合は、次の解決策に進みます。
2] Windows Defender ファイアウォールを再起動します。
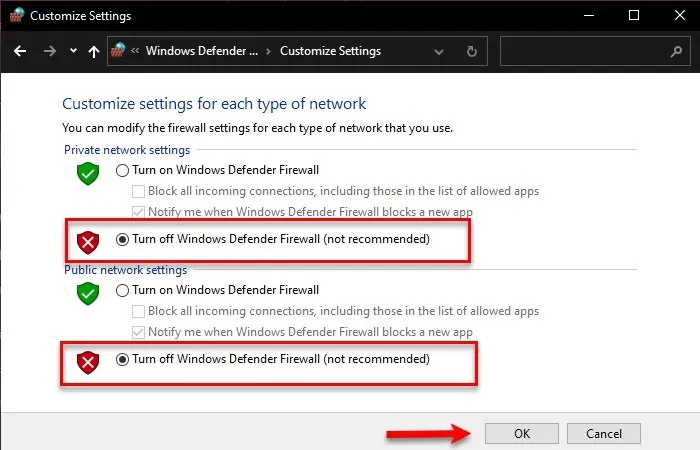
問題は、Windows Defender ファイアウォールを再起動するだけで解決できるグリッチにすぎない場合があります。これは、Windows Defender ファイアウォールに関連する問題に対処するときにできることです。規定の手順に従って同じことを行ってください。
- スタートメニューからコントロールパネルを開きます。
- ビューを大きいアイコンに設定します。
- [ Windows Defender ファイアウォール] をクリックします。
- Windows Defender ファイアウォールをオンまたはオフにします。
- [Windows Defender ファイアウォールをオフにする] を選択します。(プライベート ネットワークとパブリック ネットワークの両方を選択)
これがお役に立てば幸いです。
3]レジストリの編集
次に、一部のレジストリを微調整して、全員のアクセス許可を変更する必要があります。レジストリ エディタは、Windows オペレーティング システムをカスタマイズできる組み込みアプリケーションです。アクセス許可を変更するには、レジストリ エディターを開き、次のフォルダーに移動します。
Computer\HKEY_LOCAL_MACHINE\SYSTEM\CurrentControlSet\Services\BFE
BFE を右クリックし、[解像度] を選択します。[追加] をクリックし、「Everyone」と入力して、[名前の確認] をクリックします。グループまたはユーザー名から「Everyone」を選択し、「フル コントロール」をクリックし、「適用」>「OK」をクリックします。レジストリ エディターを閉じて、Windows セキュリティを開きます。これがお役に立てば幸いです。
4] Windowsファイアウォールをリセットする
この問題の原因や、どの設定が正しく構成されていないかがわからないため、Windows ファイアウォールの設定をリセットすることをお勧めします。同じことを行うにはさまざまな方法があります。2 つの異なる方法があるので、好きな方を選択してください。
コントロール パネルを使用して Windows ファイアウォールをリセットするには、次の手順に従います。
- コントロールパネルを開きます。
- ビューを大きなアイコンに変更します。
- 次に、Windows Defender ファイアウォールを選択します。
- 右側のセクションで [デフォルトに戻す] をクリックし、[デフォルトに戻す]ボタン をクリックします。
また、コマンドを使用して同じ効果を得ることができます。同じことを行うには、管理者としてコマンド プロンプトを開き、次のコマンドを実行します。
netsh firewall set opmode mode=ENABLE exceptions=enable
これがお役に立てば幸いです。
5]最新のセキュリティ更新プログラムを削除します。
最近セキュリティ更新プログラムをインストールした後に問題が発生した場合、インストールした更新プログラムにバグが含まれている可能性が高くなります。この場合、最新のアップデートをアンインストールし、以前のバージョンに戻して、次のアップデートを待つだけです。同じことを行うには、所定の手順に従って同じことを行います。
- Win + R を押してファイル名を指定して実行を開き、「Control」と入力して [OK] をクリックします。
- 次の場所をアドレス フィールドに貼り付けて、Enter キーを押します。
Control Panel\All Control Panel Items\Programs and Features - [インストールされた更新プログラムを表示] をクリックし、最新のセキュリティ更新プログラムをアンインストールします。
これがお役に立てば幸いです。
6]ウイルス対策を実行する
ウイルスまたはマルウェアは、Windows Defender の機能を妨げる可能性があります。サード パーティ製のウイルス対策ソフトウェアを使用している場合は実行しますが、外部ツールがなくても、組み込みの Windows ウイルス対策ソフトウェアで悪意のあるファイルをスキャンして削除できます。
所定の手順に従って、Windows Defender ウイルス対策を実行します。
- Windows セキュリティ アプリを開きます。
- [ウイルスと脅威の防止] > [スキャン オプション] に移動します。
- [ Microsoft Defender ウイルス対策 (オフライン スキャン) ] を選択し、[今すぐスキャン] をクリックします。
注意してください。Microsoft Defender ウイルス対策 (オフライン スキャン) は、Microsoft Defender オフライン スキャンと呼ばれていました。
ウイルス対策ソフトウェアがマルウェアを検出して削除するまで待ちます。
Windows Defender ファイアウォールを無効にしても安全ですか?
いいえ、Windows ファイアウォールを無効にしないでください。Windows Defender ファイアウォールは、デバイスを安全に保つための優れた方法です。ウイルス、マルウェア、または何らかのセキュリティ上の脅威 (恐れる必要があります) を恐れている場合は、この機能を有効のままにしておく必要があります。ただし、別のセキュリティ アプリケーションまたはサードパーティのウイルス対策を使用している場合は、この機能を無効にすることができます。ただし、セキュリティ プログラムがない場合、またはファイアウォールが組み込まれていない場合、Windows Defender ファイアウォールを無効にすると、デバイスが脅威に対して脆弱なままになります。つまり、コンピューターを保護するにはファイアウォールが必要ですが、Windows Defender である必要はありません。
Windows Defender ファイアウォールを修正する方法?
Windows Defender ファイアウォールを有効にできない場合は、何らかのセキュリティ プログラムがコンピューターにインストールされているために、操作を完了できない可能性があります。そうでない場合は、コンピュータ上の一部のファイルが破損している可能性があります。この場合、ファイルを復元する必要があり、すべて問題ありません。Windows Defender ファイアウォールが開かない場合の対処方法については、ガイドを確認することをお勧めします。
出典: Windows クラブ



コメントを残す