Windows 11 で画面の下半分がちらつく
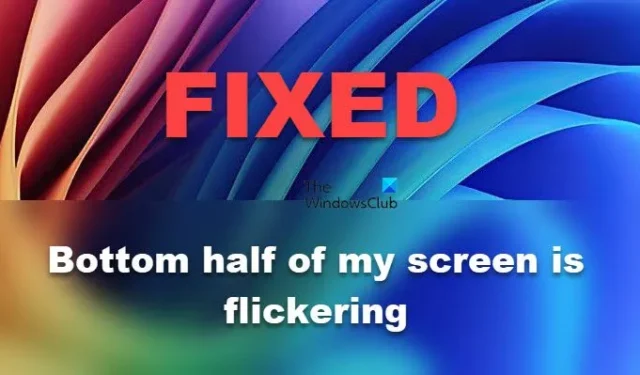
Windows PC で画面の下半分がちらつき、上半分はそのままという奇妙な問題に直面しているかもしれません。これは非常に迷惑ですが、修正する方法があります。この記事では、この奇妙な画面のちらつきの問題を解決するためのすべての潜在的な解決策を紹介します。
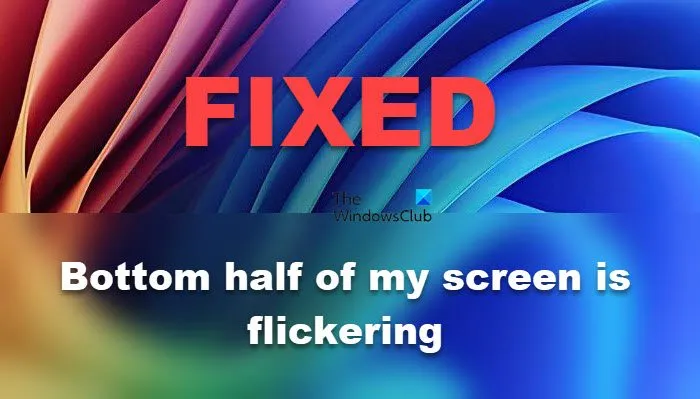
Windows 11 の画面の下部がちらつくのはなぜですか?
ドライバーが古かったり破損していたりすると、画面がちらつく問題が発生することがあります。モニターを CPU に接続するために使用する HDMI ケーブルが正しく接続されていないか故障している場合にも、画面がちらつくことがあります。問題を解決するには、以下の解決策を確認することをお勧めします。
Windows 11 で画面の下半分がちらつく問題を修正
Windows 11 で画面の下半分がちらつく場合は、以下の解決策に従ってください。
- HDMIケーブルを抜き差しする
- システムの解像度をデフォルトに変更する
- リフレッシュレートを調整する
- GPUドライバーを更新する
- クリーンブートでのトラブルシューティング
それらについて詳しくお話ししましょう。
1] HDMIケーブルを抜き差しする
HDMI ケーブルがモニターに正しく接続されていない可能性があります。そのため、最初の解決策は、ケーブルを抜いてからしっかりと差し込むことです。ケーブルを別のコンピューターや友人のコンピューターに接続して、ケーブルが故障していないかどうかを確認することもできます。ケーブルが正常に機能していない場合は、新しいケーブルに交換する必要があるかもしれません。
2] システムの解像度をデフォルトに変更する
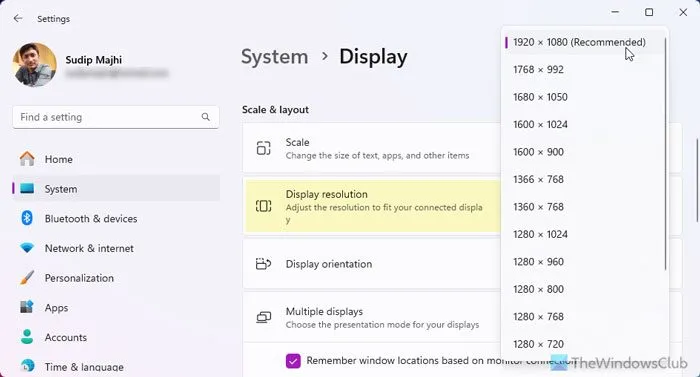
画面の解像度を変更した場合は、デフォルトに戻すことをお勧めします。使用しているモニターの互換性に問題がある可能性がありますので、デフォルトの解像度を維持することをお勧めします。Windows 11 の解像度を変更するには、以下の手順に従ってください。
- 設定を開きます。
- システム > ディスプレイに移動します。
- [スケールとレイアウト] セクションで、ディスプレイの解像度を推奨されるものに変更します。
解像度を変更した後、画面のちらつきが解消されるかどうかを確認します。
3] リフレッシュレートを調整する
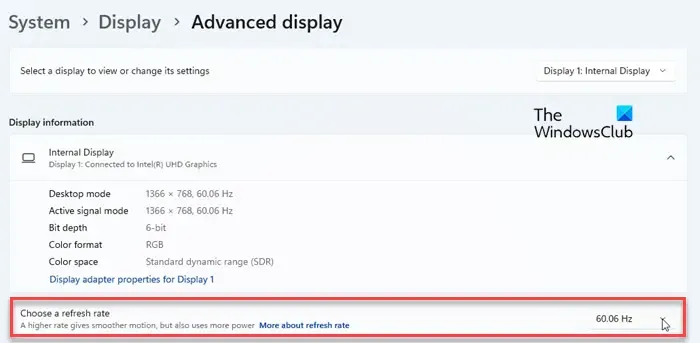
複数のリフレッシュ レートをサポートしているモニターの場合、最新のドライバーや互換性の問題などにより、特定のリフレッシュ レートを処理できないことがあります。この問題を解決するには、リフレッシュ レートを別のものに変更して、それが機能するかどうか確認することをお勧めします。
これを行うには、「設定」を開き、「システム」>「ディスプレイ」>「詳細ディスプレイ」(関連設定から)に移動して、「リフレッシュ レートの選択」セクションで FPS を変更します。
4] GPUドライバーを更新する

現在使用しているグラフィック ドライバーが古い場合、画面のちらつきの問題が発生する可能性があり、互換性の問題が発生する可能性があります。したがって、この問題を解決するには、GPU ドライバーを更新するのが最善の選択肢です。ドライバーを更新するには、次の方法を試すことができます。
- 統合 GPU ドライバーのみを更新する場合は、デバイス マネージャーに移動し、ディスプレイ アダプターまたはモニターを展開して、ドライバーを右クリックし、ドライバーの更新を選択します。
- または、製造元の Web サイトからドライバーをダウンロードしてインストールすることもできます。
- または、無料のドライバー更新ソフトウェアをダウンロードして、ドライバーを最新の状態に保ちます。
ドライバーを更新した後、問題が解決したかどうかを確認します。
ディスプレイ ドライバーを更新しても問題が解決しない場合は、それらをアンインストールして新しいドライバー セットをインストールし、問題の原因となっている可能性のある破損を削除してみてください。
5] クリーンブートでトラブルシューティングする
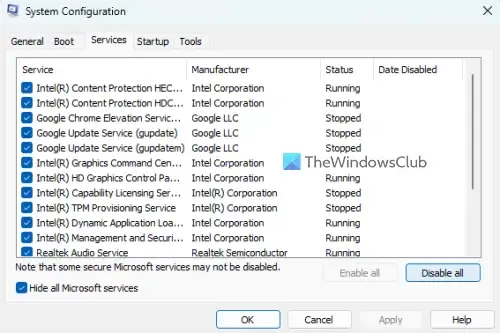
サードパーティ製ソフトウェアがモニターの画面に影響を与え、画面のちらつきを引き起こしている可能性があります。これを解決するには、バックグラウンドで実行されているすべてのサードパーティ製ソフトウェアとそのサービスを停止し、クリーン ブート状態を使用して問題の原因を確認します。これを行うには、以下の手順に従ってください。
- Win + S を押して、「msconfig」と入力し、Enter を押します。
- 次に、「全般」に移動し、「スタートアップを読み込む」のチェックを外し、「システム サービスを読み込む」にチェックを入れ、「元のブート構成を使用する」を選択します。
- 次に、「サービス」に移動し、「Microsoft サービスをすべて非表示にする」チェックボックスをクリックして、「すべて無効にする」をクリックします。
- 次に、「スタートアップ」>「タスク マネージャーを開く」に進みます。
- スタートアップが有効に設定されているプログラムを右クリックし、「無効にする」をクリックします。
- タスク マネージャーを閉じて、[適用] > [OK] をクリックします。
ここで、コンピューターを再起動する必要があります。コンピューターが起動したら、問題が解決したかどうかを確認します。画面のちらつきに気付かない場合は、サービスを手動で有効にして、問題の原因を特定する必要があります。原因が見つかったら、それを完全に削除するか、そのサービスを無効にします。
この投稿に記載されている解決策を使用して問題を解決できることを願っています。
Windows 11 の下部のタスクバーがちらつくのはなぜですか?
下部のタスクバーが継続的に点滅する場合は、タスク マネージャーを開き、Explorer プロセスを探して右クリックし、[再起動] をクリックします。この問題は通常、Explorer を再起動するだけで解決できる不具合です。さらに、上記の解決策に従って問題を解決してください。



コメントを残す