Windows ラップトップで RAM をアップグレードすると画面が真っ黒になる
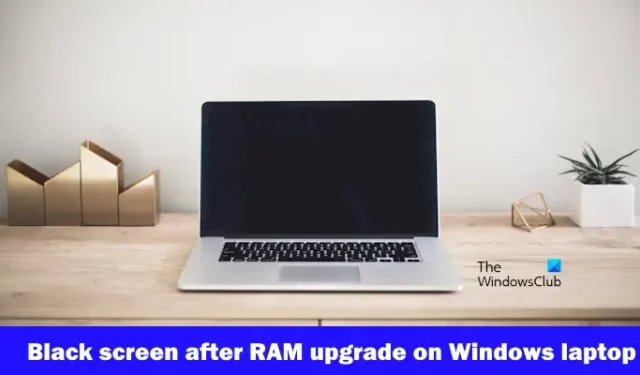
Windows ラップトップで RAM をアップグレードした後に黒い画面が表示される場合は、この記事が問題の解決に役立ちます。この問題は、互換性のない RAM、不適切な RAM のインストール、古い BIOS などが原因で発生することがあります。
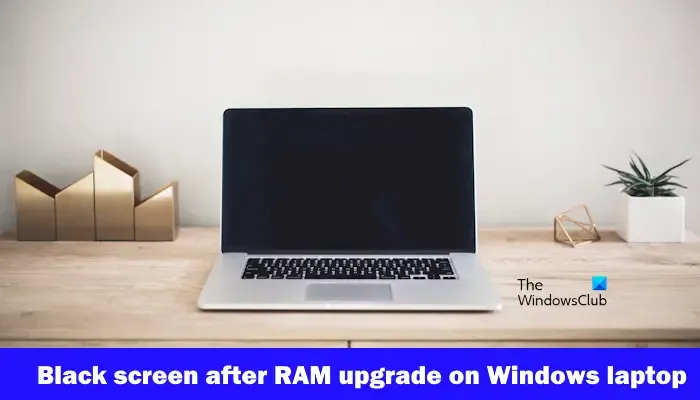
Windows ラップトップで RAM をアップグレードすると画面が真っ黒になる
Windows 11/10 ラップトップで RAM をアップグレードした後に黒い画面が表示される場合は、次の修正方法を使用してください。
- グラフィックカードドライバーを再起動します
- RAMが互換性があることを確認してください
- RAMスティックを差し直し、個々のRAMスティックをチェックします
- CMOSクリア
- フラッシュBIOS
- 専門家のサポートを受ける
さらにトラブルシューティングの手順を進める前に、すべてのケーブル接続がしっかりと固定されていることを確認してください。
1] グラフィックカードドライバーを再起動する
最初のステップは、グラフィック カード ドライバーを再起動することです。Windows 11/10 では、Ctrl + Shift + Win + B のキーの組み合わせでグラフィック カード ドライバーが再起動します。このキーの組み合わせは、表示の問題を解決するのに役立ちます。試してみて、効果があるかどうかを確認してください。
2] RAMが互換性があることを確認する
マザーボードに取り付けるために購入した RAM は、マザーボードと互換性がある必要があります。互換性がない場合、起動の問題など、いくつかの問題が発生します。コンピューターのマザーボードのユーザー マニュアルを参照して、RAM スティックが互換性があるかどうかを確認してください。RAM スティックがマザーボードと互換性がない場合は、交換してください。
3] RAMスティックを差し直し、個々のRAMスティックをチェックします
RAM の取り付けが間違っていると、黒い画面の問題が発生することがあります。すべての RAM スティックが正しく取り付けられていることを確認してください。RAM スティックを取り外し、再度正しく取り付けてください。RAM スティックが複数ある場合は、一度に 1 つの RAM スティックでコンピューターを起動してください。これにより、問題が特定の RAM スティックにあるのかそうでないのかを特定できます。また、RAM スティックを取り付ける前に、RAM スティックと RAM スロットをクリーニングしてください。RAM スロット内のほこりやごみによって、コンピューターが RAM スティックを検出できなくなる場合があります。

RAM スティックのさまざまな組み合わせを試すこともできます。たとえば、RAM スティックが 2 つあり、RAM スロットが 4 つある場合は、スロット 1 とスロット 2、スロット 2 とスロット 3 などに挿入してみます。RAM スティックが 1 つしかない場合は、使用可能なすべての RAM スロットに 1 つずつ挿入して、コンピューターを起動します。
4] CMOSをクリアする
場合によっては、CMOS をクリアすると問題が解決することがあります。このプロセスにより、BIOS もデフォルト設定にリセットされます。BIOS 設定の誤りが原因で黒い画面が表示される場合は、BIOS をデフォルト値にリセットすると問題が解決します。

CMOS バッテリーは、コイン型の小型バッテリーです。CMOS バッテリーをクリアするには、コンピューターのケースを開いてバッテリーを取り外し、再度取り付ける必要があります。感電を防ぐため、コンピューターの電源をオフにして電源コードを取り外してください。
マザーボード上の CMOS バッテリーの位置を確認します。バッテリーの + と – の向きに注意してください。中型のマイナスドライバーを使用して、バッテリーをコネクタからそっと取り外します。CMOS バッテリーを取り外した後、数分間待ちます。これにより、BIOS がデフォルト設定にリセットされます。バッテリーを再度挿入し、もう一度起動してみます。
5] フラッシュBIOS
BIOS をフラッシュすることもお勧めします。この方法は、新しい CPU または RAM をインストールし、インストール後にディスプレイの問題が発生しなくなった場合に便利です。一部のマザーボードでは、CPU と RAM なしで BIOS をフラッシュできます。
サポートされているマザーボードには、CPU と RAM なしで BIOS をフラッシュするための専用ボタンがあります。この方法を実行するには、まず、コンピューターの製造元の公式 Web サイトから最新バージョンの BIOS をダウンロードする必要があります。
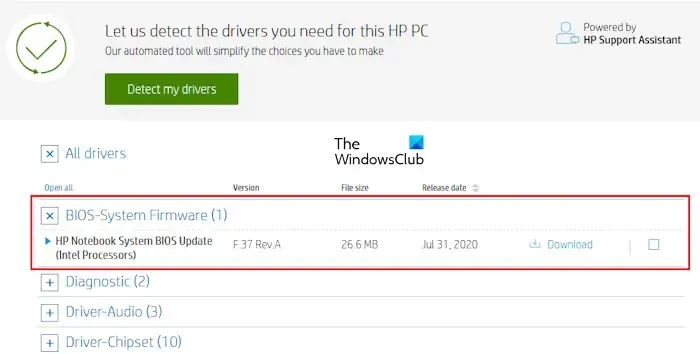
以下の手順は、CPU と RAM なしで BIOS をフラッシュするための一般的な手順です。
- 正常に動作しているコンピューターで、最新バージョンの BIOS をダウンロードします。
- USB フラッシュ ドライブを挿入し、FAT 32 形式でフォーマットします。
- 次に、BIOS ファイルを必要な形式で USB フラッシュ ドライブにコピーします。
- USB フラッシュ ドライブを専用の USB ポートに挿入します (ユーザー マニュアルを参照してください)。
- 次に、マザーボード上の専用ボタンを押して BIOS をフラッシュします。電源がコンピューターに接続されていることを確認します。
マザーボードの LED インジケーターが点滅し始めます。これは、点滅している BIOS が処理中であることを示します。LED インジケーターの点滅が止まるまで待ちます。点滅が止まると、BIOS は最新バージョンに更新されます。このプロセスには最大 5 ~ 10 分かかる場合があります。または、完了するまで待つ必要があります。プロセスを中断しないでください。マザーボードが破損する可能性があります。
CPU と RAM なしで BIOS をフラッシュする正確な方法を知るために、必ずマザーボードのユーザー マニュアルを参照することを強くお勧めします。間違った方法に従うと、マザーボードが損傷する可能性があります。
6] 専門家のサポートを受ける
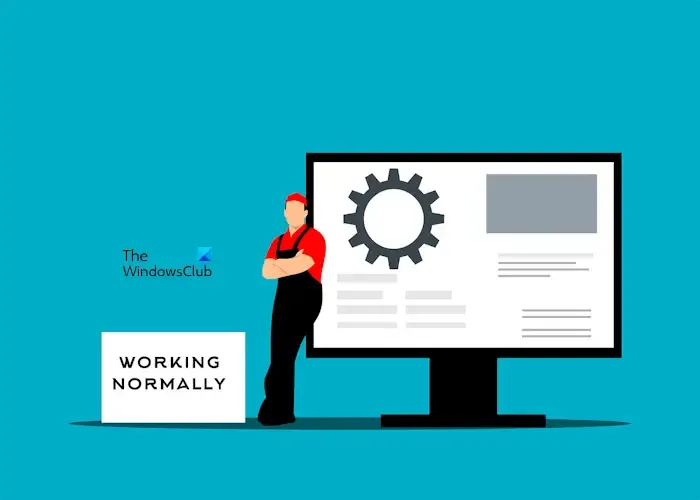
何も役に立たず、自分の側でこの問題を解決できない場合は、専門家の助けを借りることをお勧めします。コンピューターを専門のコンピューター修理技術者に持ち込んでください。
RAM に障害があるとディスプレイが表示されないことがありますか?
はい、RAM の故障によりディスプレイに問題が発生することはありません。RAM が故障すると、コンピューターにいくつかの兆候が現れます。これらの兆候に気付いたら、RAM の状態をテストし、データのバックアップを忘れないようにしてください。
RAM があるとコンピューターの画面が真っ黒になるのはなぜですか?
RAM 搭載時にコンピューターの画面が黒くなる理由はいくつか考えられます。最も一般的な理由は、RAM に互換性がない、RAM スティックが正しく装着されていないなどです。黒い画面の問題を回避するには、RAM に互換性があり、正しく装着されていることを確認してください。


コメントを残す