BitLocker エラー 65000、デバイスの暗号化が必要
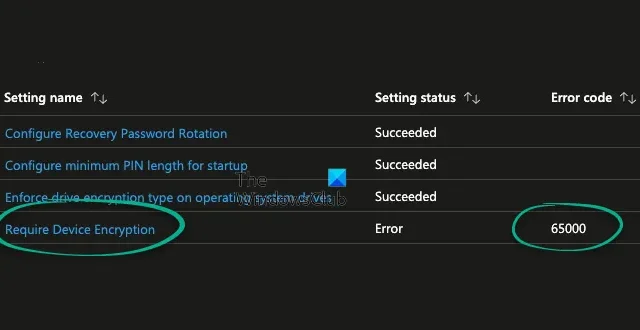
BitLocker は、デバイスに保存されているデータを保護するために設計されたディスク暗号化機能です。ただし、一部のユーザーにはBitLocker エラー 65000が表示されます。このエラーは、FixedDrivesEncryptionType や SystemDrivesEncryptionType などの BitLocker 構成サービス プロバイダーのポリシー設定を使用する場合のモバイル デバイス管理 (MDM) 環境内の課題に対処します。

Bitlockerドライブがすでに暗号化されている場合でも、Intune のステータスに「暗号化が必要」というエラー 65000 が表示され、イベント ログに次のメッセージが表示される場合があります。
BitLocker CSP: GetDeviceEncryptionComplianceStatus は、OSV が返されたステータス 0x10000 に準拠していないことを示しています
BitLocker エラー 65000 を修正、Windows 11/10 でデバイスの暗号化が必要

- アップデートを確認
- ディスクの健全性を確認する
- [オペレーティング システム ドライブでドライブ暗号化を強制する] ポリシーと、[固定ドライブでドライブ暗号化を強制する] ポリシーを [未構成] に設定します。
- BitLocker を無効にして再度有効にする
- PowerShell を使用して BitLocker を修復する
それでは、これらを詳しく見てみましょう。
1] アップデートを確認する

Microsoft は、 MDM で BitLocker が誤って 65000 エラーを受け取る可能性があるこの問題を認識しており、近々修正プログラムをリリースする予定です。
影響を受ける環境は、「オペレーティング システム ドライブにドライブ暗号化タイプを強制する」または「固定ドライブにドライブ暗号化を強制する」ポリシーが有効に設定されており、「完全暗号化」または「使用領域のみ」を選択している環境です。Microsoft Intune はこの問題の影響を受けますが、サードパーティの MDM も影響を受ける可能性があります。
したがって、必ず最初にアップデートを確認し、システムに提供されている可能性のあるパッチをインストールしてください。
2] ディスクの健全性を確認する
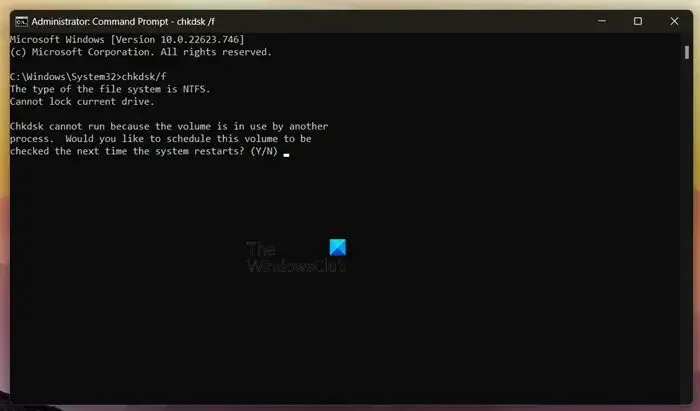
まず、CHKDSK スキャンを実行してディスクの状態をチェックします。CHKDSK は、システム エラーをスキャンして修復する Windows ユーティリティです。また、BitLocker エラー 65000 の原因となる可能性のあるハード ドライブの部品が破損していないかどうかもチェックします。CHKDSK スキャンを実行する方法は次のとおりです。
- [スタート]をクリックし、 [コマンド プロンプト]を検索して、[管理者として実行]をクリックします。
- 次のコマンドを入力してEnterを押します。
CHKDSK C:/f/r/x - デバイスのルート ドライブが使用されているため、コマンドの実行は開始されません。ただし、PC を再起動すると、スキャンを開始するように求められます。
- 「 Y 」と入力し、Enterを押し、Windows を再起動します。
- CHKDSK コマンドの実行が開始されます。手順が完了するまで待ちます。
- 次に、デバイスの電源をオンにして、エラーが解決されたかどうかを確認します。
3] [オペレーティング システム ドライブでドライブ暗号化を強制する] ポリシーと、[固定ドライブでドライブ暗号化を強制する] ポリシーを [未構成] に設定します。
これらのポリシーはどちらも、システム ドライブと固定ドライブで BitLocker ドライブ暗号化で使用される暗号化の種類を構成できます。ドライブがすでに暗号化されている場合、これらを無効にしても効果はありません。ただし、BitLocker エラー 65000 の修正には役立ちます。方法は次のとおりです。
Windows + Rを押して「ファイル名を指定して実行」を開き、「gpedit.msc」と入力してEnterを押します。
グループ ポリシー エディターで、次のパスに移動します。

右ペインで、「オペレーティング システム ドライブにドライブ暗号化タイプを強制する」ポリシーをダブルクリックし、「未構成」を選択します。
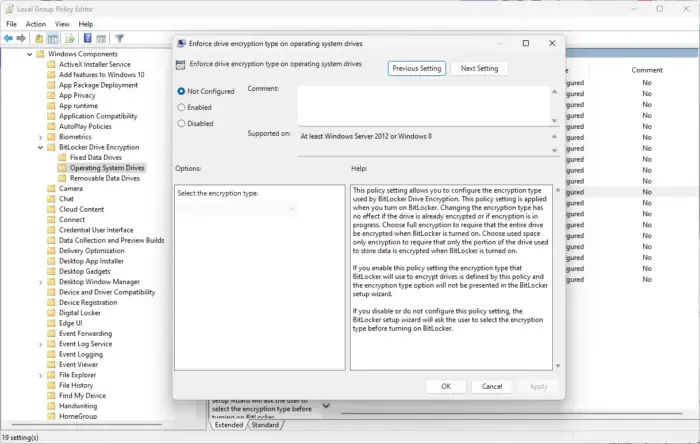
わかりました![]()
完了したら、次のパスに移動します。
[コンピューターの構成] > [管理用テンプレート] > [Windows コンポーネント] > [BitLocker ドライブ暗号化] > [固定データ ドライブ]
右側のペインで、「固定データ ドライブでドライブの暗号化を強制する」ポリシーをダブルクリックし、「未構成」を選択します。
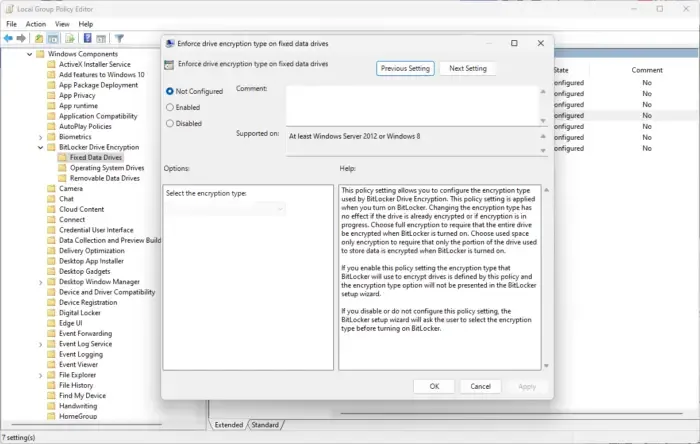
完了したら、 「OK」をクリックして変更を保存します。
完了したらデバイスを再起動し、問題が解決するかどうかを確認してください。
4] BitLockerを無効にして再度有効にする
次に、BitLocker を無効にして再度有効にしてみてください。そうするだけで BitLocker エラー 65000 を修正できる場合があります。
5] PowerShell を使用して BitLocker を修復する
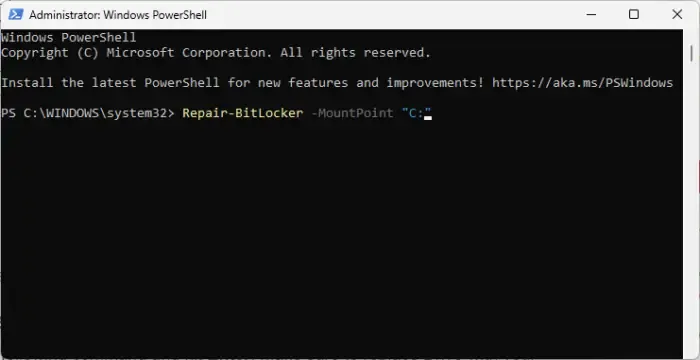
これらの提案がどれも役に立たなかった場合は、BitLocker の修復を検討してください。その方法は次のとおりです。
- [スタート]をクリックし、PowerShellを検索して、[管理者として実行]をクリックします。
- 次のコマンドを入力してEnterを押します。必ず Drive を実際のドライブ文字に置き換えてください。
Repair-BitLocker -MountPoint "Drive" - 完了したらシステムを再起動し、BitLocker エラー 65000 が修正されるかどうかを確認します。
これらの提案がお役に立てば幸いです。
フルディスク暗号化の BitLocker をサポートしていない Windows のバージョンはどれですか?
BitLocker は、Microsoft のフルディスク暗号化機能です。フルディスク暗号化の BitLocker をサポートしていない唯一のエディションは、Windows 11/10 Home Edition です。
BitLocker を使用できないのはなぜですか?
BitLocker を使用できない場合は、デバイスが BitLocker の最小要件を満たしているかどうかを確認してください。これらには、TPM 1.2 以降のバージョンと TCG 準拠の BIOS または UEFI ファームウェアが含まれます。また、グループ ポリシーの制限とドライブ構成も確認してください。



コメントを残す