Excel でオートフィルが機能しない [修正]
![Excel でオートフィルが機能しない [修正]](https://cdn.thewindowsclub.blog/wp-content/uploads/2023/05/autofill-is-not-working-in-excel-640x375.webp)
オートフィルは、選択したセルのデータに従って空のセルにデータを入力する Microsoft Excel の機能です。オートフィルは、Excel の空のセルに数式を適用する場合にも役立ちます。一部のユーザーでは、Excel でオートフィルが機能しません。この記事では、この問題の解決に役立ついくつかの解決策を示します。
Fill シリーズが機能しないのはなぜですか?
Excel で Fill シリーズが機能しない理由は数多く考えられます。この問題の最も一般的な原因は、フィル ハンドルが無効になっていることです。その他の原因には、不完全なデータの提供、自動計算オプションの無効化などが含まれます。
Excel でオートフィルが機能しない問題を修正
一部のユーザーは、カーソルが黒いプラス アイコンに変わらないと報告しました。一方、オートフィルによってセルに間違った値または同じ値が入力される場合もあります。Excel でオートフィルが機能しない場合は、次の修正を使用して問題を解決します。
- フィルハンドルが有効かどうかを確認します
- フィルターを適用しましたか?
- Ctrlキーが押しっぱなしになっていないか確認する
- 十分なデータを提供しましたか?
- 自動計算が有効になっているかどうかを確認する
- Excelでカスタムリストを作成する
- 修理オフィス
これらすべての修正を詳しく見てみましょう。
1] フィルハンドルが有効かどうかを確認します
オートフィルが正しく機能するには、Excel でフィル ハンドルを有効にする必要があります。これを確認する必要があります。次の手順に従ってください。
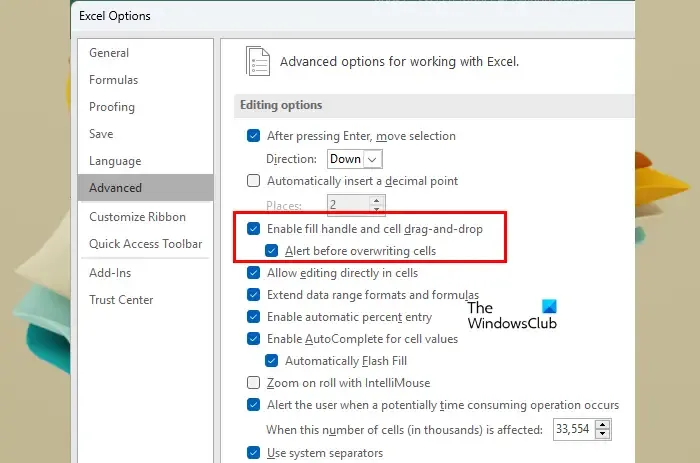
- Excel を開きます。新しい空のファイルを作成するか、既存のファイルを開きます。
- 次に、[ファイル] > [オプション] > [詳細設定]に移動します。
- [編集オプション]セクションの[塗りつぶしハンドルとセルのドラッグ アンド ドロップを有効にする]チェックボックスをオンにします。
- 「OK」をクリックして変更を保存します。
上記の手順を完了すると、自動入力が機能し始めるはずです。
2] フィルターを適用しましたか?
自動入力機能は、フィルターを適用した列では機能しません。これは、行番号を表示することで確認できます。行番号が連続していない場合 (一部の行が欠落している場合)、そこでフィルターがアクティブになります。また、アクティブなフィルターのある列の最上部のセルにはフィルター アイコンが表示されます。ここで、オートフィルを使用するにはフィルターをクリアする必要があります。
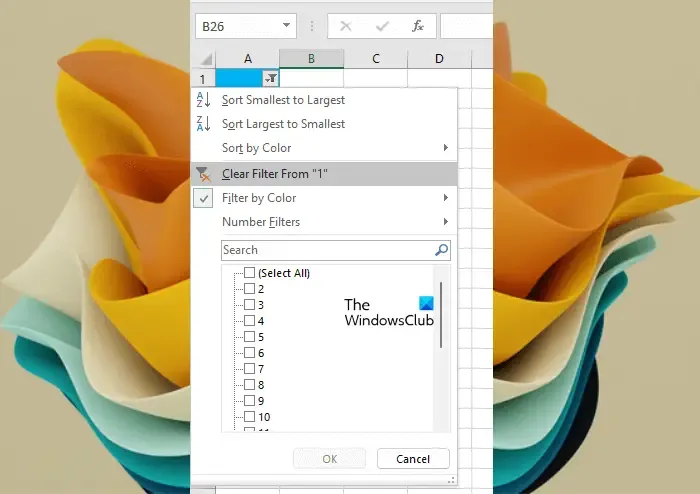
フィルターをクリアするには、その列の一番上のセルにあるフィルター アイコンをクリックし、「フィルターをクリア」オプションを選択します。
3] Ctrlキーが押しっぱなしになっていないかを確認する
Excel で Ctrl キーを押してオートフィルを使用すると、空のセルに入力された値が繰り返し表示されます。たとえば、特定の列の最初の 20 セルに連続した数字を入力する必要があります。最初の 2 つの数値、たとえば 5 と 6 を指定しました。ここで、Ctrl キーを押したまま塗りつぶしハンドルをドラッグすると、Excel は連続した数値を埋める代わりに、20 個のセルすべてに 5 と 6 を塗りつぶします。 。この問題が発生した場合、Excel のオートフィル機能が正しく動作していないと思われるかもしれません。
4] 十分なデータを提供しましたか?

オートフィルが適切に機能するのに十分なデータを提供しましたか? オートフィルを適切に機能させるには、Excel の最初の 2 つのセルに値を入力する必要があります。1 つのセルのみを入力した場合、自動入力機能は機能しません。
5] 自動計算が有効かどうかを確認します
Excel のオートフィルの利点の 1 つは、必要なすべての空のセルに数式を適用できるため、各セルに数式を個別に手動で入力する時間を節約できることです。数式のオートフィルは、計算オプションが自動に設定されている場合にのみ機能します。手動に設定されている場合は、自動に変更します。
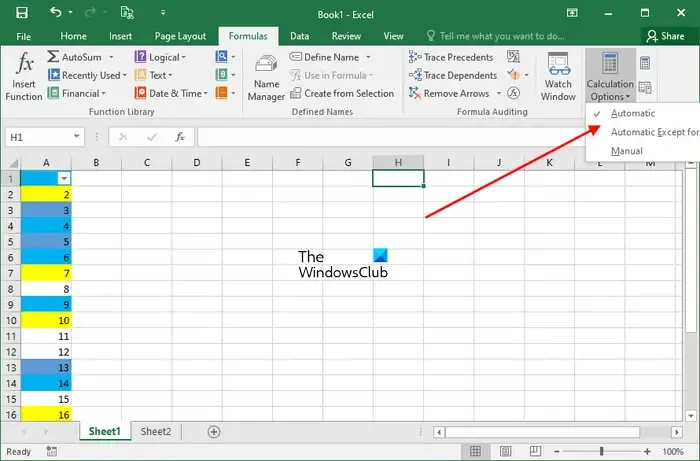
次の手順に従ってください。
- [数式]タブを選択します。
- 次に、「計算」グループの下にある「計算オプション」をクリックします。
- [自動]を選択します。
これで、Excel の数式に対してオートフィルが機能するようになりました。
6] Excelでカスタムリストを作成する
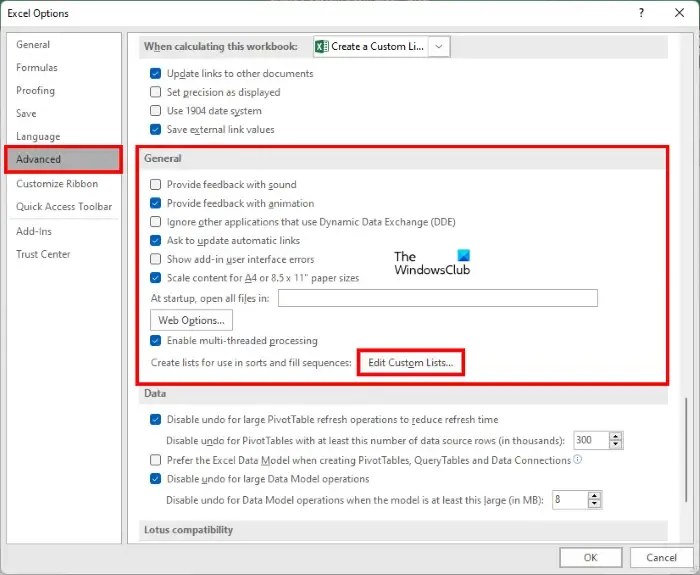
オートフィルは、Excel に入力したランダムなデータに対しては機能しません。ランダム データに対してオートフィルを機能させたい場合は、 Excel でカスタム リストを作成する必要があります。カスタム リストを作成した後、オートフィル機能を使用して、そのリストにデータを自動的に入力できます。
7]修理オフィス
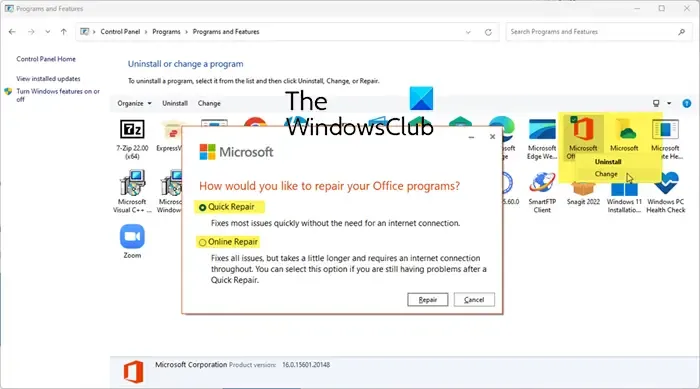
それでも問題が解決しない場合は、Microsoft Office のファイルが破損している可能性があります。この問題を解決するには、Office を修復します。より良い結果を得るには、オンライン修復を実行してください。
Excel のカスタム オートフィルとは何ですか?
カスタム オートフィルは、Excel で作成するカスタム リストです。Excel で特定のリストを最も頻繁に入力する場合は、そのリストをカスタム リストとして追加して、毎回同じデータを入力する時間を節約できます。
それでおしまい。これがお役に立てば幸いです。


コメントを残す