Windows 11/10 で 5GHz WiFi に接続できない
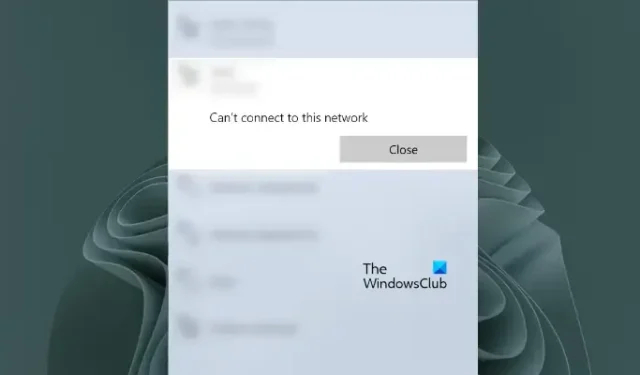
この記事では、 Windows 11/10 でコンピューターが 5GHz WiFi に接続できない場合の対処法を説明します。5 GHz WiFi 帯域は、2.4 GHz WiFi 帯域よりも高速です。そのため、ユーザーは 5 GHz WiFi 帯域に接続したいと考えます (デバイスがこの WiFi 帯域をサポートしている場合)。ユーザーによると、コンピュータを 5 GHz WiFi 帯域に接続すると、Windows で次のエラー メッセージが表示されるとのことです。
このネットワークに接続できません。
コンピューターを 2.4 GHz WiFi 帯域に接続する際には問題は発生しません。このような状況に陥った場合は、この記事で提供されている提案に従ってください。
Windows 11/10 で 5GHz WiFi に接続できない
Windows 11/10 で 5 GHz WiFi に接続できないが、システムでは 2.4 GHz WiFi 帯域が正常に動作する場合は、以下に示す解決策を使用してください。
- 正しいパスワードを使用していることを確認してください
- ルーターの電源を入れ直します
- WiFi ネットワークを削除する
- IPv6を有効にする
- Wi-Fi アダプターを更新する
- 別のバージョンの WiFi ドライバーをインストールする
- 好みの WiFi 帯域を 5GHz に設定します
- ネットワークをリセットする
- デュアルバンド USB WiFi ドングルを使用します (お持ちの場合)
- インプレースアップグレードを実行する
これらすべての修正を詳しく見てみましょう。
1] 正しいパスワードを使用していることを確認してください
5 GHz WiFi 帯域に接続するための正しいパスワードを入力していることを確認してください。デュアルバンド WiFi ルーターでは、2.4 GHz と 5 GHz WiFi 帯域に異なるパスワードを設定できます。間違ったパスワードを入力している可能性があります。これを確認する最も簡単な方法は、5G スマートフォンなどの別の 5G デバイスを 5 GHz WiFi 帯域に接続することです。スマートフォンが5GHz WiFiに接続できない場合は、使用しているパスワードが間違っています。
2] ルーターの電源を入れ直します
次に試せるのは、ルーターの電源を入れ直します。以下の手順に従ってください。
- ルーターの電源を切ります。
- 壁のコンセントからケーブルを抜きます。
- 5 ~ 10 分間待ちます。
- ケーブルを壁のコンセントに差し込み、ルーターの電源を入れます。
ここで、問題が継続するかどうかを確認してください。
3] WiFiネットワークを削除します
コンピュータが 2.4 GHz WiFi 帯域に接続している場合、その WiFi ネットワークが既知のネットワーク リストに追加されます。リストから削除して、5 GHz WiFi バンドに接続します。役立つかどうかを確認してください。
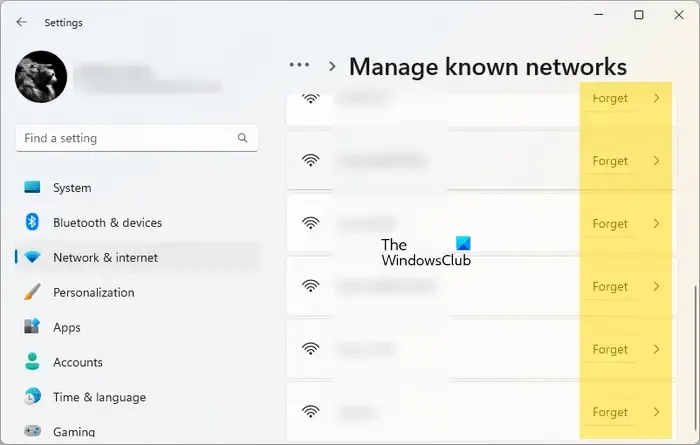
- コンピューターの「設定」を開きます。
- [ネットワークとインターネット] > [Wi-Fi]に移動します。
- [既知のネットワークの管理]をクリックします。
- リスト内でネットワークを見つけて、「削除」をクリックします。
- 次に、5 GHz WiFi バンドに接続します。
4] IPv6を有効にする
システムで IPv6 が無効になっている場合、5 GHz WiFi 帯域への接続中に問題が発生する可能性があります。次の手順に従ってください。
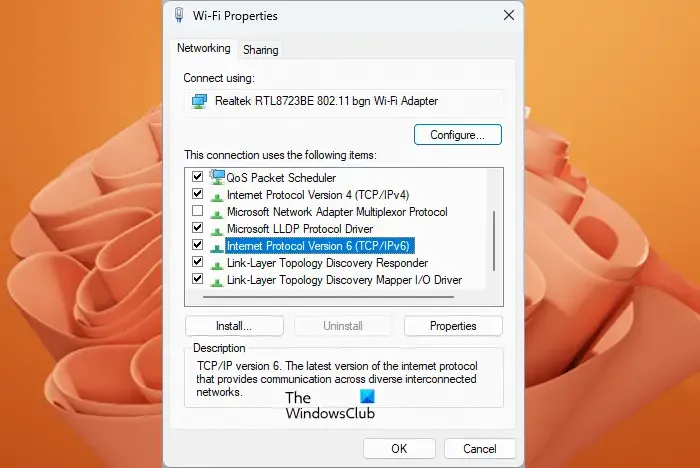
- コントロールパネルを開きます。
- [表示方法] モードで[カテゴリ]を選択します。
- [ネットワークとインターネット] > [ネットワークと共有センター]に移動します。
- WiFi ネットワークをクリックします。新しいウィンドウが開き、そこで[プロパティ]をクリックする必要があります。これにより、[Wi-Fi プロパティ] ウィンドウが開きます。
- ここで、「インターネット プロトコル バージョン 6 (TCP/IPv6)」チェックボックスを選択します。
- 「OK」をクリックして変更を保存します。
次に、5 GHz WiFi バンドに接続できるかどうかを確認します。
5] Wi-Fiアダプターを更新する
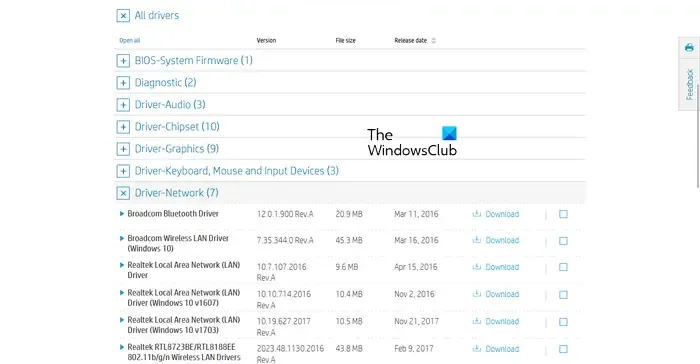
それでもシステムを 5 GHz WiFi 帯域に接続できない場合は、問題がネットワーク ドライバーに関連している可能性があります。ネットワークドライバーを更新して、それが役立つかどうかを確認することをお勧めします。まず、コンピューターの製造元の公式 Web サイトにアクセスし、そこから Wi-Fi アダプターの最新バージョンをダウンロードします。次に、デバイス マネージャーを開き、そこから Wi-Fi アダプターをアンインストールします。Wi-Fi アダプターをアンインストールした後、コンピューターを再起動し、インストーラー ファイルを実行してネットワーク アダプターを再インストールします。
6] 別のバージョンの WiFi ドライバーをインストールします
Wi-Fi アダプターを更新しても問題が解決しない場合は、システムで利用可能な別のバージョンの Wi-Fi アダプターをインストールしてください。これについては、次の手順で説明します。
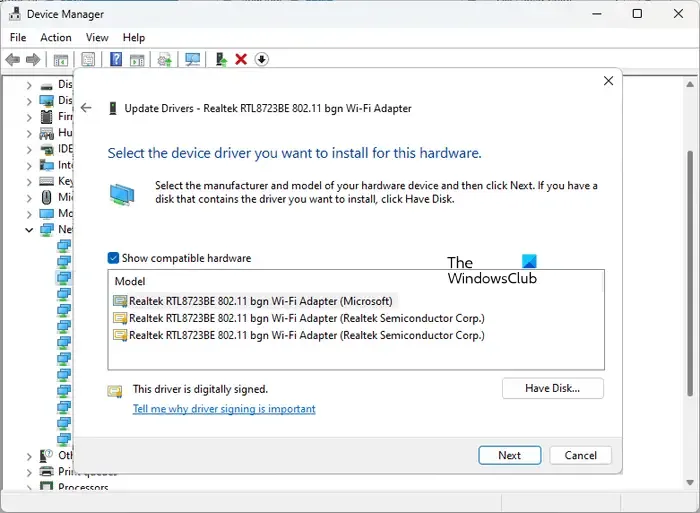
- デバイス マネージャーを開きます。
- [ネットワーク アダプター]ブランチを展開します。
- Wi-Fi アダプタードライバーを右クリックし、 [ドライバーの更新]を選択します。
- [コンピューターを参照してドライバーを検索する]を選択します。
- ここで、「コンピューター上で使用可能なドライバーのリストから選択させてください」を選択します。
- 「互換性のあるハードウェアを表示」チェックボックスが選択されていることを確認してください。
- 次に、利用可能なすべての Wi-Fi ドライバーを 1 つずつインストールします。
7] 好みの WiFi バンドを 5 GHz に設定します。
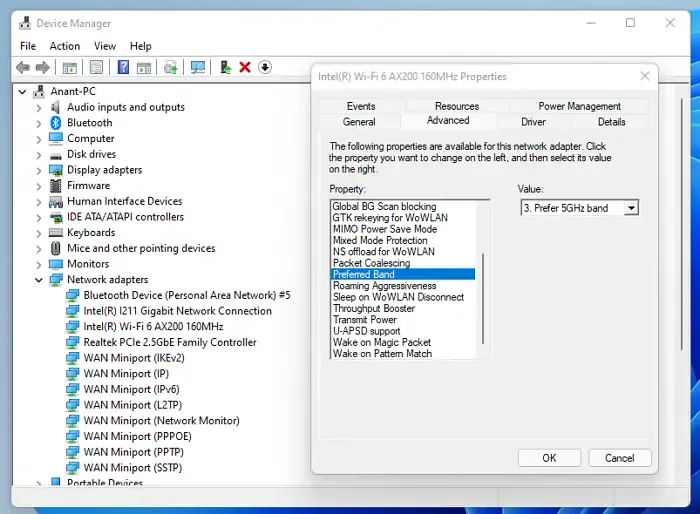
8] ネットワークをリセットします
問題が解決しない場合は、ネットワークをリセットしてください。この操作により、ネットワーク アダプタが再インストールされ、ネットワーク コンポーネントがデフォルトに設定されます。ネットワークのリセットは、システムのインターネット接続で問題が発生した場合に役立ちます。
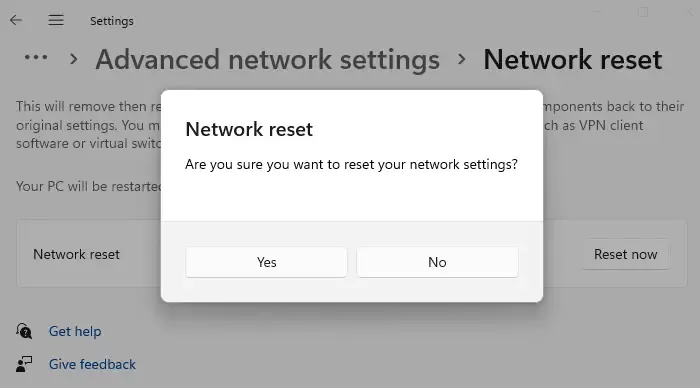
このプロセスには 5 分かかります。したがって、作業内容を 5 分以内に保存するか、作業内容を保存した後にネットワーク リセットを実行してください。5 分後、コンピュータが自動的に再起動します。Windows では、デバイスを再起動する前にメッセージが表示されます。
9] デュアルバンド USB WiFi ドングルを使用します (お持ちの場合)
デュアル バンド WiFi ドングルを使用して、コンピューターを 5 GHz WiFi ネットワークに接続することもできます。ドングルが使用可能な場合は、それをコンピュータに接続します。
10] インプレースアップグレードを実行する
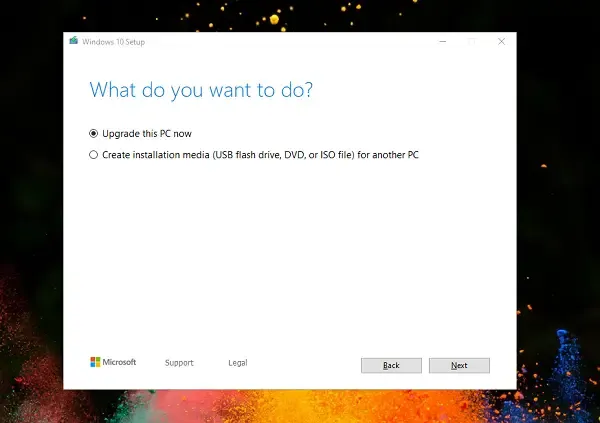
上記の解決策をすべて試しても問題が解決しない場合は、システム上に修復が必要な破損したファイルがある可能性があります。インプレース アップグレードを実行してWindows OS を修復します。インプレース アップグレードでは、現在の Windows OS はアンインストールされません。したがって、このプロセス中にデータが失われるリスクはありません。ただし、安全の観点から、すべてのファイルをバックアップすることをお勧めします。
PC が 5GHz WiFi に接続できないのはなぜですか?
PC が 5 GHz WiFi に接続していない場合は、PC の WiFi カードが 5 GHz WiFi 帯域をサポートしていない可能性があります。5 GHz WiFi 帯域をサポートしているにもかかわらず接続できない場合、問題は WiFi アダプターに関連している可能性があります。または、5 GHz WiFI 帯域の間違ったパスワードを入力しています。
802.11 b は 5GHz をサポートしますか?
いいえ、802.11 b は 5 GHz WiFi 帯域をサポートしていません。2.4 GHz WiFi 帯域のみをサポートします。コマンド プロンプトを使用して、コンピューターが 5 GHz または 2.4 GHz WiFi 信号をサポートしているかどうかを確認することもできます。


コメントを残す