PowerPoint でアニメーションが機能しない [修正]
![PowerPoint でアニメーションが機能しない [修正]](https://cdn.thewindowsclub.blog/wp-content/uploads/2024/02/animations-not-working-in-powerpoint-on-windows-1-640x375.webp)
プレゼンテーションを作成しようとしていますが、アニメーションを追加できませんか? Windows PC 上の PowerPoint でアニメーションが機能しない場合は、この投稿が役に立ちます。これは一般的な問題であり、多くの人がこの問題について不満を抱いています。たとえば、Microsoft Teams でのプレゼンテーション中または画面録画中にアニメーションが停止する場合があります。
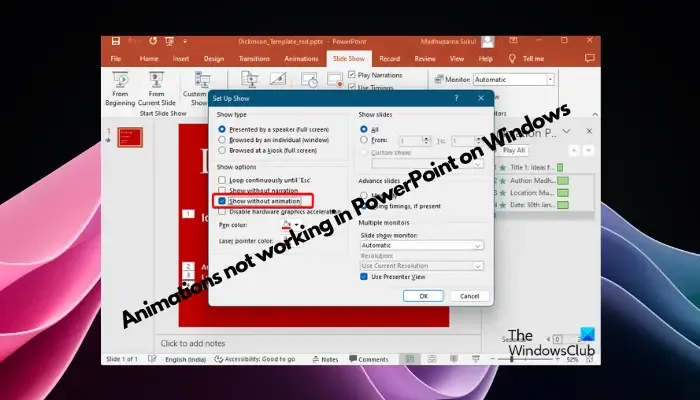
このガイドでは、Windows 上の PowerPoint で動作しないアニメーションを修正するのに役立つさまざまなトラブルシューティング テクニックを説明します。
PowerPoint アニメーションが機能しないのはなぜですか?
Windows 上の PowerPoint でアニメーションが機能しない問題を引き起こす可能性がある考えられる理由のいくつかは次のとおりです。
- 個々の添付アニメーションに不具合があるため。
- スライドショーアニメーション機能が無効になっている場合。
- プレゼンテーションに欠陥があります。
- Office の構成に問題がある場合。
- アプリが古いです。
- 互換性に問題がある場合。
- 録音ボタンがONになっていない場合。
同時に、選択したオブジェクトがアニメーション可能であることを確認します。アニメーションがグレー表示になっている場合は、[ファイル] > [アカウント] > [Office 更新] に移動して PowerPoint を更新します。問題が解決しない場合は、Microsoft の修復ツールを利用してトラブルシューティングを行い、問題を効果的に解決してください。
PowerPoint でアニメーションが機能しない問題を修正
私たちの経験に基づいて、PowerPoint アニメーションが適切に動作しない場合に問題を解決するのに役立ついくつかの解決策を最終リストにまとめました。
- 一般的なテクニック
- スライドショーアニメーション機能を無効にする
- スライドショーの設定を変更する
- アニメーションをテストする
- スライド ショーのハードウェア アクセラレーションを有効/無効にする
- 録音ボタンを忘れずに押してください
- PowerPointオンライン版をご利用ください。
1] 一般的なテクニック
主なトラブルシューティング方法を試す前に、以下の予備的なテクニックをいくつか試してみることをお勧めします。
- PowerPoint プレゼンテーションを再度起動してみてください。
- 破損した PPT ファイルを修復します。
- PowerPoint がアドインのいずれかと互換性があるかどうかを確認してください。
- PowerPoint をセーフ モードで開き、アニメーションを追加または編集してみてください。
- PowerPoint を手動で更新します。
- Office を修復して、 MS Office の問題がアニメーションに影響を与えているかどうかを確認してください。
- Office/PowerPoint を再インストールして、ソフトウェア自体の問題を修正します。
2] スライドショーアニメーション機能を無効にする
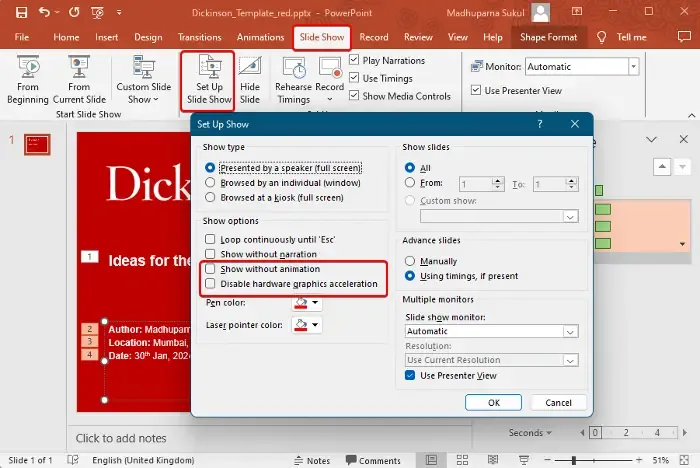
PowerPoint には、スライドショー アニメーション オプションを自動的に無効にする機能が組み込まれています。したがって、必ずオプションをオンにしてください。その方法は次のとおりです。
アニメーションが正しく動作しない PowerPoint プレゼンテーションを開きます。
メニューの[スライドショー]タブをクリックし、 [スライドショーの設定]を選択します。
次に、[表示の設定]ウィンドウで、 [アニメーションなしで表示] と[ハードウェア グラフィック アクセラレーションを無効にする]の 2 つのオプションのチェックを外します。
[OK]を押して変更を保存します。
3] アニメーションをテストする
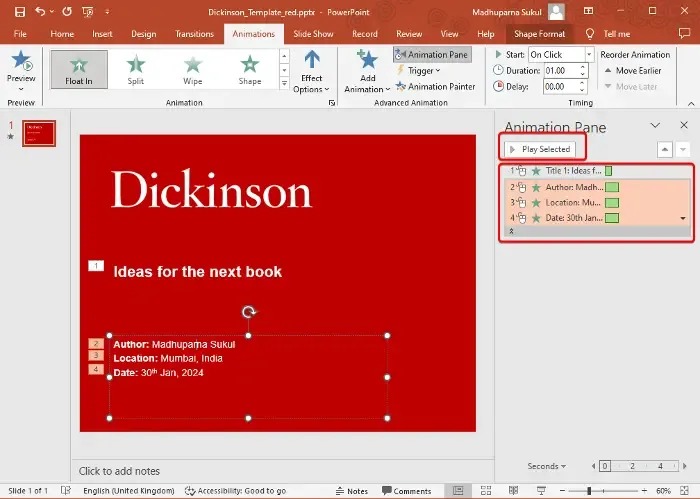
ただし、個々のアニメーションに問題があり、正しく動作しない場合があります。この場合、各 PPT スライドのアニメーションを確認することをお勧めします。
これを行うには、PowerPoint プレゼンテーションを起動し、[アニメーション]タブをクリックします。
次に、上部のアニメーション ペインを選択して、プレゼンテーションの右側にペインを開きます。
次に、アニメーションを 1 つずつ選択し、「選択したものを再生」ボタンを押します。アニメーションを個別にチェックして、すべてが正常に動作するかどうかを確認できます。そうでない場合は、故障したものを正常なものと交換できます。
4] スライド ショーのハードウェア アクセラレーションを有効/無効にします。
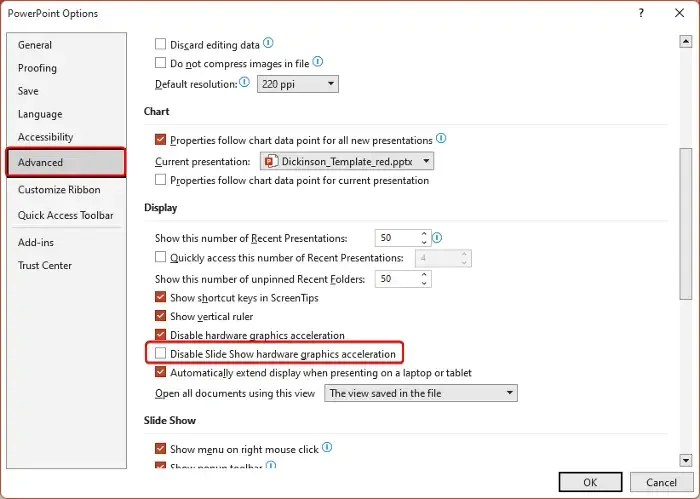
ハードウェア アクセラレーションを有効にすると、アニメーションがよりスムーズで優れたものになります。ただし、場合によっては、アニメーションの品質に悪影響を及ぼす可能性もあります。したがって、これを有効または無効にして、アニメーションが正しく動作しない場合の問題の解決に役立つかどうかを確認できます。
したがって、スライド ショーのハードウェア アクセラレーションをオンにしたい場合は、次の手順に従ってください。
対象の PPT を開き、「ファイル」タブをクリックします。
メニューから「オプション」を選択します。
[PowerPoint のオプション]ウィンドウで、左側の[詳細設定]を選択します。
次に、右に移動し、 [表示]セクションで、 [スライド ショー ハードウェア グラフィックス アクセラレーションを無効にする]の横にあるボックスのチェックを外します。
すでに有効になっており、Windows 上の PowerPoint でアニメーションが機能しない場合は、チェックボックスをオンにしてオプションを無効にします。
[OK]を押して変更を保存します。
5] 忘れずに「録音」ボタンを押してください
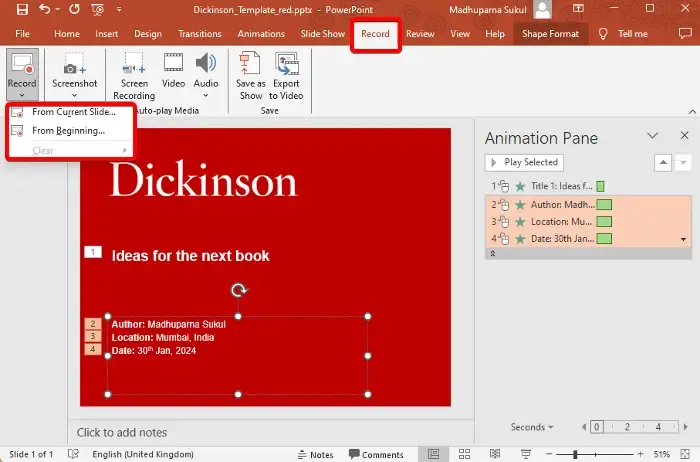
プレゼンテーションを記録しようとしたときに PowerPoint でアニメーションが機能しない場合は、記録ボタンを押していない可能性があります。
したがって、プレゼンテーションを確実に記録するには、対象の PowerPoint スライドを起動し、[記録]タブを選択します。
次に、[記録]セクションを展開し、[現在のスライドから]または[最初から]を選択します。
ここで、 「スライド ショーの記録」プロンプトが表示されます。[録画開始]ボタンを押して、プレゼンテーションをアニメーション付きで録画します。
6] PowerPointオンライン版を使用する
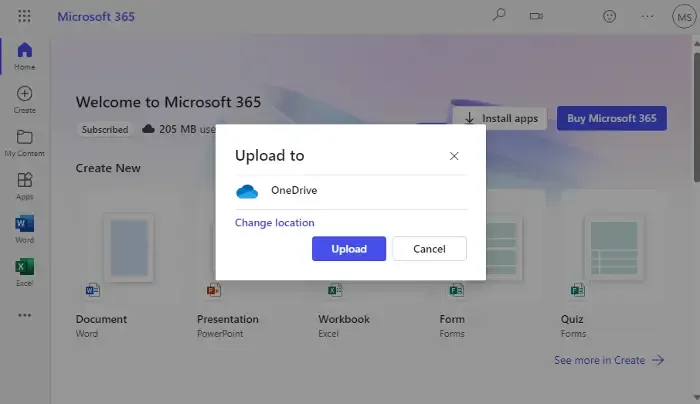
それでもアニメーションが適切に動作しない場合、次善の策は PowerPoint オンライン バージョンでプレゼンテーションを編集することです。
このためには、ブラウザーで Microsoft Office 365 にアクセスし、Microsoft 資格情報を使用してサインインします。
次に、プレゼンテーションをアップロードすると、新しいタブで開きます。
新しいタブでプレゼンテーションが開いたら、アプリで行うのと同じようにアニメーションを使用してドキュメントを編集できます。
PowerPoint でアニメーションを有効にするにはどうすればよいですか?
PowerPoint でアニメーションを有効にするには、アニメーション化するオブジェクトをクリックし、[アニメーション]タブを選択します。右側の[アニメーション]ペインで、 [アニメーションの追加]を選択して、さまざまなアニメーション オプションにアクセスします。希望のアニメーションを選択して、選択したオブジェクトまたはテキストに適用します。


コメントを残す