問題により、このフォルダーを暗号化できません: 修正
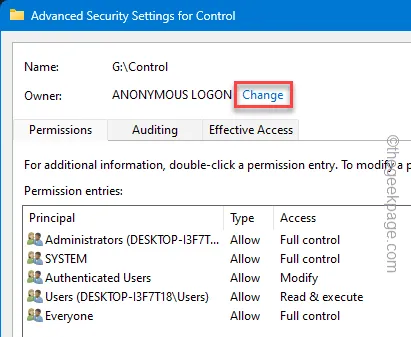
暗号化はシステム上のデータを保護するための優れたツールですが、同じものを復号するときに問題に直面することは決して歓迎されません。最近のレポートによると、多くの Windows ユーザーがコンピュータ上でこの「問題によりこのフォルダが暗号化されない」というメッセージを見たことがあります。システムの問題をトラブルシューティングするには、これらの解決策に従うだけです。
解決策 1 – ドライブのロックを解除する
ドライブがロックされている場合は、ファイル エクスプローラーでその特定のドライブにロックのサインが表示されます。
ステップ 1 –ファイルエクスプローラーを開く必要があります。これを行うには、Win+E ホットキーを使用します。
ステップ 2 –次に、左側のタブから「この PC 」に移動します。
ステップ 3 –影響を受けるドライブ名にロック (🔒) 記号が含まれているかどうかを確認します。
ステップ 4 –次に、そのドライブを右タップし、「ドライブのロックを解除」をタップします。
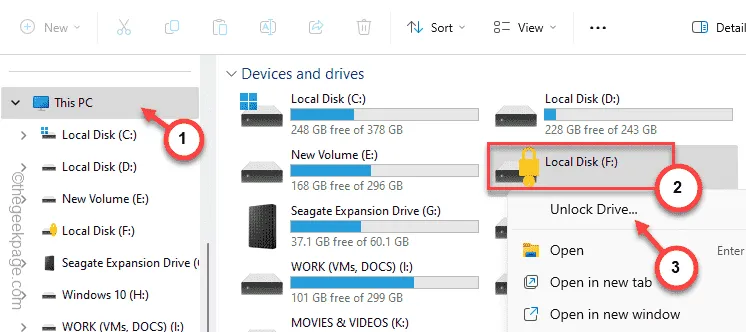
ステップ 5 –ドライブはパスワードを使用してロックされているため、そこにパスワードを入力し、「ロック解除」をクリックしてドライブのロックを解除する必要があります。
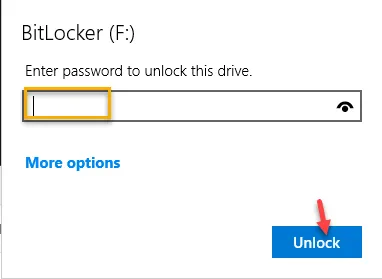
ドライブのサイズによっては、このロック解除プロセスが長くなる場合があります。
ドライブのロックを解除した後、ドライブを再度使用し、好みの方法で暗号化してみることができます。
解決策 2 – パスワード保護を無効にする
コンテキスト メニューからフォルダーを直接復号化します。
ステップ 1 –任意の方法でファイル エクスプローラーを開きます。
ステップ 2 –次に、復号化する必要があるフォルダーに移動します。
ステップ 3 –同じフォルダーを右タップし、同じフォルダーの「プロパティ」を開くことを選択します。
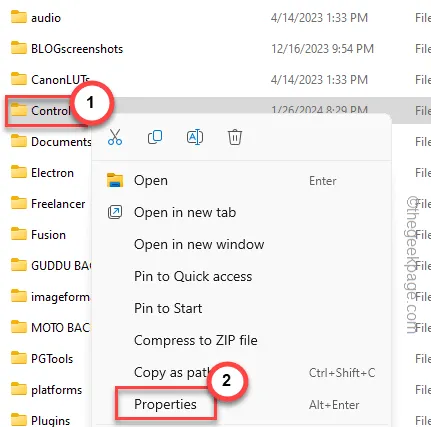
ステップ 4 –「全般」タブに移動します。
ステップ 5 –次に、「詳細」タブをクリックして開きます。

ステップ 6 – [詳細属性] パネルで、[コンテンツを暗号化してデータを保護する] チェックボックスをオフにします。
ステップ 7 –「OK」をタップして設定を変更します。
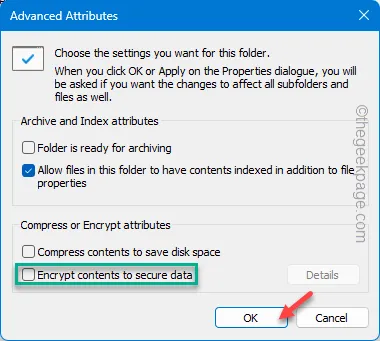
この手順の後でコンピュータを再起動するだけです。この後、暗号化プロセスをもう一度試してください。
解決策 3 – フォルダーを所有する
フォルダーの所有権を確認し、必要に応じて設定を変更する必要があります。
ステップ 1 – [ファイル エクスプローラー]タブに移動し、フォルダーの場所に移動します。
ステップ 2 –特定のフォルダーを右タップし、「プロパティ」をクリックします。
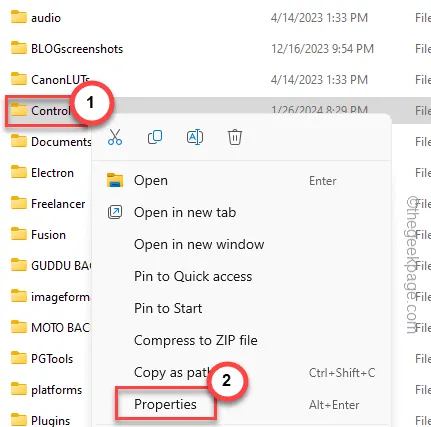
ステップ 3 –「セキュリティ」設定をタップします。
ステップ 4 – [詳細] メニューをクリックして、フォルダーの詳細セキュリティ設定を開きます。
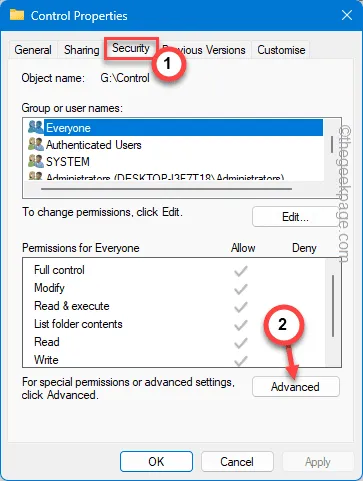
ステップ 5 –これで、指定したフォルダーの現在の所有者が表示されます。したがって、「所有者」の横にある「変更」を使用して所有権を変更します。
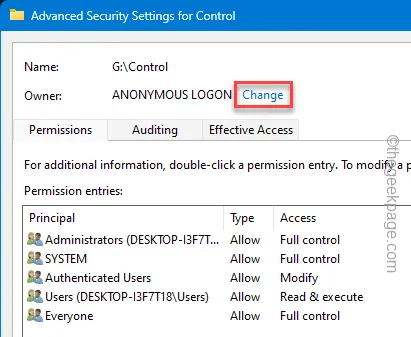
ステップ 6 –空白のボックスに「administrator 」と入力し、「名前の確認」をタップするだけで、コンピュータがグループ名を自動的に自動修正します。
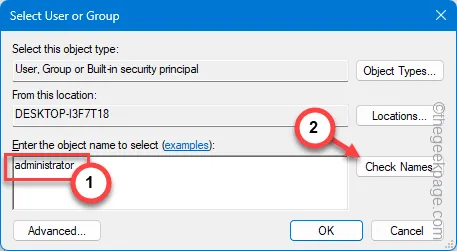
ステップ 7 –「OK」をタップして設定を変更します。

ステップ 8 – [高度なセキュリティ] タブに戻り、[サブコンテナとオブジェクトの所有者を置き換える] ボックスをオンにします。
ステップ 9 –「適用」と「OK」を連続してクリックするだけで変更が適用され、所有権の変更プロセスが完了します。
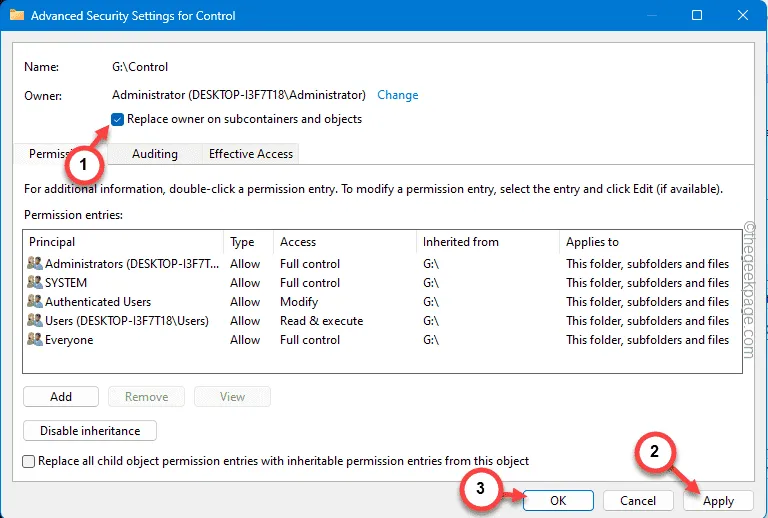
ステップ 10 –プロセス中に発生する可能性のある複雑さについての警告メッセージが表示されます。それを無視して「OK」をクリックします。
マシンを再起動し、フォルダー/ファイルの暗号化をもう一度試行します。
解決策 4 – BitLocker 暗号化を無効にする
指定されたドライブの BitLocker 暗号化がこの問題の原因です。したがって、コントロールパネルからオフにすることができます。
ステップ 1 – Windows ボタンを押して「control」と入力します。
ステップ 2 –次に、「コントロールパネル」を開いて開きます。
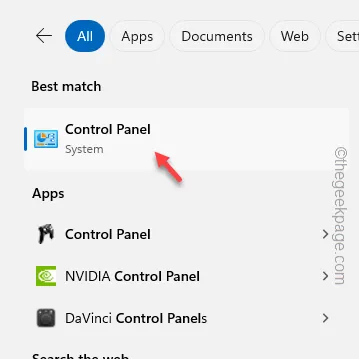
ステップ 3 –コントロールパネルが開いたら、「表示方法:」に移動し、それを「大きいアイコン」に設定します。

ステップ 4 –次に、「BitLocker ドライブ暗号化」ツールを開いてアクセスします。
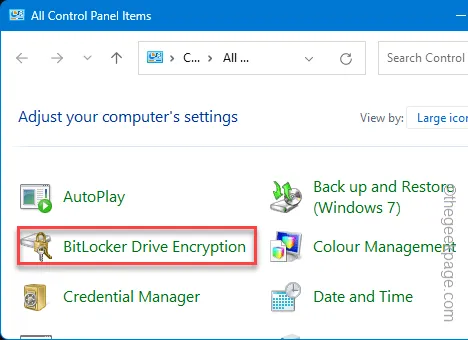
ステップ 5 –ここでは、すべてのドライブ上のすべての BitLocker 暗号化の現在のステータスを表示できます。
ステップ 6 –システムドライブで BitLocker 暗号化が有効になっている場合は、そこにある「 BitLocker 暗号化をオフにする」機能を使用します。
または、
ステップ 7 –特定のドライブに対してこの BitLocker 暗号化を無効にすることができます。これを行うには、ロックされているドライブを展開します(「 BitLocker On」プロンプトが表示されます)。
ステップ 8 –後で、「ドライブのロックを解除」をタップして、指定したドライブから BitLocker 暗号化を取り消します。
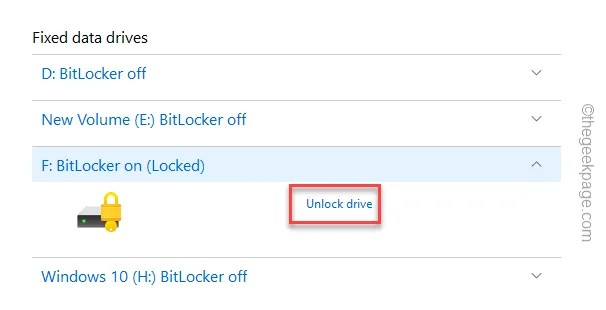
ステップ 9 – BitLocker パスワードを入力し、コンピュータの保護を無効にする必要があります。
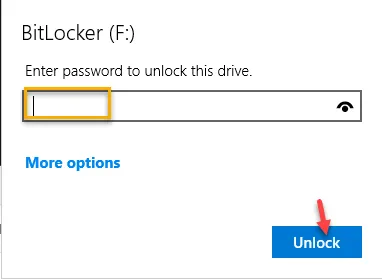
この後、システム上のドライブの暗号化を試みることができます。


コメントを残す