iPad で拡張ディスプレイを使用する方法
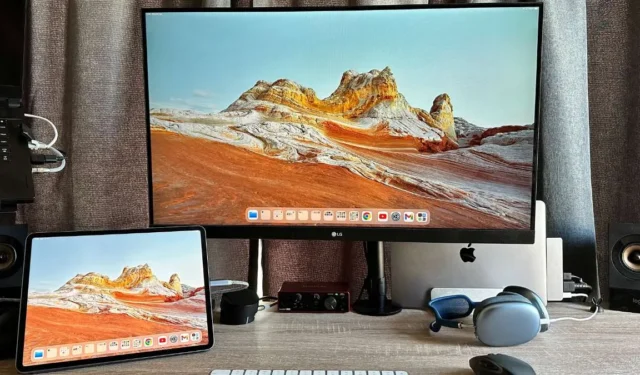
iPadOS 16 の Stage Manager では、一部の iPad モデルで外部モニターを拡張ディスプレイとして使用できるようになりました。この機能により、iPad ユーザーは単に iPad の画面を外部モニターにミラーリングするだけではありません。このガイドでは、iPad で拡張ディスプレイを使用するためのシステムと機器の要件を一覧表示し、その使用方法を説明します。
iPad で拡張ディスプレイを使用するための要件
iPad で拡張ディスプレイを使用するメリットを享受するには、次の要件が必要です (もちろん、ディスプレイは別として)。
- iPadOS 16.2 以降を実行している iPad
- M シリーズ プロセッサを搭載した iPad: たとえば、M1 または M2 チップ
- USB-C – HDMI、USB-C Thunderbolt ケーブル、DisplayPort アダプター、またはマルチポート ハブ。
- iPad 互換の有線またはワイヤレス マウスまたはトラックパッド。キーボードを強くお勧めします。
これらの要件は将来変更される可能性があるため、Apple の Web サイトで最新のハードウェアおよびソフトウェア要件を確認してください。この記事の執筆時点では、次の iPad モデルが拡張ディスプレイ機能を利用できるようになっています。
- iPad Pro 12.9 インチ (第 5 世代以降)
- iPad Pro 11 インチ (第 3 世代以降)
- iPad Air (第 5 世代以降)
iPad で拡張ディスプレイを有効にする方法
拡張ディスプレイの使用は、この記事の執筆時点では、新しい Stage Manager 機能に関連付けられています。Stage Manager は、サポートされている iPad 向けのよりデスクトップに似たモードで、iPad で最大 4 つのウィンドウ付きアプリを同時に使用できるため、プロジェクトでの共同作業などのタスクがはるかに簡単になります。
デフォルトでは、iPad を外部ディスプレイに接続した場合、iPad はスクリーン ミラーリング モードになります。そのため、外部ディスプレイ モードを正しく機能させるには、以下の手順に従う必要があります。
- 何かを接続する前に、ランドスケープ モードで iPad 画面の右上隅から下にスワイプして、コントロール センターを表示します。Stage Manager ボタンがオンになっていることを確認します。
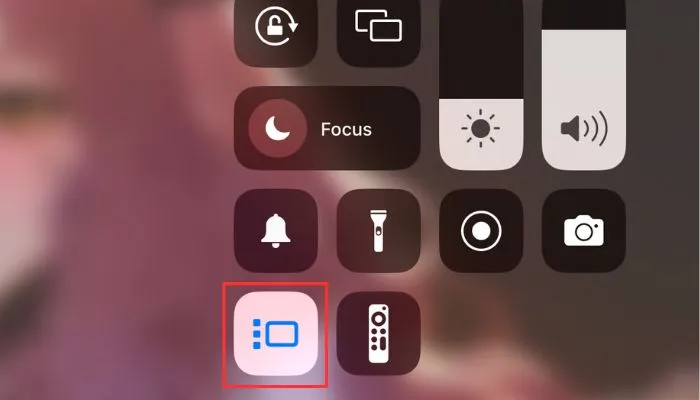
- マルチポート USB ハブを使用している場合は、Bluetooth または有線 USB-C マウス (またはトラックパッド) を iPad に接続します。
- 外部ディスプレイを iPad に接続します。iPad 画面の上部にポップアップ バナーが表示され、Stage Manager で外部ディスプレイが自動的に有効になっていることが示されます。

拡張ディスプレイで Stage Manager を使用する方法
Stage Manager は macOS Ventura で利用できるにもかかわらず、Stage Manager ウィンドウのエクスペリエンスは、macOS に期待するものとはまったく異なります。Microsoft Windows や macOS に慣れていると少し違和感を覚えるかもしれませんが、基本を理解してしまえば、直感的に操作できるようになります。
以下は、iPad 上の Stage Manager のクイック ナビゲーション チュートリアルです。
- Stage Manager は、アクティブに使用しているアプリを画面の中央に配置し、他のアプリケーションは横にサムネイルとして表示されます。
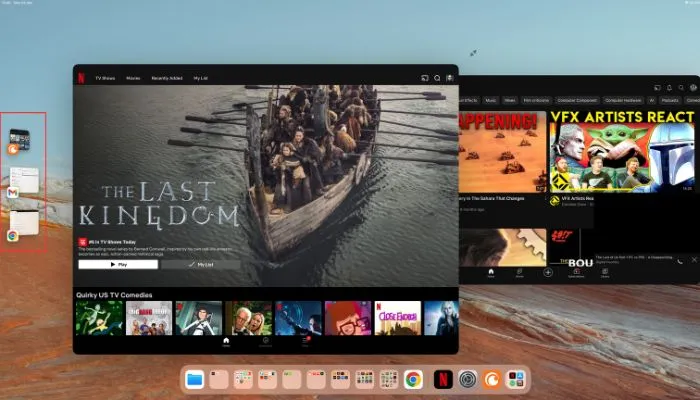
- ウィンドウ グループの切り替えは簡単です。サムネイルをクリックするだけです。システムは、最近の使用に基づいてサムネイルを並べ替えます。
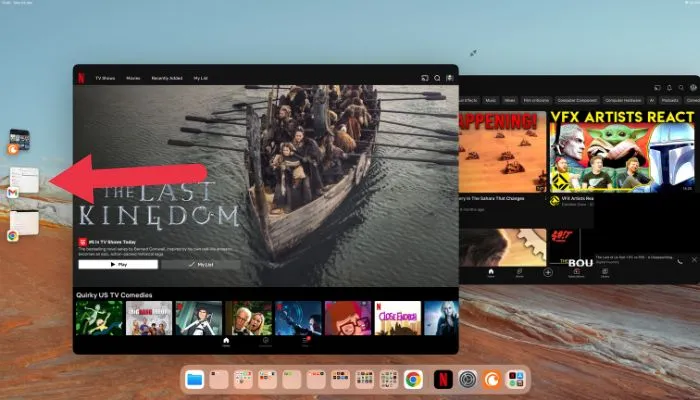
- 中央にウィンドウのグループを作成するには、サムネイルを中央のウィンドウにドラッグします。
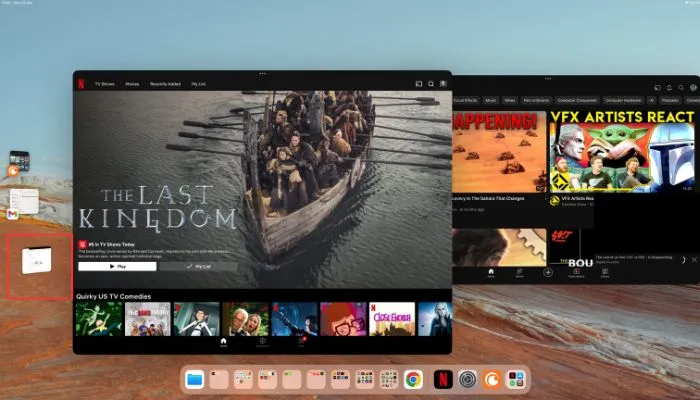
- グループからウィンドウを削除するには、ウィンドウをサムネイル領域にドラッグして戻します。中央のウィンドウの調整は、ウィンドウの隅をドラッグするのと同じくらい簡単です。
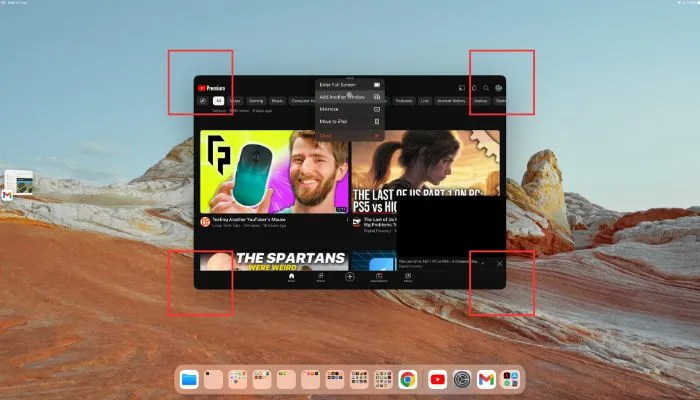
- ウィンドウ間のアイテムの移動も簡単です。ウィンドウが中央に移動するまで、ドラッグしたアイテムをサムネイル上で保持し、目的のウィンドウで放します。
- ウィンドウを切り替えずにウィンドウをサムネイルに最小化するには、ウィンドウの 3 ドット メニューで [最小化] をクリックします。

よくある質問
iPad で拡張ディスプレイを使用しているときに、複数のオーディオ チャンネルにアクセスできますか?
いいえ、スタンドアローンで iPad を使用する場合と同様に、オーディオ チャンネルは 1 つしか使用できません。オーディオ付きの再生を開始するとすぐに、現在再生中の他のメディアが一時停止します。たとえば、フォアグラウンド アプリがメディアの再生を開始した場合、バックグラウンドで音楽を再生することはできません。
iPad のスピーカーを外部ディスプレイで使用できますか?
残念ながら、この記事の執筆時点では、外部ディスプレイに接続している間、iPad のスピーカーを主要なオーディオ出力チャンネルとして指定するオプションはありません。お使いのディスプレイにスピーカーやオーディオを出力する方法がない場合は、iPad で Bluetooth ヘッドフォンまたはスピーカーを使用するしかありません。
HDR を無効にするにはどうすればよいですか?
iPad を HDR 対応のデバイスに接続すると、iPad が HDR モードで実行されていることに気付くかもしれませんが、一部のコンピューター モニターでは、これは本当にひどく見えます。「設定 -> ディスプレイと明るさ -> ディスプレイ -> 外部ディスプレイ -> 優先ディスプレイ設定 -> SDR」に移動します。
HDR コンテンツを再生するときに、ディスプレイが自動的に HDR に戻るように、[ディスプレイ モードの変更を許可する] を [オン] の位置に切り替えることができます。
すべての画像とスクリーン キャップはシドニー バトラーによるものです。
- フェイスブック
- つぶやき



コメントを残す