お使いのデバイスがオフラインになっている問題を修正し、Windows 11/10 で別のサインイン方法を試してください
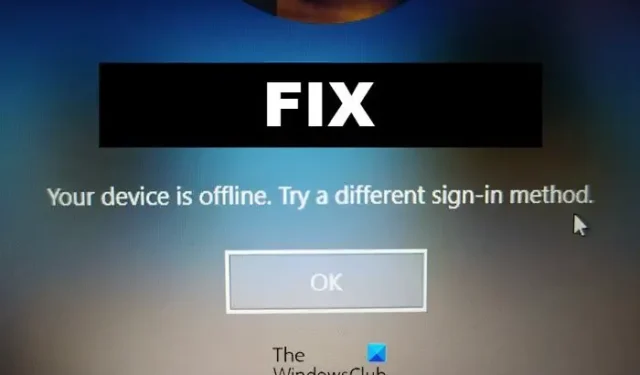
「お使いのデバイスはオフラインです。Windowsで別のサインイン方法を試してください。このエラーは通常、ユーザーが Windows 11/10 で Microsoft アカウントを使用してログインしようとしたときに発生します。また、ユーザーが特定のオンライン サービスやアプリにアクセスしようとした場合や、ユーザーのアカウント情報をホストしているリモート サーバーでエラーが発生した場合にも表示されることがあります。
コンピューターがオフラインであると何度も言うのはなぜですか?
インターネットに接続できない場合、デバイスがオフラインであると通知し続けることがあります。場合によっては、ログイン認証情報が正しくないことやサーバー内のエラーが原因で、このエラーが発生することもあります。ただし、他のいくつかの理由は次のとおりです。
- ネットワーク アダプタの問題
- システム エラーまたはグリッチ
- 誤って構成されたネットワーク設定
- ルーターの問題
お使いのデバイスがオフラインになっている問題を修正し、Windows で別のサインイン方法を試してください
デバイスがオフラインです、別のサインイン方法を試してくださいというエラーを修正するには、デバイスとルーターを再起動してみてください。ただし、ネットワーク診断を実行すると役立つ場合があります。それ以外に、いくつかの修正があります。
- アカウント資格情報の確認
- サーバーの状態を確認する
- ネットワーク設定のリセット
- レジストリを調整する
- ローカル アカウントでのサインイン
- クリーン ブート状態でのトラブルシューティング
それでは、これらを詳しく見てみましょう。
1] アカウント資格情報の確認
正しいアカウント資格情報 (つまり、ユーザー ID とパスワード) を入力しているかどうかを確認してください。古いパスワードを入力して、それが機能するかどうかを確認してください。ただし、うまくいかない場合は、[手順を開始してパスワードを回復する] をクリックします。
2]サーバーの状態を確認する
サーバーがメンテナンス中またはダウンタイムに直面している可能性があるため、ここにアクセスして、Microsoft サーバーのステータスを確認してください。Twitter で@MSFT365Status をフォローして、進行中のメンテナンスについて投稿されているかどうかを確認することもできます。多くの人が同じ問題を抱えている場合、サーバーがダウンタイムに直面する可能性があります。
3]ネットワーク設定をリセットする
- Windows キー + Iを押して[設定]を開きます。
- [ネットワークとインターネット] に移動し、[ネットワークの詳細設定]をクリックします。
- [ネットワークのリセット] > [今すぐリセット]をクリックします。
- デバイスがオフライン エラーが修正されているかどうかを確認します。
4]レジストリエントリを微調整する
レジストリ エディターで問題のあるサブキーを削除すると、Windows サインイン エラーを修正するのに役立ちます。方法は次のとおりです。
- Windows キー + Rを押して、 [ファイル名を指定して実行] ダイアログ ボックスを開きます。
- regedit と入力してEnterを押します。
- レジストリ エディターが開いたら、次のパスに移動します。
Computer\HKEY_USERS\.DEFAULT\Software\Microsoft\IdentityCRL\StoredIdentities - StoredIdentitiesキーを展開し、その下にある障害のあるキーを削除します。
- 完了したらデバイスを再起動し、もう一度ログインしてみてください。
続行する前に、必ずシステムの復元ポイントを作成してください。レジストリの変更中に 1 つの間違いが発生すると、デバイスがクラッシュする可能性があるため、これは有益です。
5]ローカルアカウントでサインインする
ローカル アカウントでログインすると、一時的にエラーを解決できます。これは、ローカル アカウントを使用すると、ユーザーがパスワードなしでログインできるためです。ローカル アカウントを使用してサインインする方法は次のとおりです。
- Windows キー + Iを押して[設定]を開きます。
- [アカウント] > [あなたの情報]に移動します。
- ここで、代わりにローカル アカウントでサインインをクリックします。
- 次のページで、確認を求めるプロンプトが表示されます。[次へ] をクリックして、デバイスの PIN またはパスワードを入力します。
- デバイスがサインアウトし、ローカル アカウントにログインできるようになります。
6]クリーンブート状態でのトラブルシューティング
Microsoft アカウントにサインインできない理由は、デバイスにインストールされているサード パーティ製のアプリケーションが原因である可能性があります。PC のクリーン ブートを実行してすべてのサードパーティ アプリケーションを制限し、再度ログインを試みます。クリーン ブートを実行する方法は次のとおりです。
- [スタート]をクリックし、[システム構成]を検索して開きます。
- [全般] タブに移動し、その下の [スタートアップのオプションを選択] オプションと [システム サービスの読み込み] オプションを確認します。
- 次に、 [サービス] タブに移動し、[ Microsoft のサービスをすべて非表示にする] オプションをオンにします。
- 右下隅にある[すべて無効にする] をクリックし、 [適用]をクリックしてから [ OK]をクリックして変更を保存します。
クリーン ブート状態でエラーが表示されない場合は、プロセスを次々と手動で有効にして、原因を特定する必要があります。特定したら、ソフトウェアを無効にするかアンインストールします。
修正: Microsoft サインイン エラー 1200、問題が発生しました。



コメントを残す