プロファイルを読み込めないため、Windows にログオンできません – リモート デスクトップ エラー
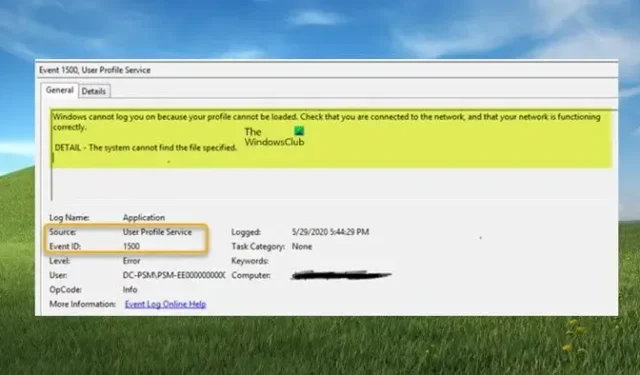
Windows 11 または Windows 10 システムで最近 Windows を更新した後、Guest アカウントを有効にするか、新しいユーザー アカウントまたは古いアカウントを作成した後、ユーザー アカウントにログインしようとしたり、リモート デスクトップ経由でコンピューターに接続しようとすると、次のエラーで失敗する場合があります。プロファイルを読み込めないため、Windows にログオンできませんというメッセージが表示される場合、この投稿は、問題を解決するためのソリューションを提供することを目的としています。
ローカル マシンまたはリモート デスクトップ接続でのユーザー アカウントへのサインインが失敗すると、イベント ビューアーに記録されたイベント ID 1500のエラー メッセージ全体が次のようになります。
プロファイルを読み込めないため、Windows にログオンできません。ネットワークに接続していること、またはネットワークが正しく機能していることを確認してください。この問題が続く場合は、ネットワーク管理者に連絡してください。
エラー メッセージに続く DETAIL については、問題が発生したシナリオに応じて、次のいずれかが表示されます。
- アクセスが拒否されました。
- システムは、指定されたファイルを見つけることができません。
- <NameOfAccount> にログインできません。
- ReadProcessMemory または WriteProcessMemory 要求の一部のみが完了しました。
プロファイルを読み込めないため、Windows にログオンできません – リモート デスクトップ エラー
ローカル マシンでユーザー アカウントにサインインしようとしたとき、またはリモート デスクトップ プロトコル経由でリモート接続を確立しようとしたときに、プロファイルを読み込めないため、Windows はログオンできませんというエラー メッセージが表示されたが、接続が失敗した場合は、以下に示す修正は、シナリオに応じて問題を解決するのに役立ちます。
- プロファイルの NTUSER.DAT および UsrClass.dat ファイルの読み取り専用オプションのチェックを外します
- プロファイルの NTUSER.DAT および UsrClass.dat ファイルにフル コントロール アクセス許可を割り当てます。
- ユーザーをログオフするか、タスク マネージャーでアイドル状態のユーザー セッションを切断するか、リモートでユーザーをログオフします。
これらの適用可能な修正を詳細に見てみましょう。ログインしようとしているコンピューターに接続しているユーザーが多すぎる場合、当面の問題が 1 つのインスタンスで発生する可能性があります。この場合、修正 3 が適用されます。このエラーの別のインスタンスは、NTUSER.DAT または UsrClass.dat ファイルが読み取り専用として定義されている場合、またはプロファイル ユーザーがこれら 2 つの適切なアクセス許可を持っていない場合に発生します。dat ファイル — この場合、修正 1 と修正 2 がそれぞれ適用されます。
新しいユーザー プロファイルは、初回のアカウント ログイン時に C:\users\default\ から取得されます。それ以降のバージョンの Windows の NTUSER.DAT ファイルは、C:\Users\default\ntuser.dat にあります。UsrClass.dat ファイルは通常、C:\Users<UserName>\AppData\Local\Microsoft\Windows にあります。
1]プロファイルのNTUSER.DATおよびUsrClass.datファイルの読み取り専用オプションのチェックを外します
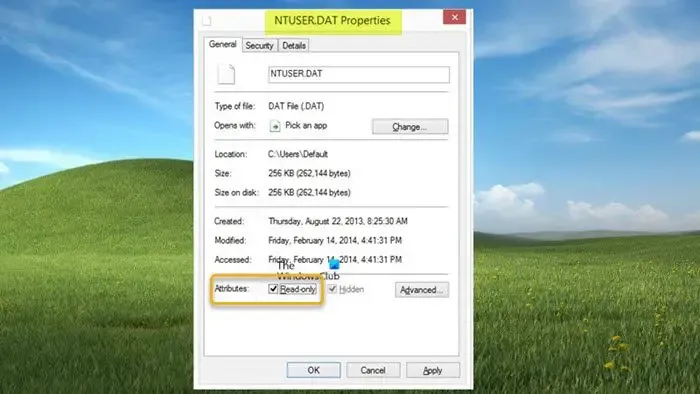
この修正では、読み込みに失敗したプロファイルの NTUSER.DAT または UsrClass.dat ファイルに読み取り専用フラグが設定されているかどうかを確認する必要があります。その場合は、ファイル エクスプローラーで、関連する既定のユーザーまたはキャッシュされたユーザー プロファイルのファイルを選択し、[読み取り専用] チェックボックスをオフにして、コンピューターでトリガーされたプロファイルを読み込めないため、Windows がログオンできないというエラーを解決します。
2]プロファイルのNTUSER.DATおよびUsrClass.datファイルにフルコントロール権限を割り当てます
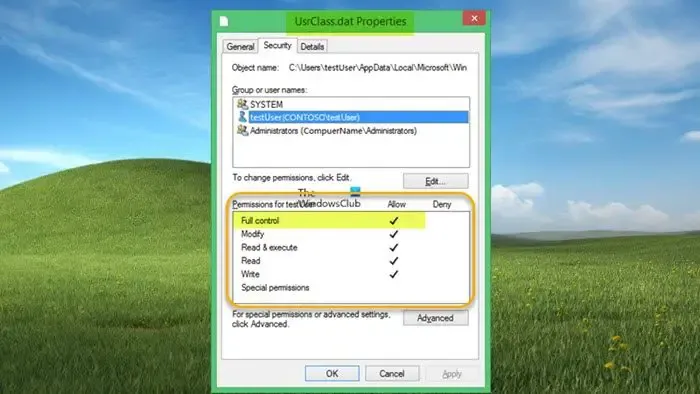
この修正では、読み込みに失敗したキャッシュされたプロファイル ディレクトリ内の NTUSER.DAT および UsrClass.dat ファイルを確認して、フル コントロール アクセス許可を割り当てる必要があります。DAT ファイルの高度な NTFS ファイル システム ACLS に、Everyone ユーザー グループがリストされていないことに気付くかもしれません。
3]ユーザーをログオフするか、タスクマネージャーでアイドル状態のユーザーセッションを切断するか、ユーザーをリモートでログオフします
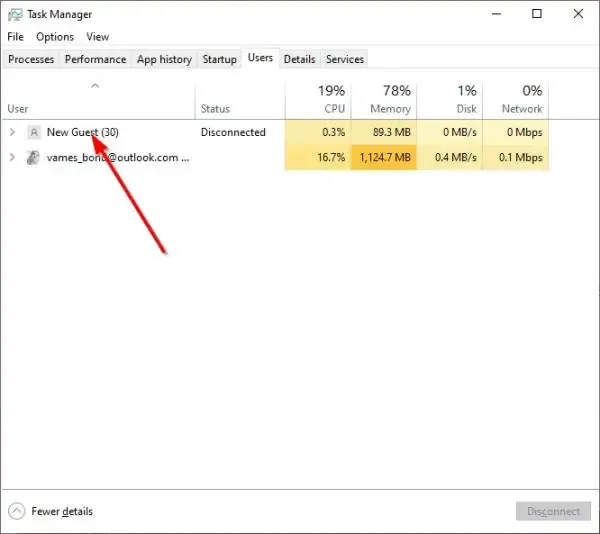
この修正では、ユーザーをログオフするか、タスク マネージャーでアイドル状態のユーザー セッションを切断するか、ユーザーをリモートでログオフする必要があります。何らかの理由でユーザーをサインアウトできない場合は、次の手順に従って、アイドル状態のユーザー セッションを切断することができます。
- ローカル管理者としてアクティブにログインしているときに、サーバーでタスク マネージャーを開きます。
- [詳細] をクリックして展開します。
- 次に、[ユーザー] タブを選択します。
- ユーザーのステータスがIdleと表示されている場合は、ユーザーを選択してから、[切断]を選択できます。
または、次のコマンドを使用して、システムからユーザーをリモートでログアウトできます。
logoff TEST01 /server:SERVER01
このコマンドは、セッション TEST01 を、コンピューター名 SERVER01 のサーバーからリモートでログ出力します。
それでおしまい!
ユーザー プロファイルを読み込めないと PC に表示されるのはなぜですか?
PC にユーザー プロファイルを読み込めませんというエラーが表示される理由はいくつか考えられます。最も可能性が高く常識的なのは、ユーザー プロファイルが破損していることです。起動エラーが原因で問題が発生している場合は、コンピューターをシャットダウンして再起動すると、問題が解決する可能性が高くなります。Windows 11/10 デバイスの異常または予期しないシャットダウンにより、C:\Users\<username>\AppData\Local\Packages にあるユーザー アプリケーション キャッシュが破損する場合があります。
Windows プロファイルをリセットするにはどうすればよいですか?
Windows プロファイルをリセットするには、ユーザー プロファイルを削除してから、新しいプロファイルを再作成するだけです。これは、ユーザー プロファイルが破損しており (ディスク書き込みエラー、停電、またはウイルス攻撃によりファイル システムの整合性が損なわれたため)、修復できないことがわかっている場合に行うことができます。選択したオプションに応じて PC をリセットすると、PC 上のすべての個人用ファイルとユーザー アカウントが削除されます。



コメントを残す