Dell SupportAssist のドライバーとダウンロードに関する予期しないエラーを解決する方法

Dell SupportAssist を使用している場合、「ドライバーとダウンロードの取得」オプション内で「実行」をクリックしたときに、予期しないエラーが発生したことを示すメッセージが表示される可能性があります。
Dell SupportAssist でのこの予期しないエラーは、通常、BIOS が古くなった、または破損している、重要なファイルが見つからない、ファイアウォール設定によって引き起こされた競合など、いくつかの要因によって引き起こされます。
トラブルシューティングに進む前に、コンピューターを再起動し、Dell SupportAssist の保留中のアップデートがインストールされていること、サードパーティのウイルス対策ソフトウェアを一時的に無効にしていること、インターネット接続が信頼できることを確認することをお勧めします。多くのユーザーにとって、これらの基本的な問題に対処することでエラーは解決されるはずです。
Dell SupportAssist で予期しないエラーを解決する方法
1. BIOSを更新する
約 60% のケースでは、BIOS を更新することで、Dell SupportAssist の「ドライバーとダウンロードの取得」に関連する予期しないエラーが解決されています。したがって、メーカーの公式サイトにアクセスして、入手可能な最新の BIOS バージョンをダウンロードしてください。
新しいバージョンが存在しない場合は、現在の BIOS バージョンを再インストールすることでも問題が解決する可能性があります。固有の複雑さとメーカー間の手順の違いを考慮すると、正確な手順については公式サポート Web サイトを参照するのが賢明です。
2. Microsoft.NETランタイムをインストールする
- Microsoft の公式サイトにアクセスし、Windows アーキテクチャに基づいて適切な .NET デスクトップ ランタイムをダウンロードします。
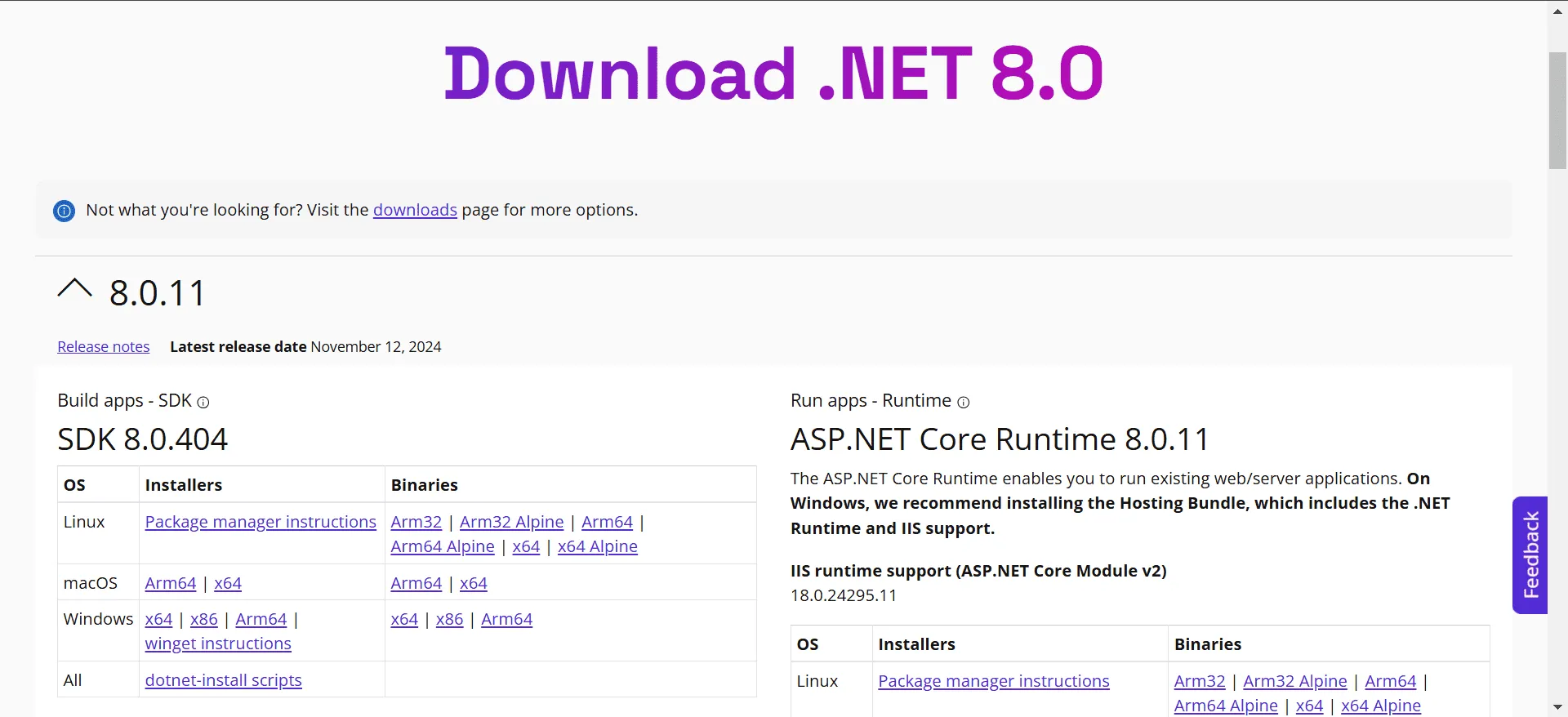
- セットアップを実行し、画面の指示に従ってインストールを完了します。
- インストール後、PC を再起動して変更を適用し、問題が解決したかどうかを確認します。
3. Microsoft Visual C++再頒布可能パッケージをインストールする
- Microsoft のページにアクセスし、最新のVisual C++ 再頒布可能パッケージをダウンロードしてください。32 ビット Windows を使用している場合は、x86 バージョンを入手してください。64 ビットの場合は、x64 と x86 の両方をダウンロードしてください。
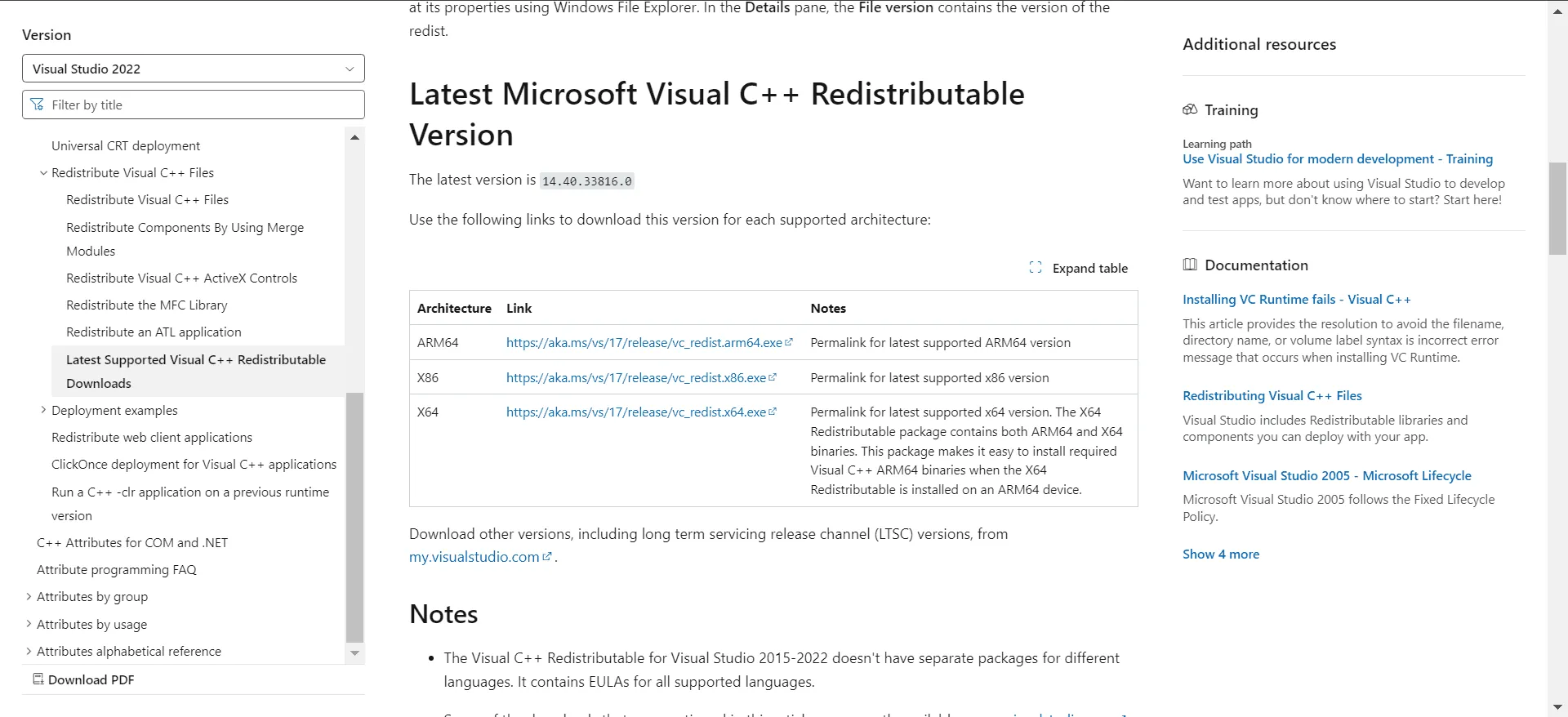
- インストーラーを起動し、画面に表示される指示に従います。
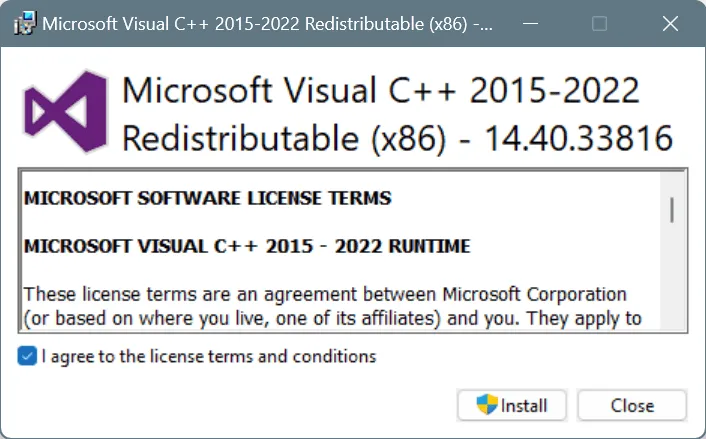
- インストールが完了したら、システムを再起動してアップデートを適用し、Dell SupportAssist の予期しないエラーが残っているかどうかを確認します。
4. Dell SupportAssistをファイアウォールの例外に追加する
- Windows+ を押してS検索機能を開き、「Windows Defender ファイアウォール」と入力して、適切なオプションを選択します。
- 左側のペインから「Windows Defender ファイアウォールを介したアプリまたは機能の許可」を選択します。
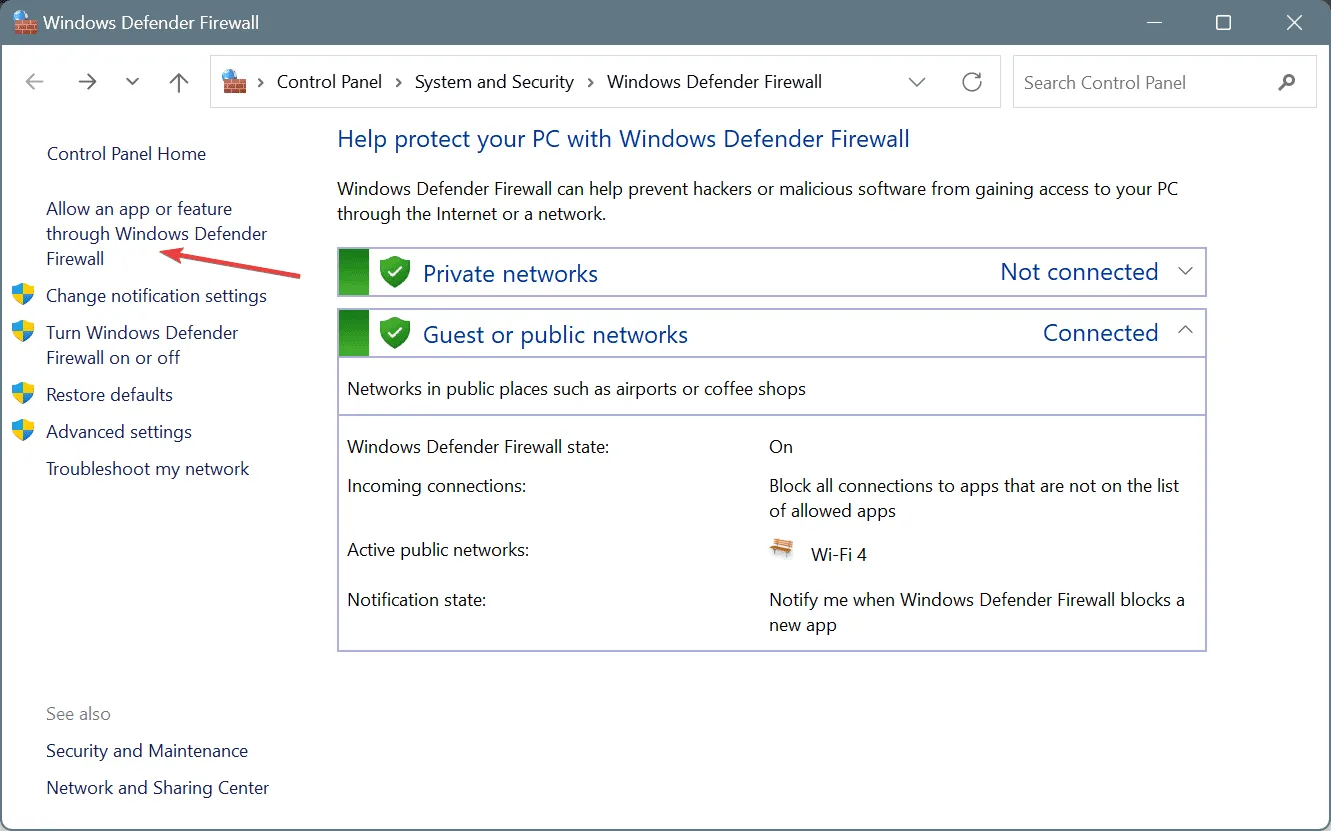
- [設定の変更]ボタンをクリックします。
- 「別のアプリを許可」をクリックします。

- [参照]を選択します。
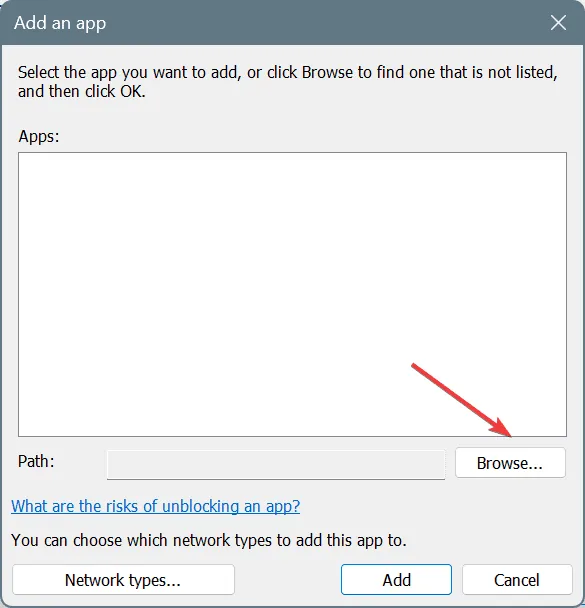
- Dell SupportAssistのインストール ディレクトリに移動し、実行可能ファイル (.exe ファイル) を選択して、「開く」をクリックします。
- 追加を押します。
- Dell SupportAssistのプライベートとパブリックの両方の横にあるボックスがオンになっていることを確認してください。
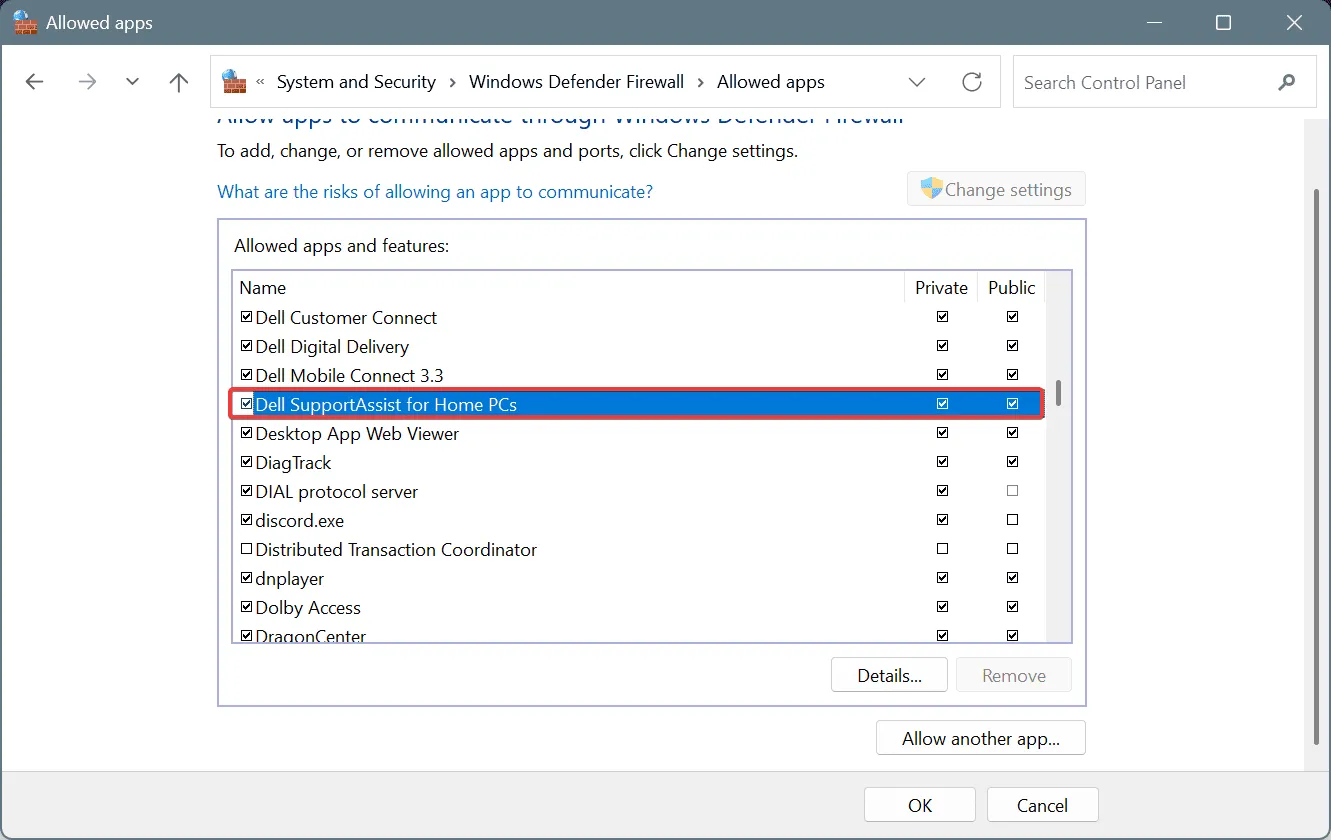
- [OK] をクリックして変更を保存し、コンピューターを再起動して問題が解決するかどうかを確認します。
Windows Defender ファイアウォールによって Dell SupportAssist が正常に機能しなくなると、ドライバーとダウンロードの取得にアクセスしようとしたときに予期しないエラーが発生する可能性があります。アプリケーションをホワイトリストに登録すると、このような競合を回避できます。
5. Dell SupportAssistを再インストールする
- Windows+ を押してR[実行] ダイアログを開き、ボックスに「appwiz.cpl」Enterと入力して を押します。
- インストールされているプログラムの一覧から Dell SupportAssist を見つけて、「アンインストール」をクリックします。
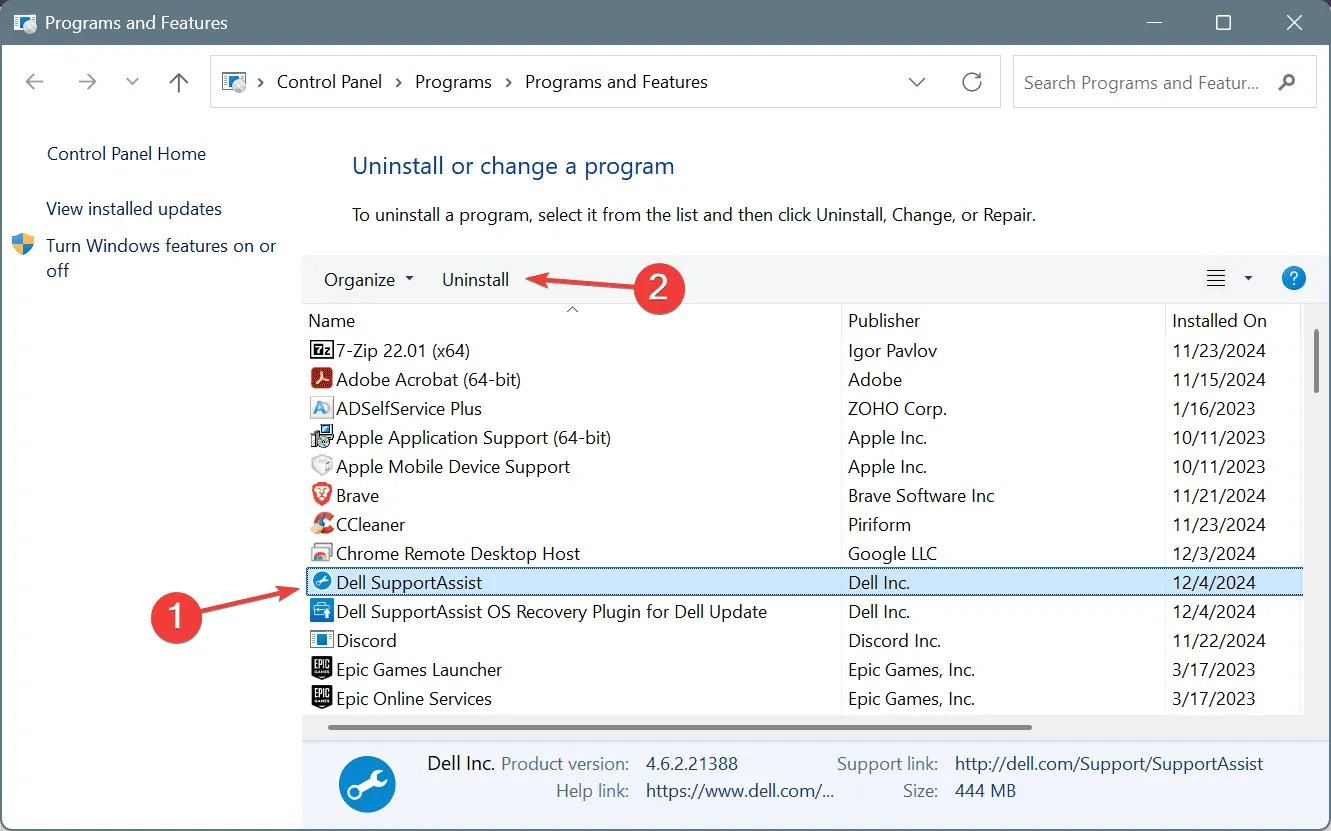
- 画面の指示に従ってアンインストールプロセスを完了します。
- また、Dell Update 用の Dell SupportAssist OS Recovery プラグインもアンインストールします。
- 次に、Windows+ を押してEファイル エクスプローラーを開き、次のパスに移動します。
C:\ProgramData\Dell - Dell SupportAssist にリンクされているフォルダーをすべて削除し、コンピューターを再起動します。
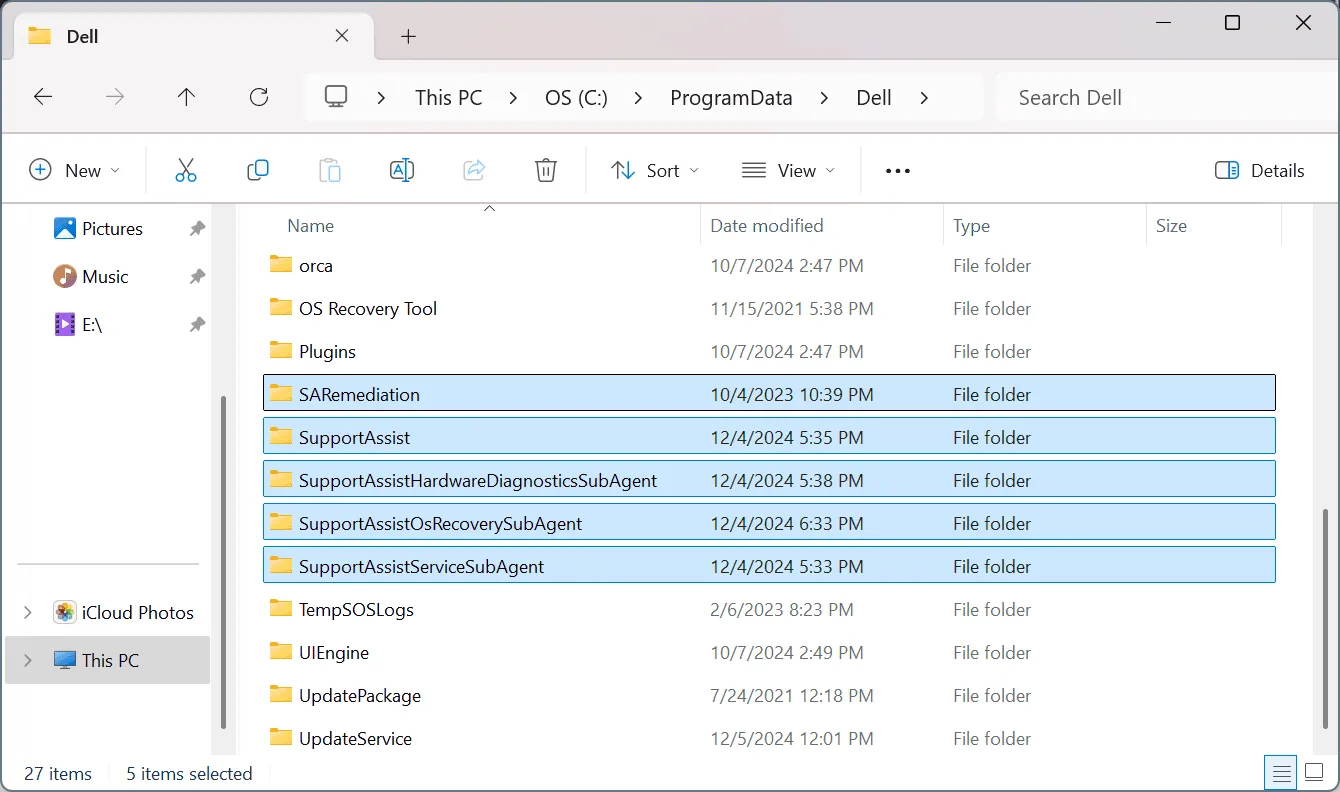
- 最後に、Dell の公式サポート ページにアクセスして、 SupportAssistの最新バージョンをダウンロードします。
多くのユーザーから、Dell SupportAssist を再インストールすると、「ドライバーとダウンロードの取得」セクションで予期しないエラーが正常に修正されたという報告があります。
単純なアンインストールで問題が解決しない場合は、残っているファイルが新しいインストールを妨害している可能性があります。その場合、Windows 用の高品質のソフトウェア アンインストーラーを使用すると、以前のセットアップの残りをすべて削除できます。
6. Dellの公式ウェブサイトから最新のアップデートを入手する
これまでの方法で結果が得られない場合、Dell の公式サイトからアップデートを直接ダウンロードすることが実行可能なオプションです。サービス タグ番号を入力するか、Dell PC の自動検出機能を有効にすると、利用可能なアップデートの一覧が表示されます。
Dell SupportAssist を通じて提供されるすべてのアップデートは公式 Web サイトからもアクセスできることに注意することが重要です。これが、多くの人が Dell SupportAssist を完全に使用しないことを選択する大きな理由です。
私の考えでは、Windows には、Windows セキュリティによるマルウェア保護や、Windows メモリ診断やチェック ディスクなどのツールによるハードウェア診断など、同等の機能がすでに多数提供されているため、Dell SupportAssist を利用する必要はないかもしれません。
ご質問がある場合、または他の読者と追加の解決策を共有したい場合は、お気軽に下記にコメントを残してください。



コメントを残す