Samsung DeX とは何か、テレビでの使用方法
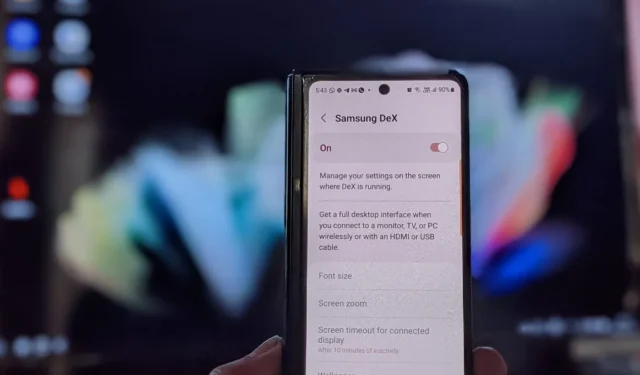
コンピュータを使用して特定のタスクを実行したいのですが、手元にありませんか? Samsung DeX に挨拶しましょう。Samsung Galaxy フォンに搭載されているミニ コンピューターです。それがわくわくするように聞こえる場合は、読み続けて、Samsung DeX とテレビでの使用方法について詳しく学んでください。
サムスン DeX とは何ですか?
Samsung DeXは、Samsung Galaxy 電話だけを使用して、PC、モニター、スマート TV などの外部ディスプレイに Android デスクトップ コンピューティング環境を作成するアプリです。外部ディスプレイにワイヤレスまたはケーブルで接続できます。
DeX を使用すると、携帯電話のすべてのデータ (アプリ、設定、ファイルなど) に大きなディスプレイでアクセスして使用できますが、Windows コンピューターのデスクトップ エクスペリエンスを模倣した方法で使用できます。
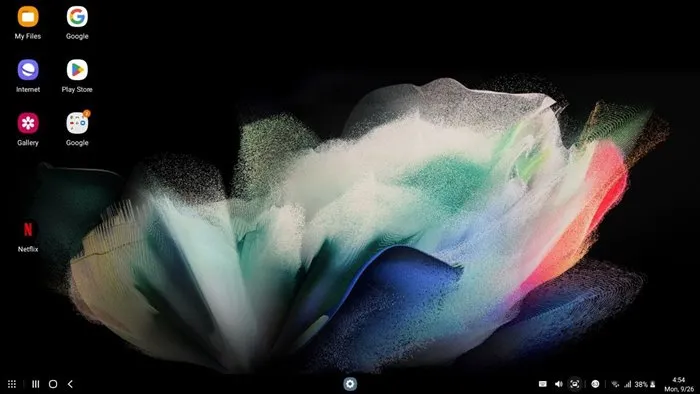
複数のアプリを同時に開いたり、タスクバーに最小化したり、アプリ間でドラッグ アンド ドロップしたり、写真を編集したり、映画を見たり、インターネットを閲覧したり、とメッセージに返信します。
Samsung DeX は、携帯電話で起こっていることとは独立して実行されます。つまり、DeX は携帯電話のディスプレイをミラーリングしません。逆に大きなディスプレイとつなげると新しい空間が生まれます。携帯電話からテレビにストリーミングされている映画をお子様が見ている間も、通常どおり携帯電話を使用し続けることができます。
基本的に、携帯電話にはいつでもアクティブにできるミニ PC があります。Samsung DeX を使用すると、真のセカンド スクリーン エクスペリエンスを実現して、1 台で 2 つのデバイスのメリットを享受できます。
Samsung DeX 対応デバイス
Samsung DeX は非常に便利なテクノロジですが、動作させるには互換性のあるデバイスが必要です。
執筆時点では、モバイル デバイスは 2018 年以降に発売された Samsung の主力携帯電話とタブレットに限定されています。
- Samsung Galaxy S8、S9、S10、S20、S21、および S22 シリーズ。
- Samsung Galaxy Note 8、Note 9、Note 10、および Note 20 シリーズ。
- Samsung Galaxy Tab S4、S6、S7、および S8。
- Galaxy Tab Active Pro と Active 3。
- Galaxy Z Fold、Fold 2、Fold 3、および Fold 4。
前述のように、有線接続が必要な場合は、HDMI または USB ケーブルを介して、モバイル デバイスをモニター、テレビ、または PC などの外部ディスプレイに接続できます。他のアクセサリを必要とせずに、ワイヤレス接続用の Wi-Fi を使用して接続することもできます。
DeX ワイヤレス接続は、Miracast テクノロジをサポートしていれば、どのブランドのスマート TV でも動作します。
DeX for PC は、Windows 10 以降のみと互換性があります。Samsung は 2022 年初頭に macOS のサポートを終了したため、Apple コンピューターで DeX を使用することはできなくなります。
テレビで DeX モードを開始する方法
スマート TV で DeX モードを接続するために、TV にアプリをダウンロードする必要はありません。次の手順に従ってください。
- テレビの電源を入れます。
- HDMI または USB Type-C ケーブル (有線接続の場合) を使用して、Samsung スマートフォンをテレビに接続するか、両方のデバイスを Wi-Fi ネットワークに接続します。テレビが Wi-Fi に接続していない場合は、テレビの Wi-Fi の問題を解決する方法をご覧ください。
- Samsung Galaxy スマートフォンで [設定] を開き、[高度な機能] に移動します。
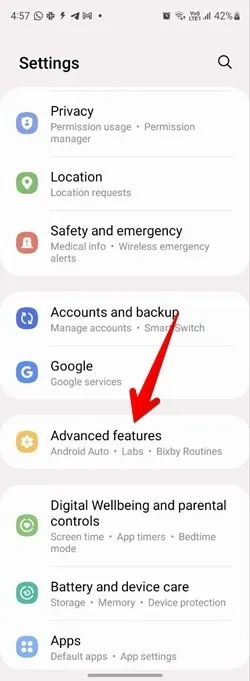
- 「Samsung DeX」をタップし、次の画面でトグルを有効にします。
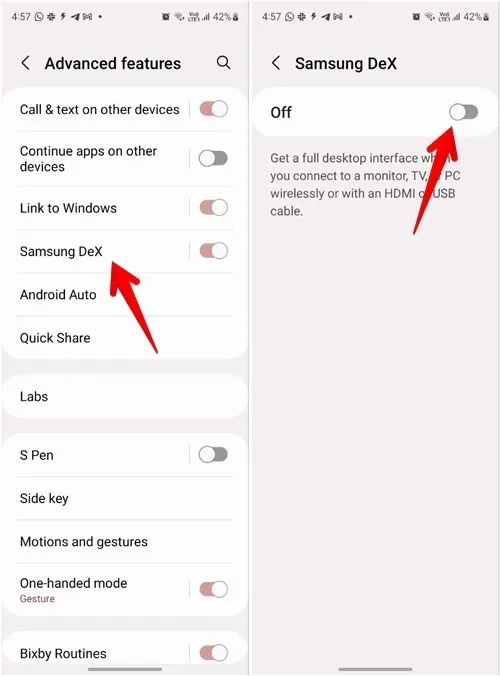
- 画面に「PC 上の DeX」と表示されている場合は、上部にある 3 つのドットのアイコンをタップし、「テレビまたはモニターに切り替える」を選択します。ただし、「TV またはモニターで DeX」と表示されている場合は、次の手順に進みます。
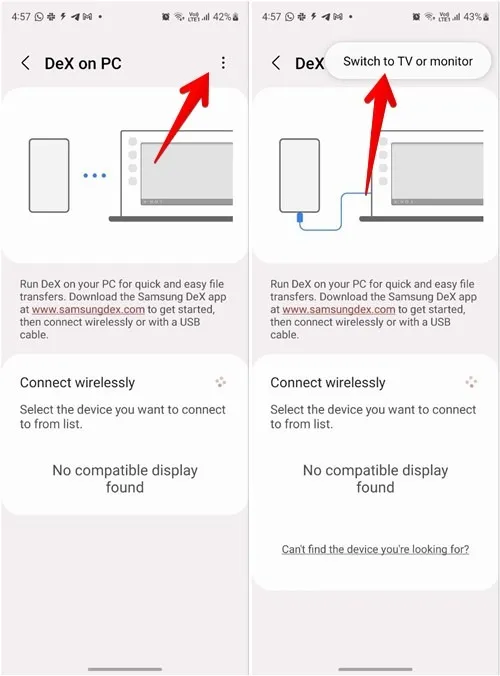
- [ワイヤレスで接続] セクションの下のデバイスのリストにスマート TV が表示されます。
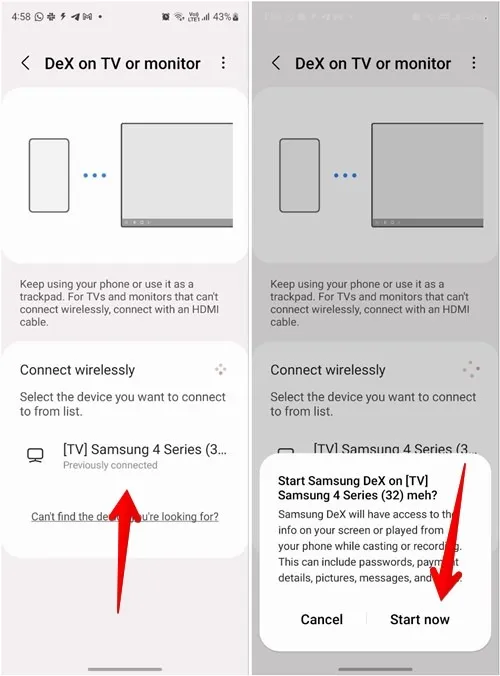
- テレビをタップし、[テレビで Samsung DeX を開始] ポップアップの [今すぐ開始] ボタンを押します。
- デスクトップのような環境がテレビ画面に表示されます。
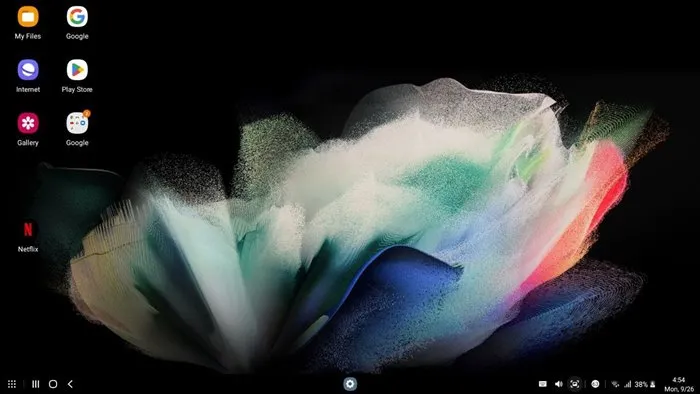
- 今後、スマート TV で DeX モードをすぐに開始したい場合は、携帯電話でクイック タイルを開き、DeX タイルをタップして接続するテレビを選択します。
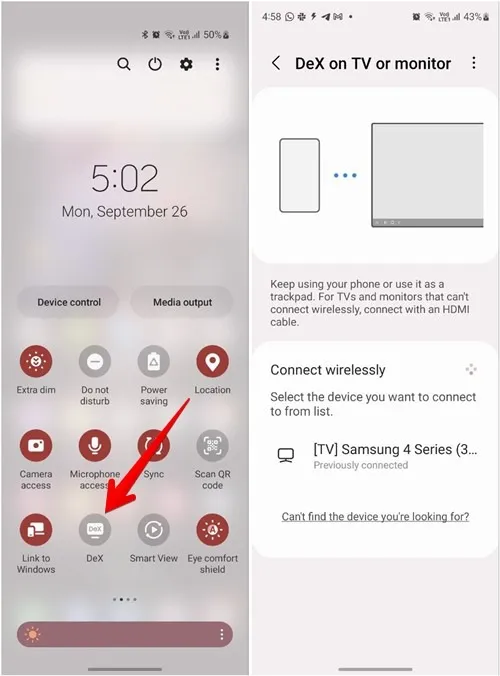
Samsung電話を使用してDeXを制御する方法
Samsung の携帯電話は、DeX モードのタッチパッドとして機能します。
- DeXがテレビに正常に表示されたら、電話の通知パネルを開き、「電話をタッチパッドとして使用する」通知をタップします.

- 表示される黒い画面がタッチパッドです。
- ラップトップで行うのと同じように、指を使用して DeX モードを制御できます。つまり、タッチパッド上で指を動かして画面上のカーソルを移動します。
- それとは別に、タッチパッドで次のマルチフィンガー ジェスチャを使用して、TV の DeX を制御およびナビゲートできます。
タッチパッドのジェスチャー
- 1 本の指でタップ: アイテムを選択するか、アプリを開きます。これは左クリックに相当します。
- 2 本の指でタップ: [その他のオプション] メニューを表示します。これは右クリックに相当します。
- 2 本指でスワイプ: スワイプした方向にスクロールします。
- 2 本の指でつまむ: ズームインおよびズームアウトします。
- 3本指でタップ:前の画面に戻ります。
- 4本指でタップ:「アプリ」画面を開きます。
- 3本指で上下にスワイプ:「最近」またはホーム画面を開きます。
- 3 本指で左右にスワイプ: 開いているアプリを切り替えます。
- タッチパッドを長押し : 画面上のオブジェクトを選択します。
- 長押しして移動: 画面上でオブジェクトを移動したり、テキストを選択したりします。
タッチパッド ボタン
- 回転: ダブルタップして、タッチパッドの向きを変更します。
- ! (感嘆符) : アイコンをダブルタップして、使用可能なジェスチャーを表示します。
- X : ダブルタップしてタッチパッドを閉じます。

外部マウスとキーボードを使用して DeX を制御する方法
外付けの有線マウスとキーボードをテレビに接続すると、DeX モードでナビゲートできます。代わりにワイヤレス入力デバイスを使用することもできます。
- テレビの DeX モードで設定アプリを開きます。
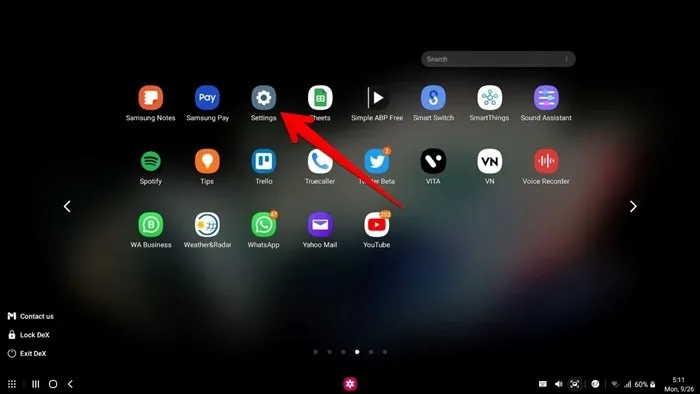
- 「接続 → Bluetooth」に移動し、Bluetooth を有効にします。

- 外部デバイスをペアリング モードにします。下部の「利用可能なデバイス」のリストに表示されます。接続するデバイスを選択します。
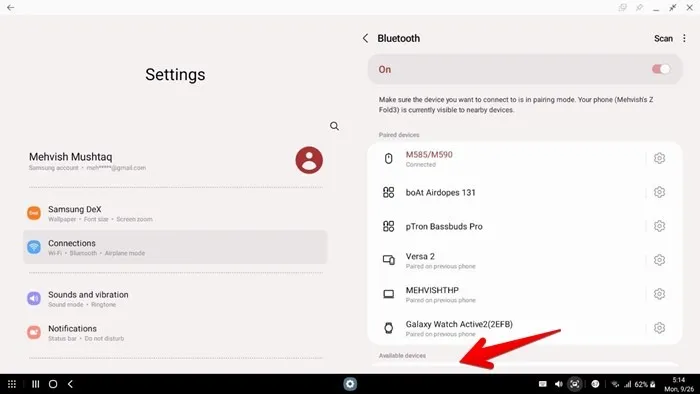
電話を使用して DeX モードで入力する方法
- DeX モードで入力を開始するアプリを開きます。
- 入力領域にカーソルを置きます。デフォルトのキーボードが電話機で開きます。入力を開始します。
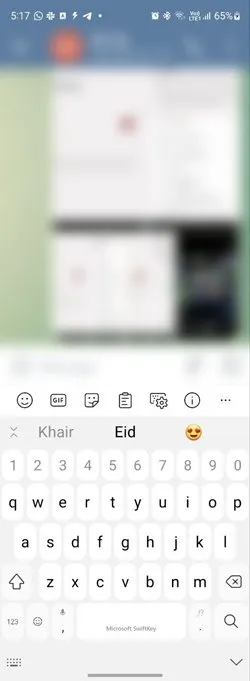
DeX インターフェイスを理解する
DeX モードは、Android タブレットや Windows コンピューターと非常によく似た直感的なインターフェイスを提供します。
タスクバーの左側
左下隅に「グリッド」アイコンがあります。それをクリックしてアプリ画面を開き、携帯電話にインストールされているすべてのアプリを表示します。
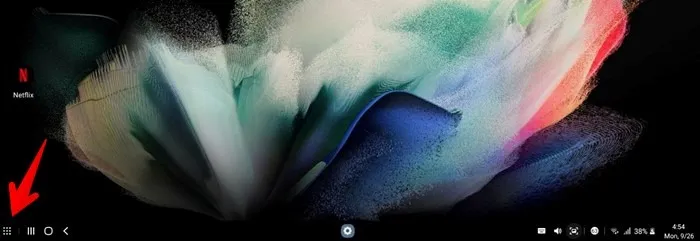
アプリをタップして開くか、上部の検索バーを使用して目的のアプリを見つけます。
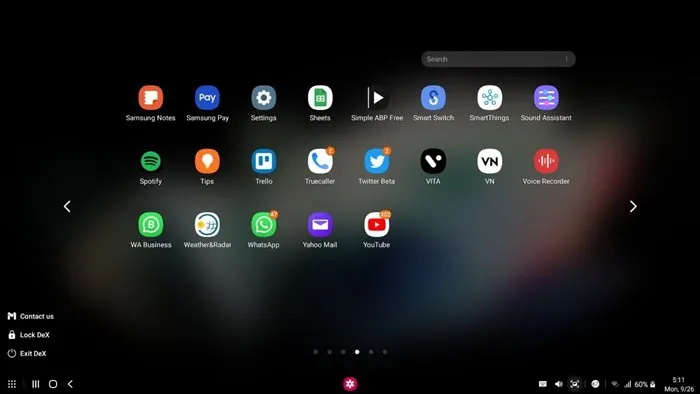
「アプリ」アイコンの横には、Android フォンの同等のアプリと同様のアクションを実行する 3 つのナビゲーション アイコンがあります。3 つのバーのアイコンは「最近のアプリ」画面を開き、中央のアイコンはホーム画面に移動し、左矢印は戻るボタンです。
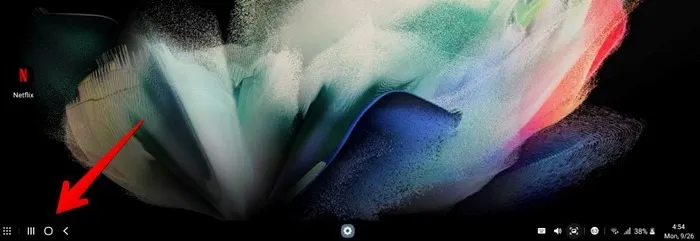
センター タスクバー
右側のタスクバーの中央に「アプリを開く」アイコンがあり、左側に「ピン留めされたアプリ」アイコンがあります。
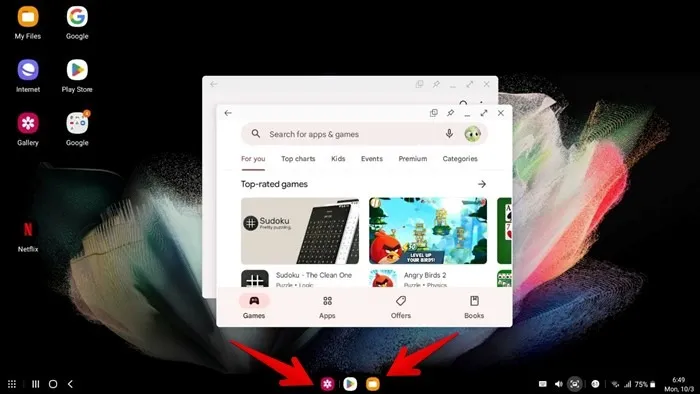
タスクバーの右側
タスクバーの右側には、右下のセクションにある「サウンドと音量」アイコンがあります。これに続いて、スクリーンショット ボタン、通知、および Wi-Fi、Bluetooth、バッテリー、日付と時刻などのその他のクイック設定が続きます。

TVでDeXをカスタマイズする方法
- テレビの DeX モードで設定アプリを開きます。
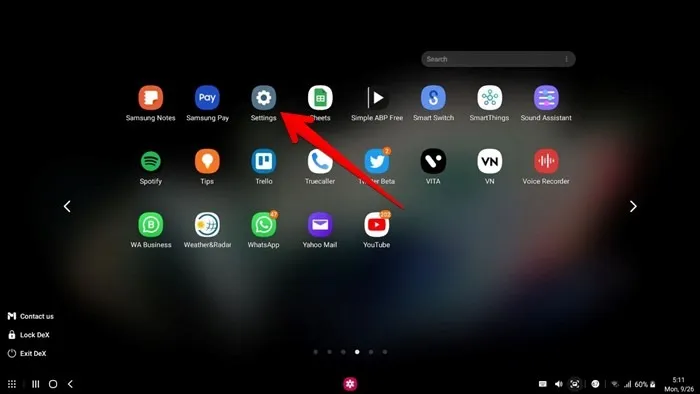
- DeX モードのフォント サイズ、画面のズーム、壁紙、および入力モードをカスタマイズするには、Samsung DeX に移動します。
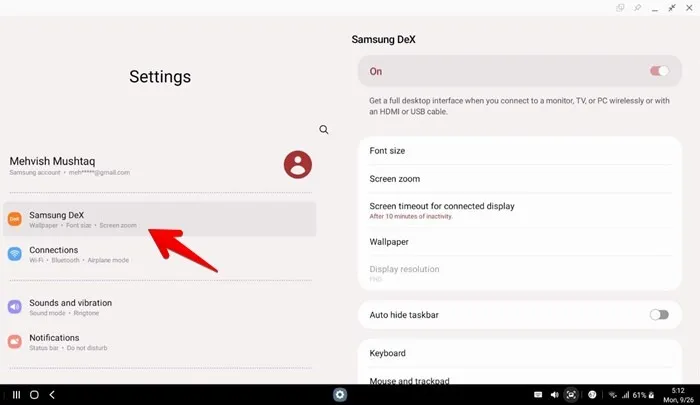
テレビで DeX モードを終了する方法
DeX モードをオフにする方法は 2 つあります。
- DeX モードでテレビの右下隅にあるグリッド アイコンをクリックします。

- コンテキスト メニューから [Exit DeX] を選択して、DeX モードを切断します。
- または、スマートフォンで通知パネルを開きます。「Samsung DeX is running」という通知をタップします。
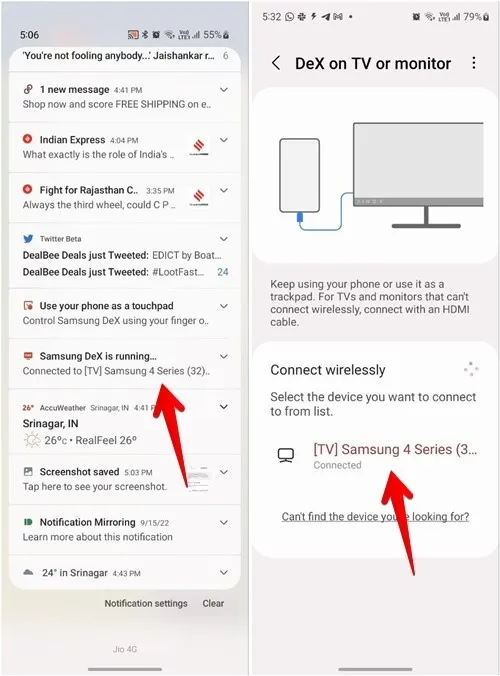
- 「ワイヤレスで接続」セクションの下にリストされている接続済みテレビの を押して、DeX モードを無効にします。
最高の DeX
このチュートリアルで説明したように、Samsung DeX は非常に便利なテクノロジです。これを使用して、スマート TV でプレゼンテーションを再生したり、別の画面でビデオを見たり、大きな画面で写真を編集したりできます。Android TV にインストールできるその他のアプリについては、以下をご覧ください。
Mehvish Mushtaq によるすべてのスクリーンショット。



コメントを残す