Microsoft PowerPoint でフォト アルバムを作成する方法
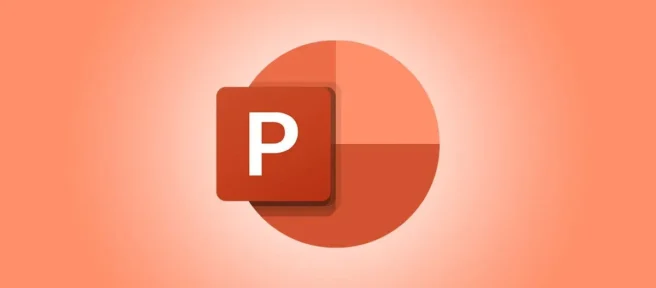
結婚式や記念日などの特別な機会の個人的なプレゼンテーション、または写真が主な焦点である組織のスライドショーについては、PowerPoint でフォト アルバムを作成する方法を見てみましょう。
注: 2022 年 6 月の執筆時点では、フォト アルバム機能はWindows の PowerPoint でのみ利用できます。
PowerPoint でフォト アルバムを設定する
PowerPoint を開き、空のプレゼンテーションを作成するか、既存のプレゼンテーションを使用します。フォト アルバムを作成すると、PowerPoint はそれを新しいスライドショーに自動的に配置します。
[挿入] タブに移動し、リボンの [画像] セクションで [フォト アルバム] > [新しいフォト アルバム] を選択します。
![[挿入] タブの新しいフォト アルバム [挿入] タブの新しいフォト アルバム](https://cdn.thewindowsclub.blog/wp-content/uploads/2022/12/insertnew-powerpointphotoalbum.webp)
フォト アルバム ウィンドウが開いたら、使用する写真を追加することから始めます。左側の [画像の挿入元] の下で、[ファイル/ディスク] をクリックします。
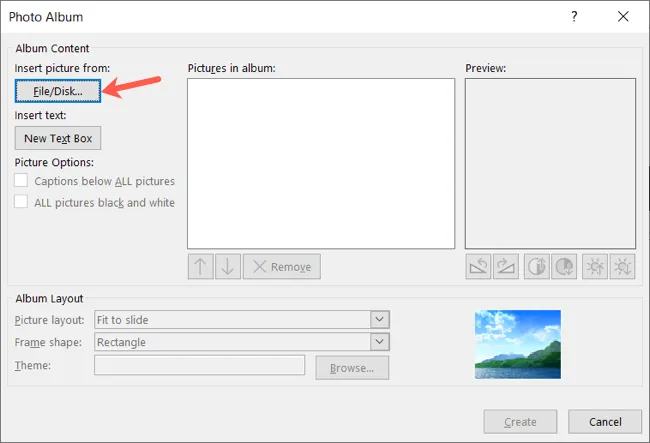
一度に 1 枚の写真を選択することも、Ctrl キーを押しながら各写真をクリックして複数の写真を選択することもできます。[挿入] をクリックすると、それらの写真が [フォト アルバム] ウィンドウの [アルバムの写真] ボックスに表示されます。必要な写真をすべて追加するまで、同じプロセスを続けます。
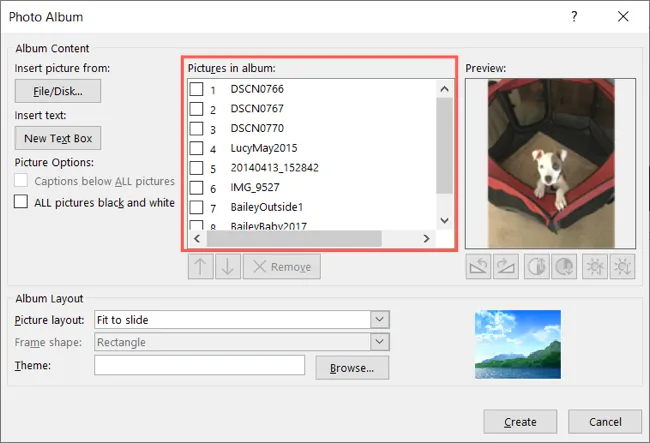
写真を選択し、[アルバム内の写真] ボックスの下にある上下の矢印を使用して、写真の順序を並べ替えることができます。[削除] を使用して、追加した写真を削除することもできます。
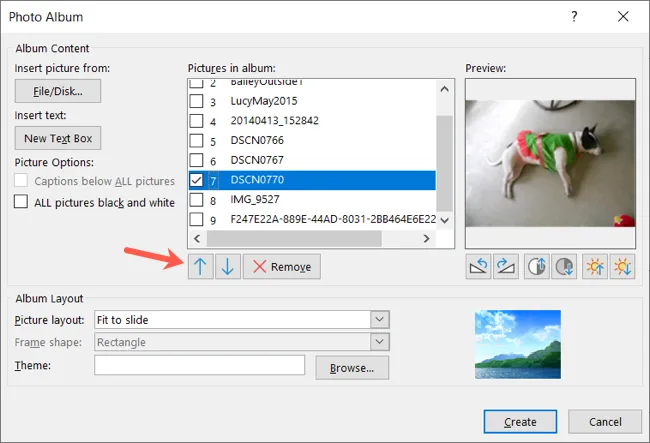
フォト アルバムにテキスト スライドを追加する場合は、左側の [新しいテキスト ボックス] をクリックします。次に、上矢印と下矢印を使用して、このスライドを必要な場所に配置できます。さらにテキスト スライドを含めることもできます。プレゼンテーションを作成したら、これらのスライドにテキストを追加します。

写真を編集する
アルバム内の写真を編集または修正するためのオプションがいくつかあります。ユニークな外観にするために、すべての写真に白黒を使用できます。[すべての画像を白黒にする画像オプション] の下の左側にあるチェックボックスをオンにします。
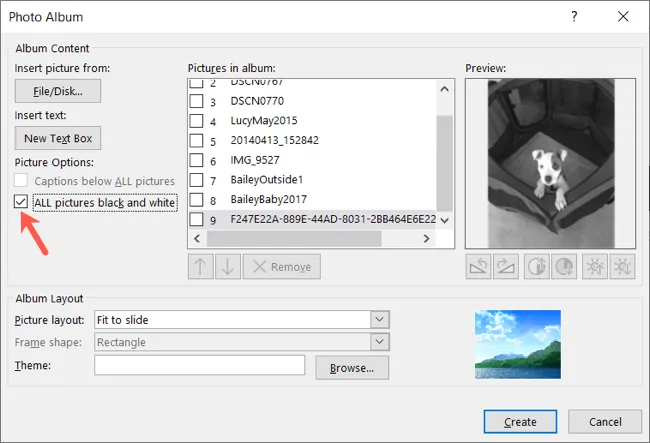
写真をそのまま残したいが、少し調整を加えたい場合は、これも行うことができます。ボックスをオンにして、リスト内の写真を選択します。写真のプレビューの右下に、画像の回転、コントラストの調整、明るさの増減を行うボタンがあります。
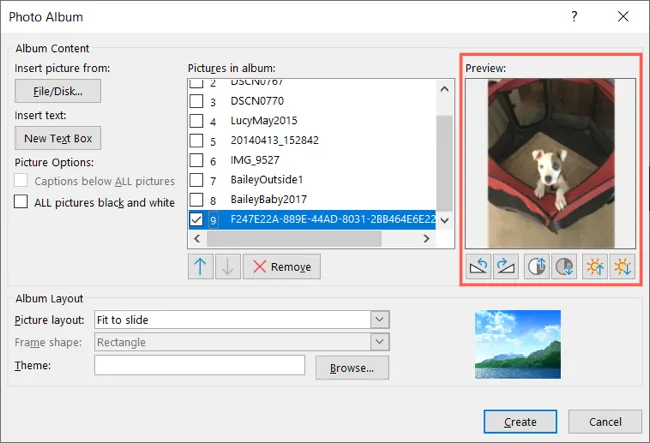
フォト アルバムをカスタマイズする
フォト アルバムを設定するためのもう 1 つの作業は、レイアウトの選択です。フォト アルバム ウィンドウの下部にある [写真のレイアウト] ドロップダウン ボックスを使用して、必要なレイアウトを選択します。[スライドに合わせる] を使用するか、スライドごとに 1 枚、2 枚、または 4 枚の写真をタイトル付きまたはタイトルなしで選択できます。

1 枚、2 枚、または 4 枚の写真のレイアウトを選択すると、どの写真がグループ化されているかが [アルバムの写真] ボックスに番号で示されます。ここでも、上下の矢印を使用して並べ替えることができます。
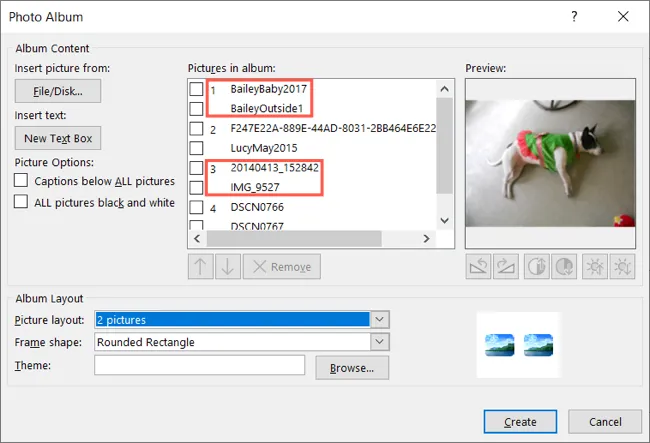
[スライドに合わせる] 以外のレイアウトを選択すると、写真にフレームを追加できます。長方形、角丸長方形、ソフト エッジ フレームなどのオプションには、[フレームの形状] ドロップダウン ボックスを使用します。
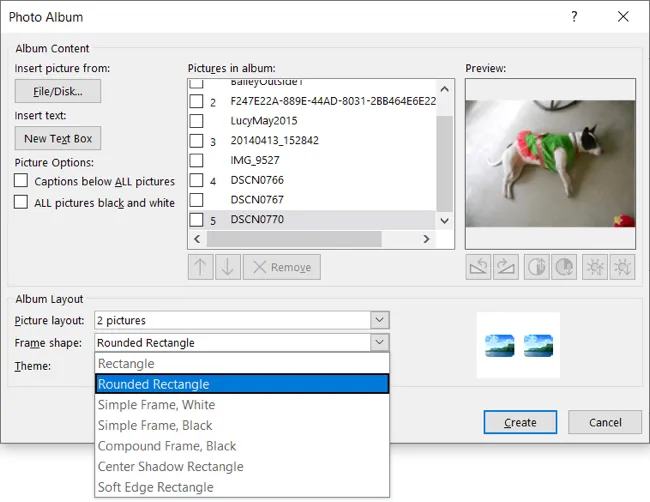
写真がスライドに収まらない場合に使用できるもう 1 つの機能は、キャプションです。[すべての写真の下にあるキャプションの画像オプション] の下の左側にあるチェックボックスをオンにします。これにより、各スライドの画像の下にテキスト ボックスが挿入され、写真の名前が表示されます。そのキャプションを保持することも、より説明的なものに編集することもできます。
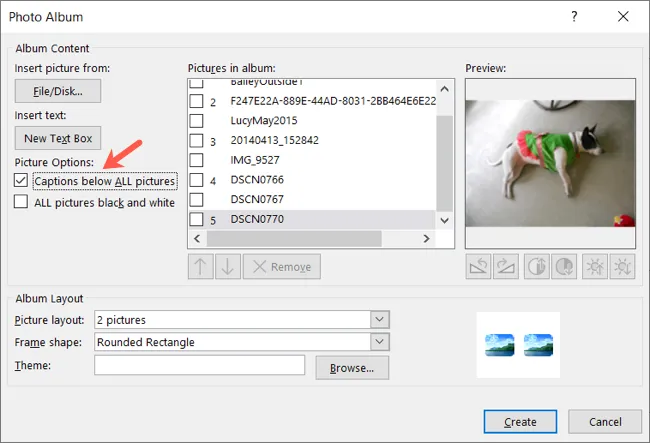
使用したいテーマがコンピュータにある場合は、[参照] を押してテーマを選択し、[選択] をクリックします。

フォト アルバムの作成または編集
フォト アルバムの設定が完了したら、[作成] をクリックすると、新しいスライドショーが表示されます。
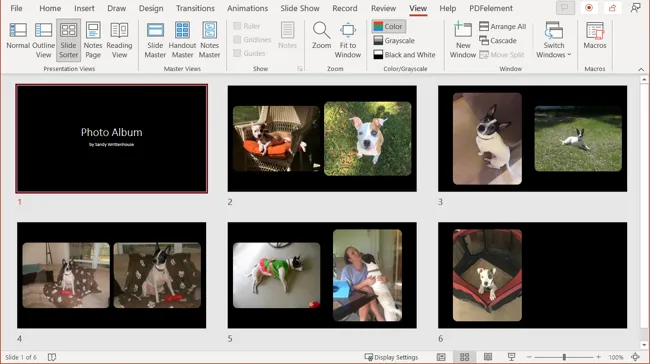
これらのオプションを選択した場合は、キャプション、タイトル、またはテキスト スライドのテキストを追加できます。必要に応じて、右側のデザイン アイデアを選択したり、トランジションやアニメーションを適用したり、音楽を追加したりすることもできます。
通常どおりスライドショーを保存します。次に、フォト アルバムに変更を加えたい場合は、[挿入] > [フォト アルバム] > [フォト アルバムの編集] に移動します。
![[挿入] タブでフォト アルバムを編集する [挿入] タブでフォト アルバムを編集する](https://cdn.thewindowsclub.blog/wp-content/uploads/2022/12/insertedit-powerpointphotoalbum.webp)
編集を行い、[更新] をクリックして変更を適用します。
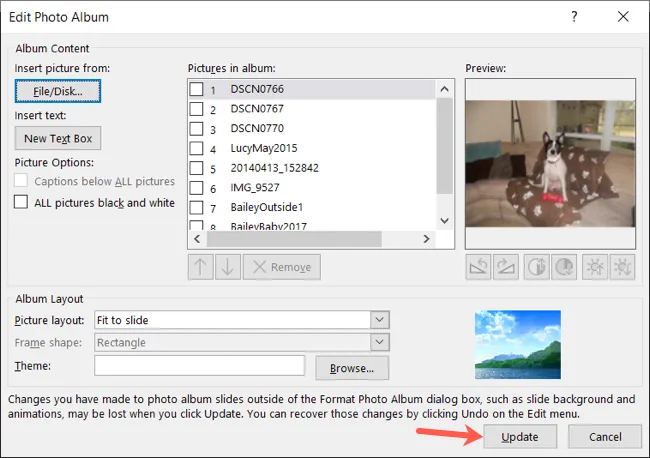
PowerPoint で最初から写真のスライドショーを作成できます。しかし、フォト アルバム機能を使用すると、記憶に残るプレゼンテーションをより簡単に、一貫した外観で作成できます。



コメントを残す