Windows 11でキーボード設定をデフォルトにリセットする方法は?
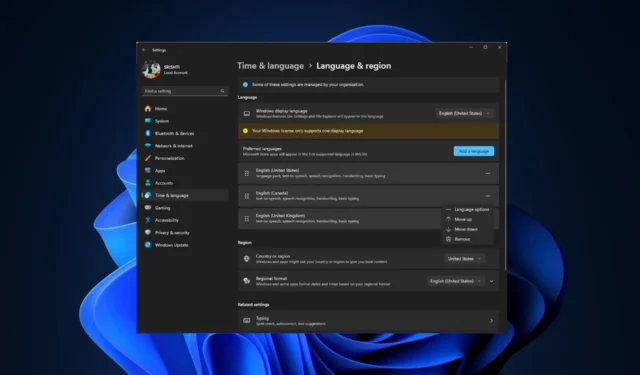
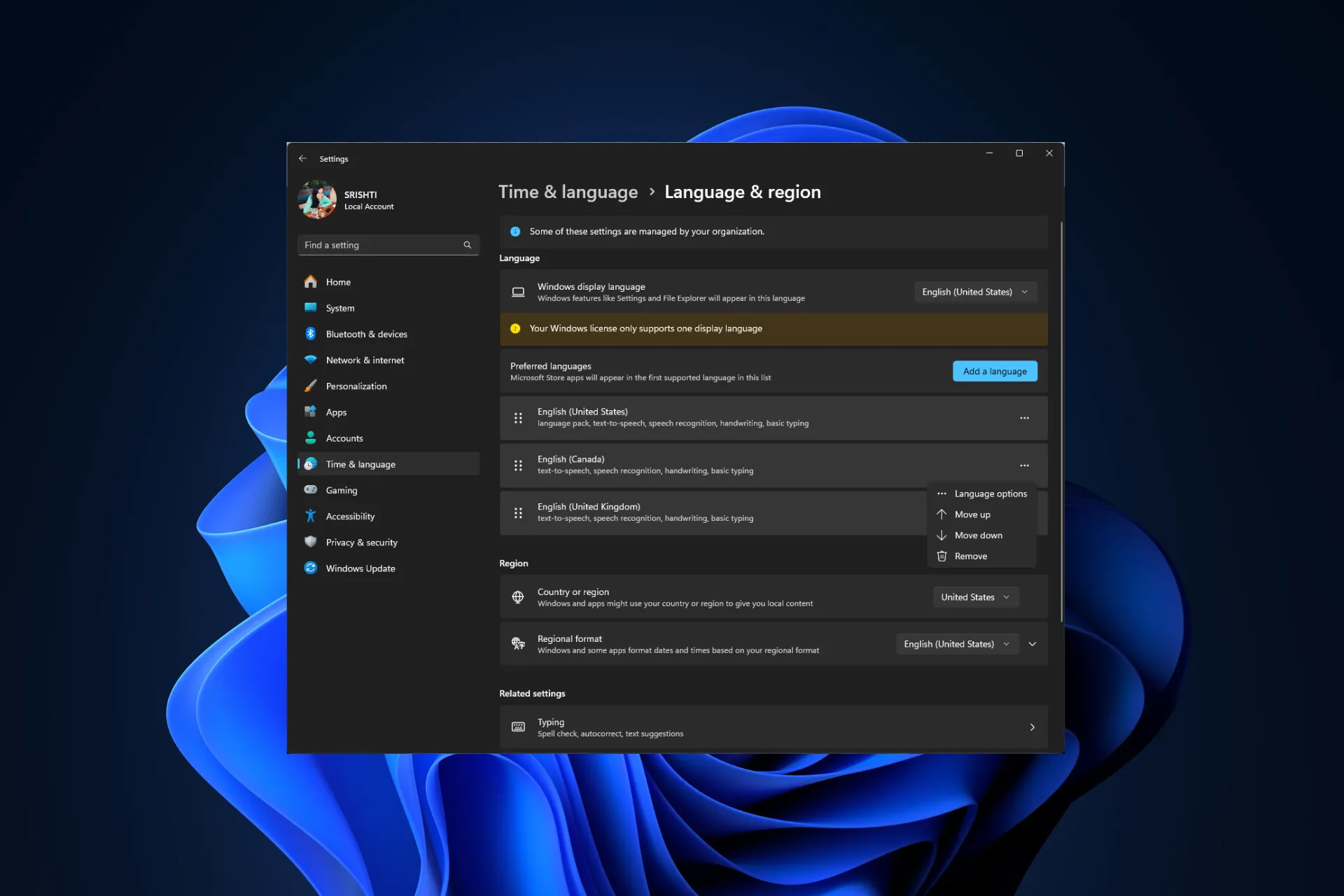
キーボードに問題が発生した場合は、キーボードの設定をデフォルトにリセットする必要があります。このガイドでは、キーボード設定を通常の設定に戻す手順について説明します。
キーボードの設定を通常の状態にリセットするにはどうすればよいですか?
キーボード設定をリセットする手順に進む前に、次の事前チェックを行ってください。
- Windows とデバイス ドライバーが最新であることを確認し、クリーン ブートでコンピュータを再起動します。 .
- コンピュータを前回正常に動作していた構成に復元してみてください。
- ワイヤーとキーボードに物理的な損傷がないか確認し、キーボードを掃除してプラグを抜き、30 秒待ってから再度差し込みます。
1. 優先言語を再度選択します
- Windows + I を押して、設定 アプリを開きます。 /span>
- [時間と] をクリック言語を左側のペインから選択します。
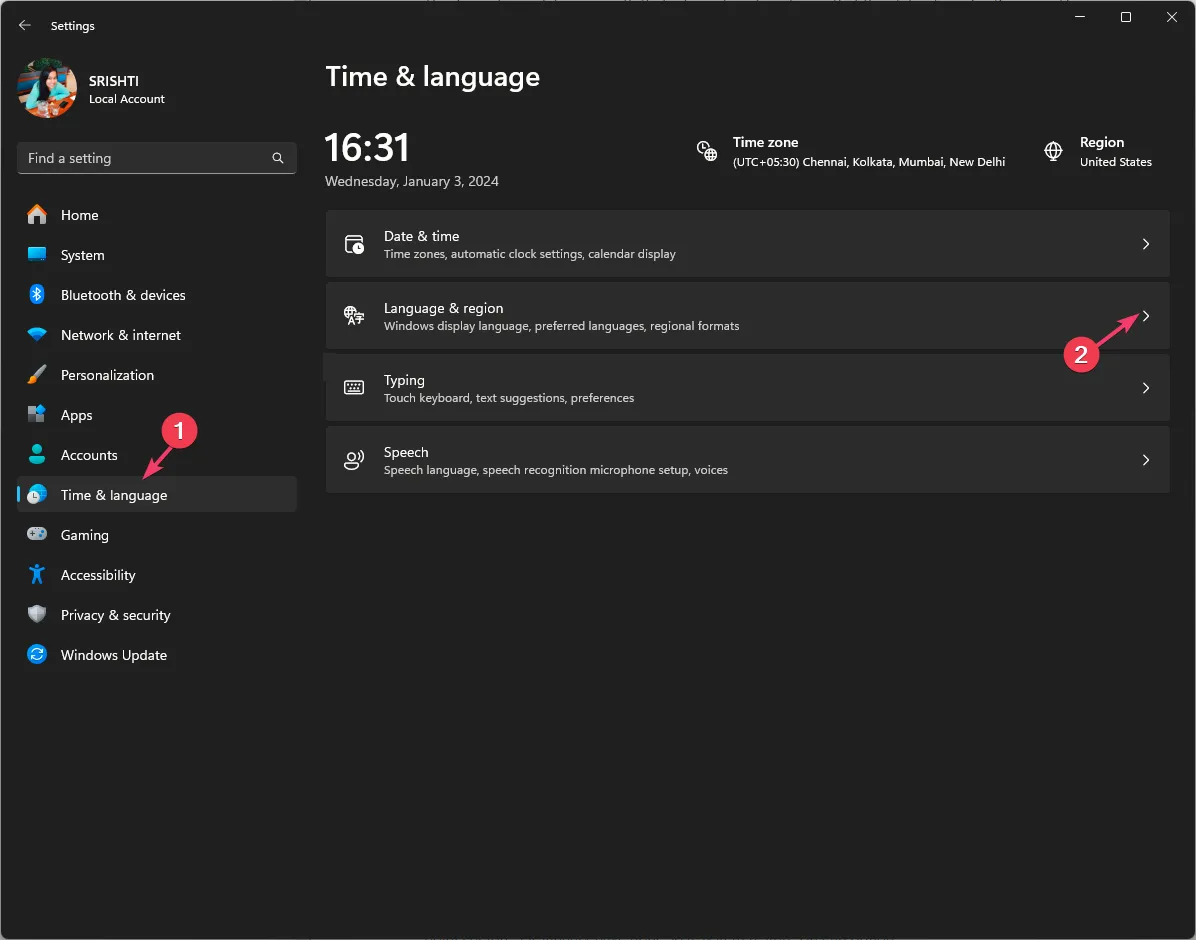
- 言語と選択を選択してください。地域。
- [優先言語] で、言語を追加をクリックします。
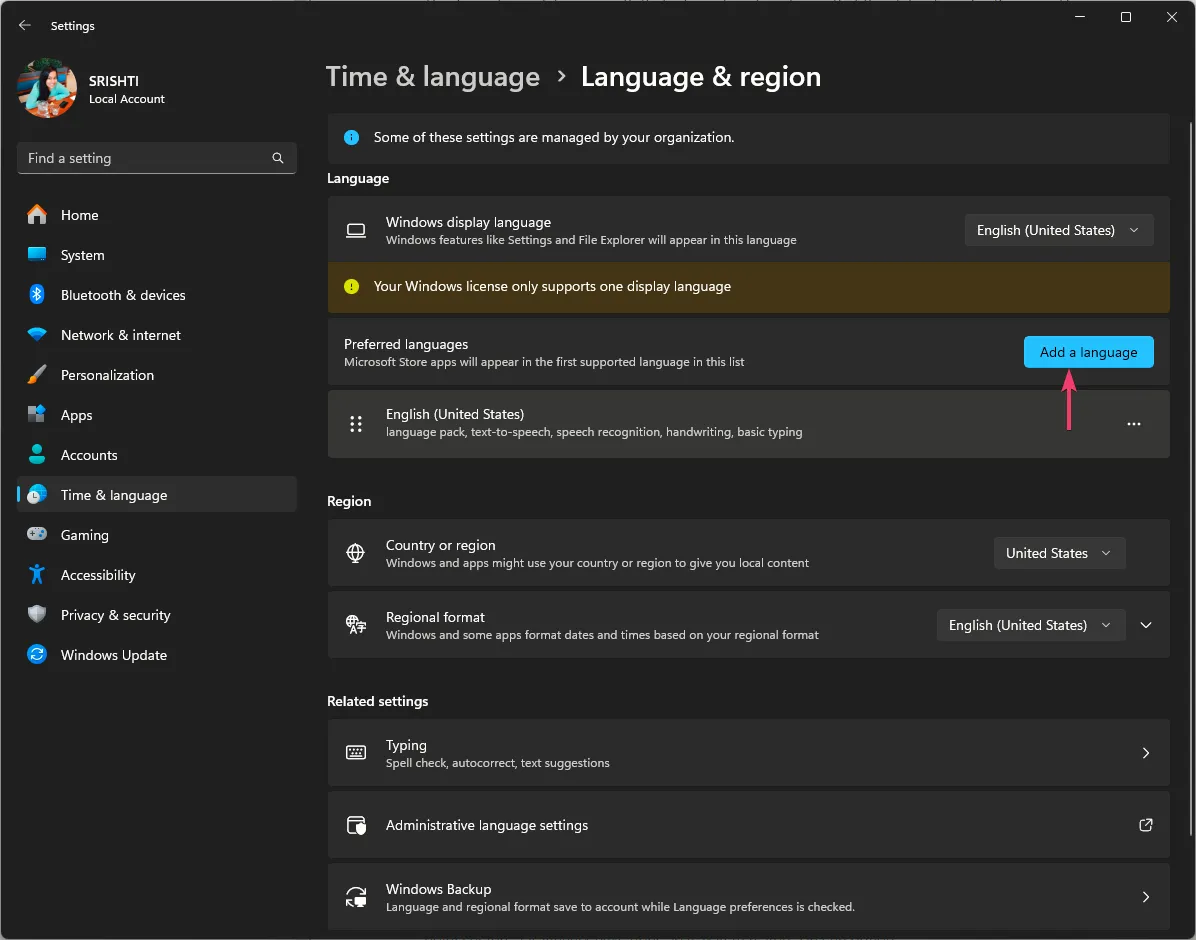
- 英語 UK などの他の言語を選択し、次へ をクリックします。
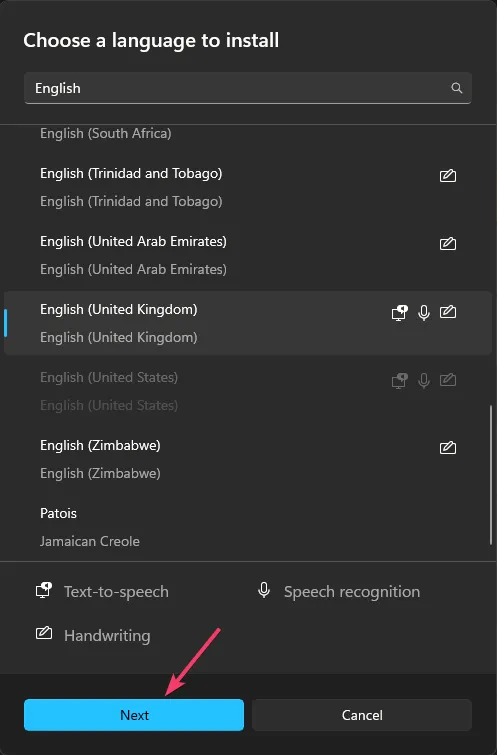
- 「インストール」を選択します。
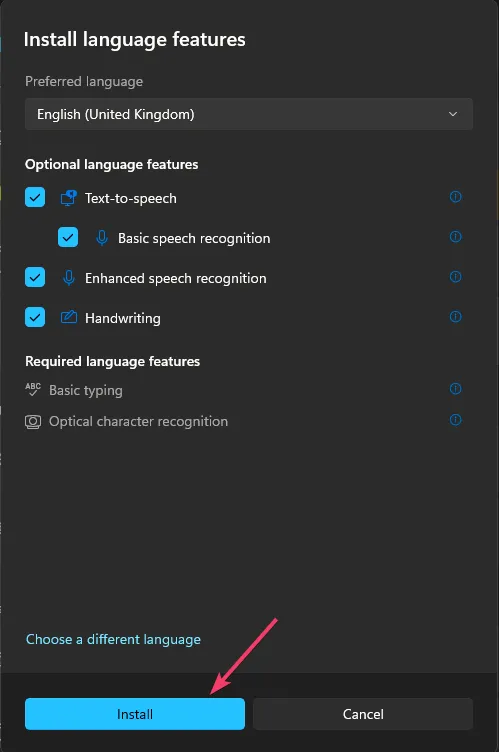
- インストールしたら、新しくインストールした言語の横にある 3 点アイコンをクリックし、上に移動を選択してデフォルト言語にします。あ>
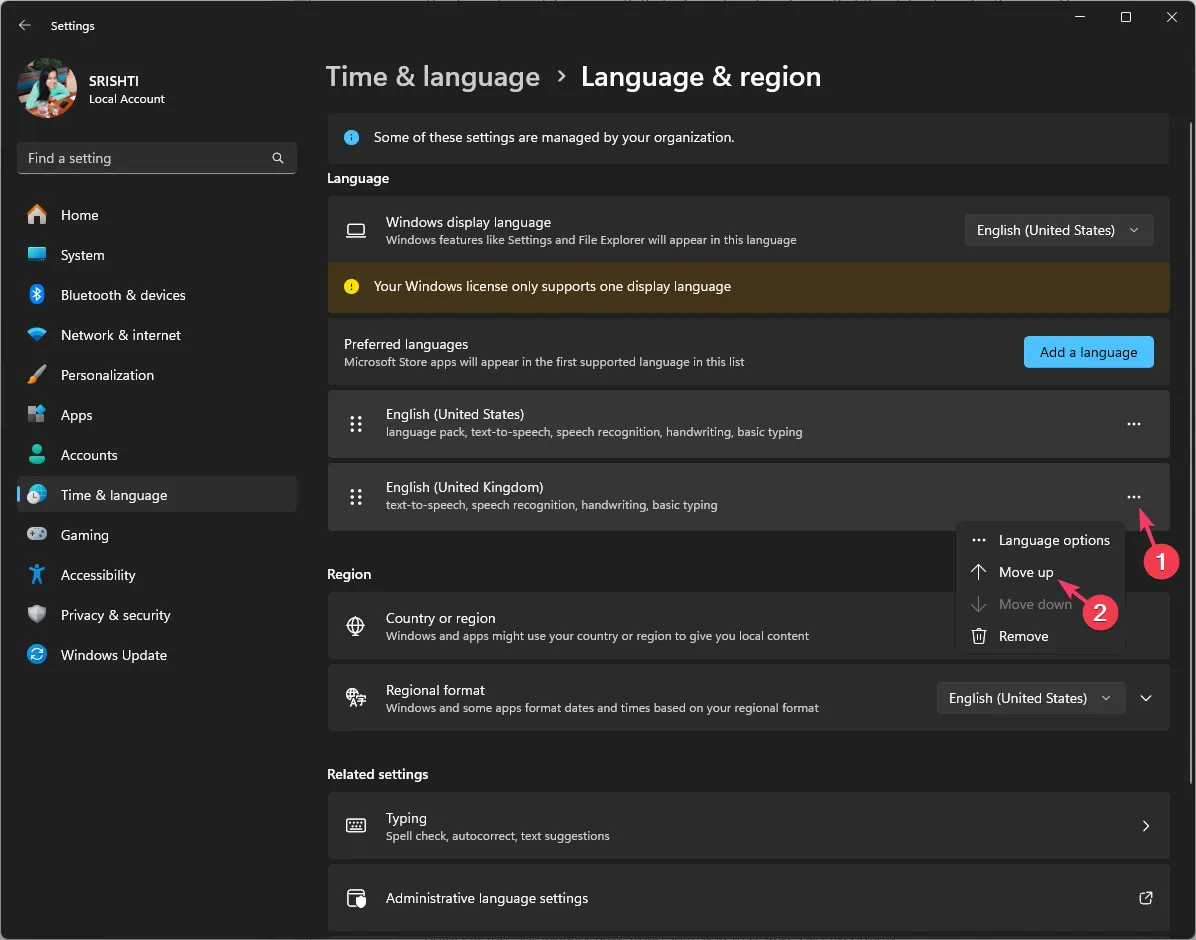
- 次に、コンピューターを再起動し、1 から 4 の手順に従います。
- 古いデフォルト言語を見つけて、3 点アイコンをクリックし、上に移動を選択します。
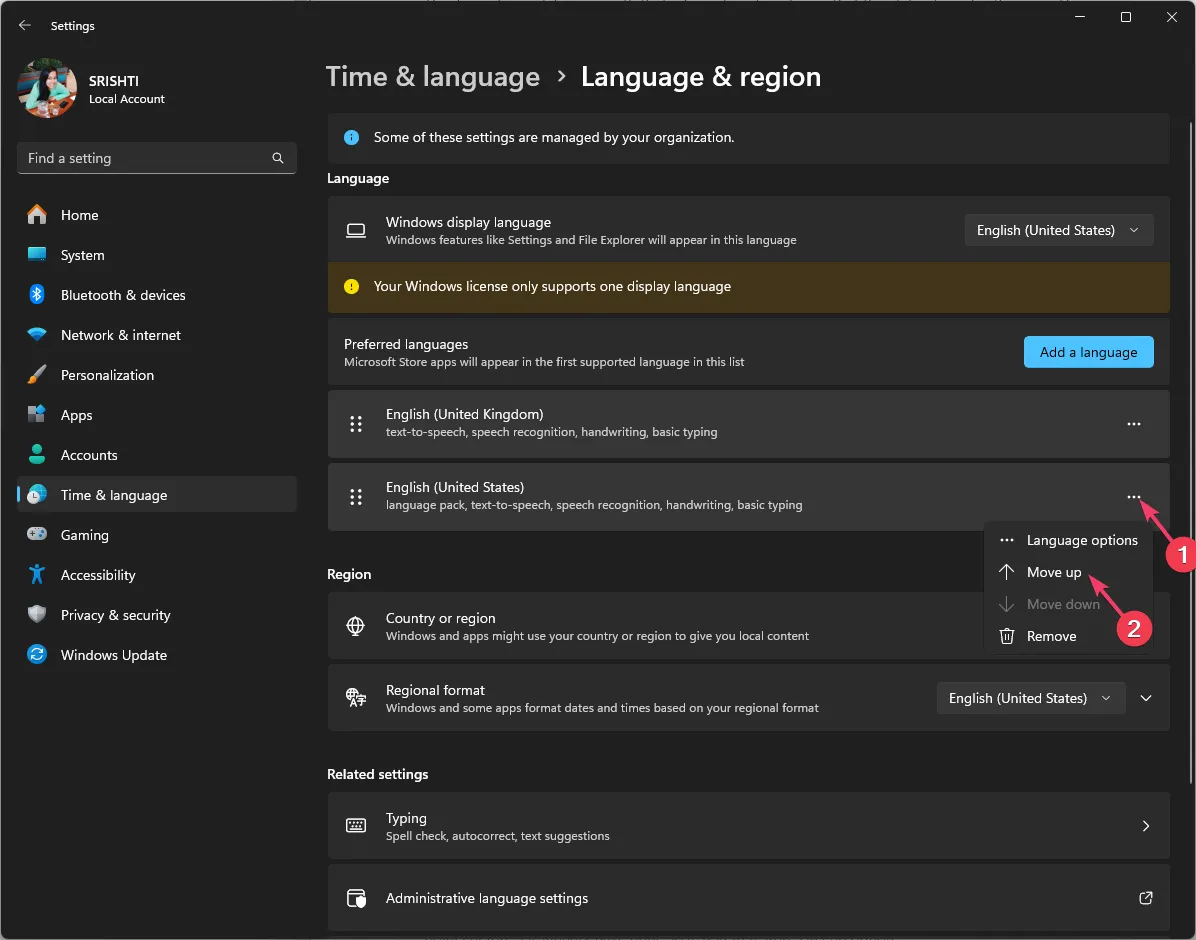
これにより、キーボード設定がデフォルトにリセットされます。すでに複数の言語を追加している場合は、リストのいずれかを上に移動して最も優先する言語にし、コンピューターを再起動して古い優先言語を再び上に移動します。
Windows 10でも同様の手順でキーボード設定を通常に変更できます。キーボードで問題が解決しない場合は、別のキーボードを使用してみてください。
2.キーボードドライバーを再インストールします
- Windows + R を押して、実行 ダイアログ ボックスを開きます。
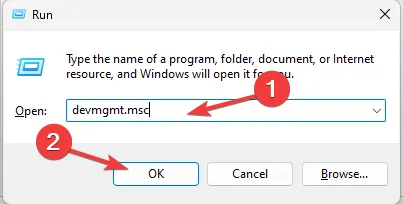
- 「devmgmt.msc」と入力し、[OK] をクリックしてデバイス マネージャー アプリ
- 「キーボード」に移動し、クリックしてカテゴリを展開します。
- リストされたキーボードを右クリックし、デバイスのアンインストールを選択します。
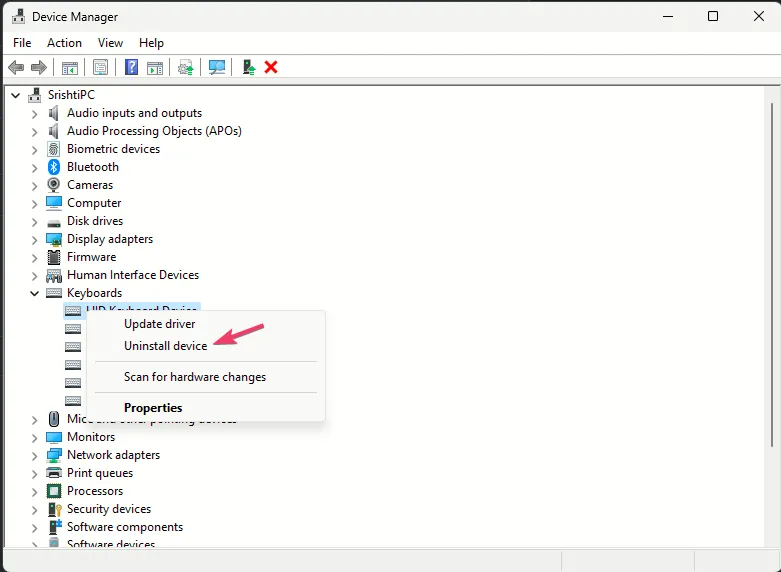
- [アクション] に移動し、[ハードウェア変更のスキャン] を選択します。
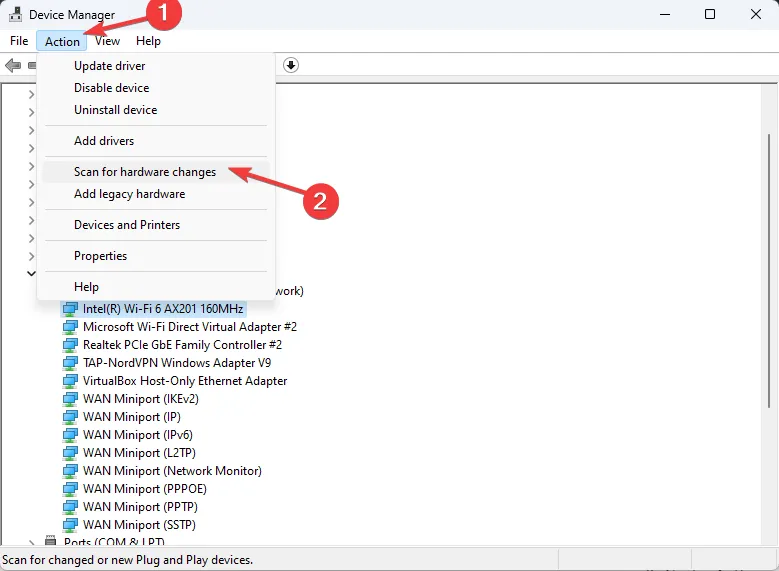
Windows はデバイスで利用可能な最新のドライバーをスキャンしてインストールし、PC を再起動して完了します。
キーボードをリセットしたら、キーボード レイアウトを追加または削除して、それに応じてカスタマイズできます。このガイドを読んで詳細な手順を確認してください。
この件に関してご質問やご提案がございましたら、以下のコメントセクションにお気軽にご記入ください。


コメントを残す