ノートパソコンのタッチパッドが機能しなくなりましたか?これらの 10 の修正を試してください


タッチパッドは古くからある機能で、ラップトップのマウス制御に代わる標準化された代替手段として「ポインティング スティック」(または私が「ニップル」と呼びたかったもの)に取って代わられて久しいです。しかし、移動中や、予備のマウスが手元にない別の状況では、ラップトップのタッチパッドが機能しないという問題が発生し、立ち往生してしまう可能性があります。
キーボードだけで Windows を使用できるようにトレーニングを始めるのはまだやめましょう。タッチパッドの誤動作を修正するには、次のヒントを確認してください (最も簡単なことから始めます)。
1.設定でタッチパッドをオンにします
当たり前のことのように思えるかもしれませんが、Windows の設定でタッチパッドがオンになっていない可能性があります。 (これは、たとえば外部マウスを接続したときに発生した可能性があります。) 幸いなことに、Windows ラップトップには、Windows 設定アプリに隠された専用のタッチパッド設定があります。
タッチパッドを有効にするには、Win + I を押し、[Bluetooth と Bluetooth] をクリックします。デバイスを選択し、下にスクロールしてタッチパッドをクリックします。 タッチパッド ボタンが オン に設定されていることを確認します。また、何らかの理由でカーソル速度が 0 に設定されていないことを確認してください。 Windows 10 ユーザーは、[設定] -> で同じ設定を見つけます。デバイス。
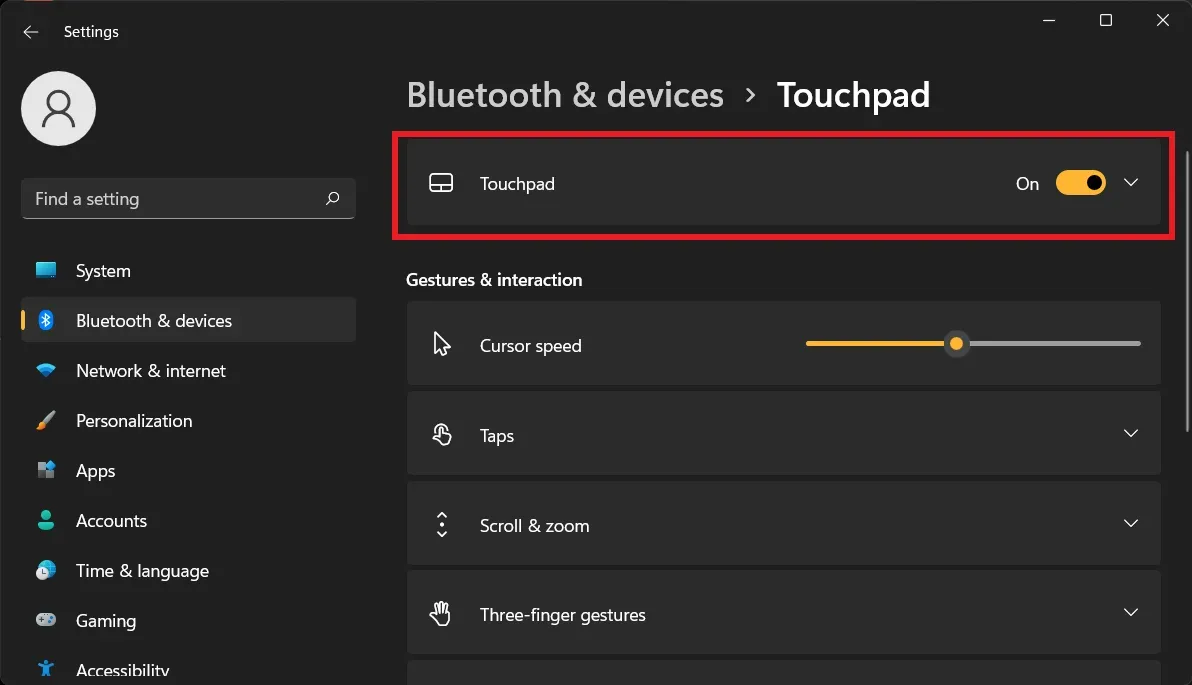
ラップトップでタッチパッドがまだ動作しない場合は、以下の修正に進んでください。
2.「Fn」キーを使用してタッチパッドを再度有効にします
これは数年前に私に起こりました。おそらく、Fn キーを使用してラップトップの音量を変更しようとしたときに、ラップトップでタッチパッドが機能しなくなったのでしょう。何週間もの間、何が問題なのかわかりませんでしたが、キーボードのタッチパッド機能アイコンがモニターのアイコンのように見えても解決できませんでした。おそらくそれが実際にはタッチパッドのアイコンだったのではないかと気づくまでにしばらく時間がかかりました。
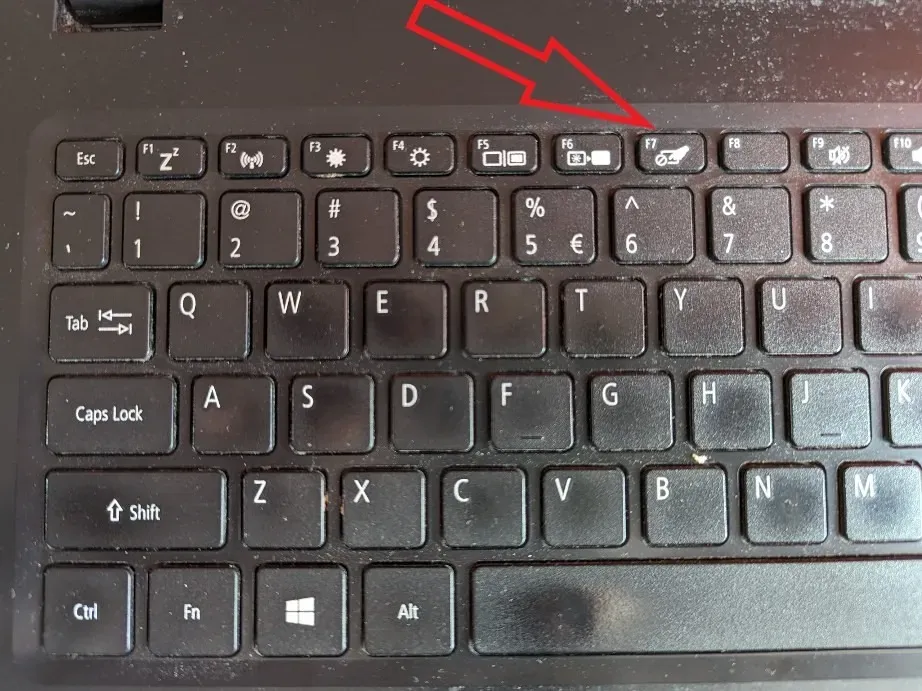
Fn キーを押したまま、タッチパッド (私の場合は F7) のような記号が付いているすべての機能ボタン (F1 ~ F12 キー) を押して、スイッチが再びオンになります。 (この方法で画面をオフにすることもできるので、その場合はもう一度そのボタンを押してください。)
3. HP タッチパッドが機能しない
最近のバージョンの Windows を使用している HP ラップトップ ユーザーに特に影響を及ぼしている問題があります。一部の勇敢なユーザーは、この問題の原因がシリアル IO ドライバー (ラップトップとタッチパッドなどの外部デバイスとの通信を可能にする) が古くなっていることに気づきました。
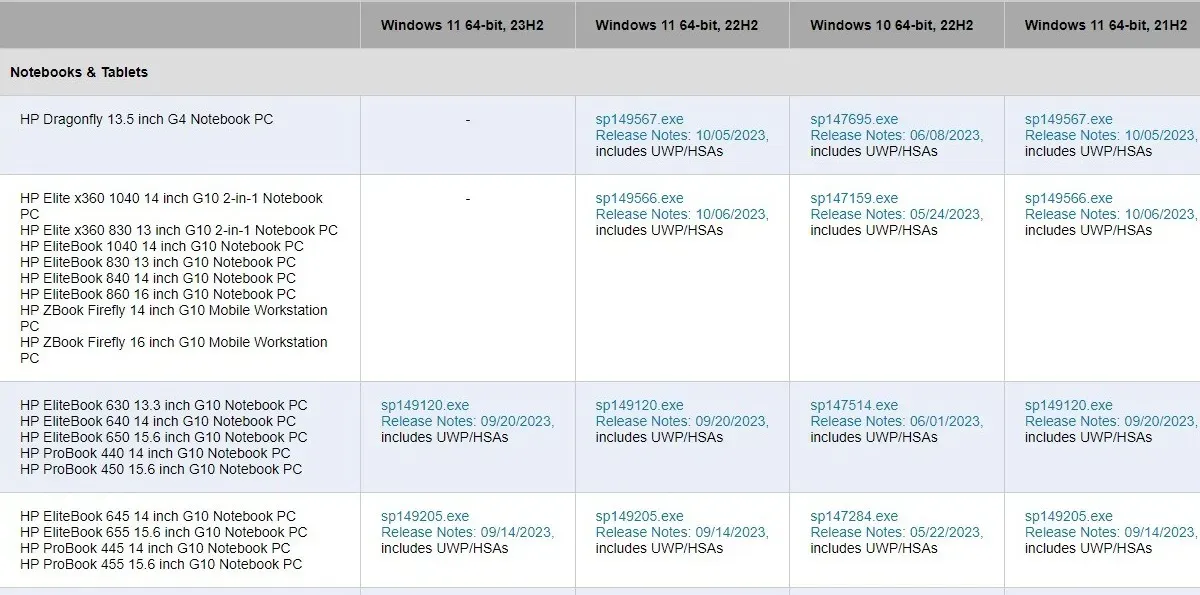
まず、最新の IO ドライバーをダウンロードしてインストールする必要があります。まず、HP ドライバー パック ページにアクセスして、お使いの HP ラップトップ モデルに適合するドライバー パックを確認してください。ドライバーは Windows のバージョン (2004、1909 など) と一致する必要もあります。これは、[設定] -> に移動して確認できます。システム -> 「概要」をクリックし、Windows 仕様まで下にスクロールします。
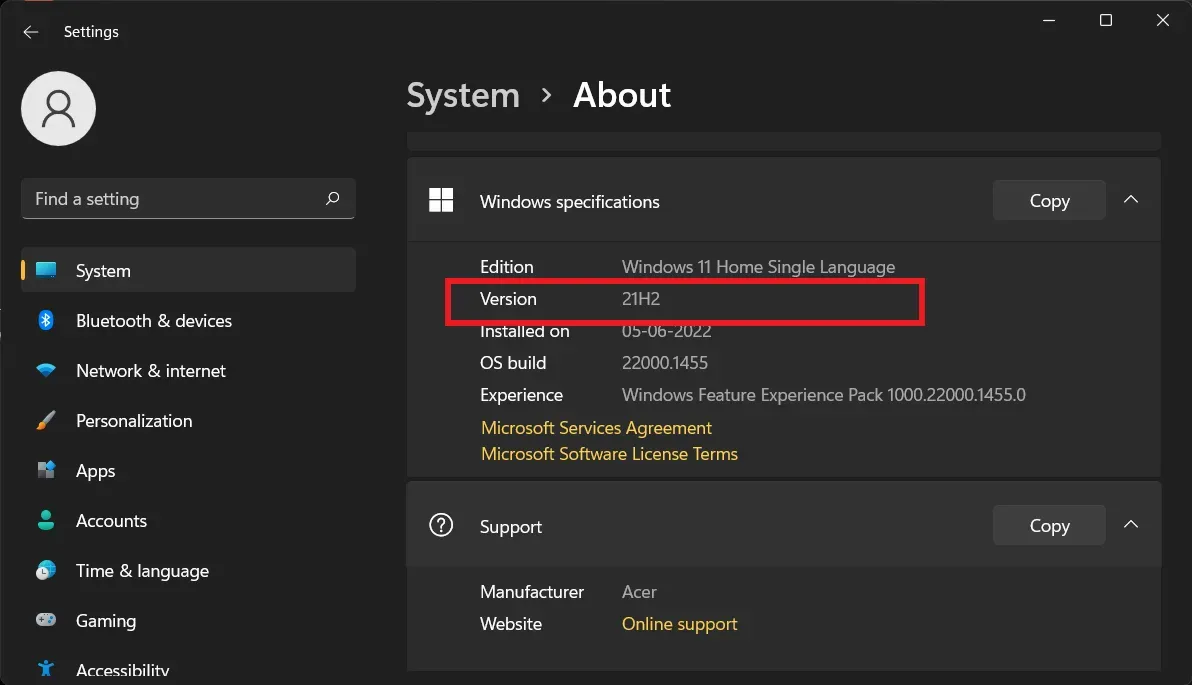
必要なドライバー パックを見つけたら、上記のリンクからダウンロードするか、HP FTP サーバーにアクセスします。そして正しいドライバーを入手してください。 (場合によっては、最新のドライバーが HP サポート ページにアクセスする前にここに表示されることがあります。)
4. 外部マウスを取り外します
あまり一般的ではありませんが、外部マウスを接続するとタッチパッドが自動的にオフになるラップトップ モデルがあります。この場合の解決策は簡単です。USB マウスを取り外し、Bluetooth マウスがある場合はオフにします。

たとえば、私の Bluetooth マウスは自動的にオフにならないため、部屋のどこにいても (たとえ引き出しの中であっても)、PC に「接続」されます。それには注意してください。
5.タッチパッド無効化ゾーン
それでも問題が解決しない場合は、ラップトップのタッチパッドの左上隅に小さな四角いロゴが表示されている可能性があります。 (HP Synaptics TouchPad ラップトップおよびその他の一部のモデルにはこの機能があります。)このロゴがある場合は、それをダブルタップするとタッチパッドが有効または無効になるため、誤って無効にしてしまった可能性があります。
そのロゴをダブルタップして、タッチパッドが復活するかどうかを確認してください。
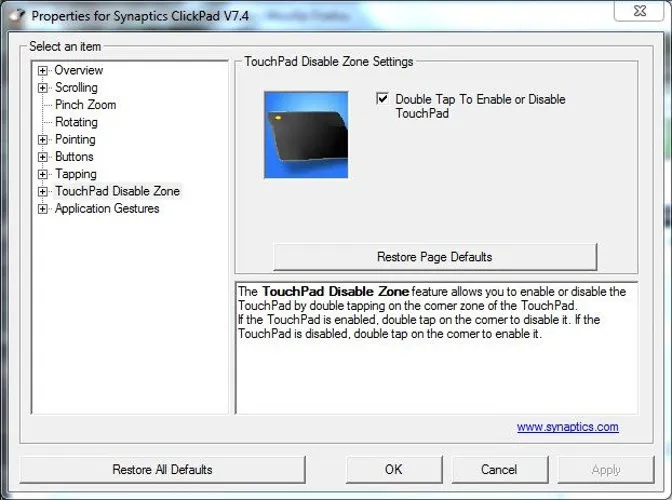
この方法で誤ってタッチパッドを無効にしてしまった場合は、[設定] -> [設定] に移動してこの機能を完全に無効にすることができます。 BluetoothとBluetoothデバイス ->タッチパッド ->タッチパッドのその他の設定 ->タッチパッド入力 ->設定 ->タッチパッド無効化ゾーンをクリックし、ダブルタップしてタッチパッドを無効にするのチェックを外します。
6. BIOS でトラックパッドが無効になっていますか?
理由は不明ですが、ラップトップのマザーボード BIOS でラップトップのタッチパッドが無効になっている可能性があります。 (これは、たとえばファームウェアのアップデート後に発生する可能性があります。)
これに該当するかどうかを確認するには、PC の起動中に Delete キーまたは F2 キーを繰り返し押して BIOS に入ります。 (押す必要があるボタンは異なる場合があります。)

同様に、マザーボードごとに BIOS のレイアウトは異なりますが、目的は内部ポインティング デバイス オプションなどを見つけることです。それが有効になっていることを確認してください。これは、[詳細] 見出しがある場合は、その下にある可能性があります。これを完了したら、変更を保存して終了オプションを選択します。
7. 他のマウスドライバーを削除する
過去にラップトップに大量のマウスを接続し、ドライバーを削除したことがありませんか?その場合、ドライバーがタッチパッドに干渉している可能性があります。 (一部のマウス ドライバーでは、タッチパッドが自動的に無効になる場合もあります。)
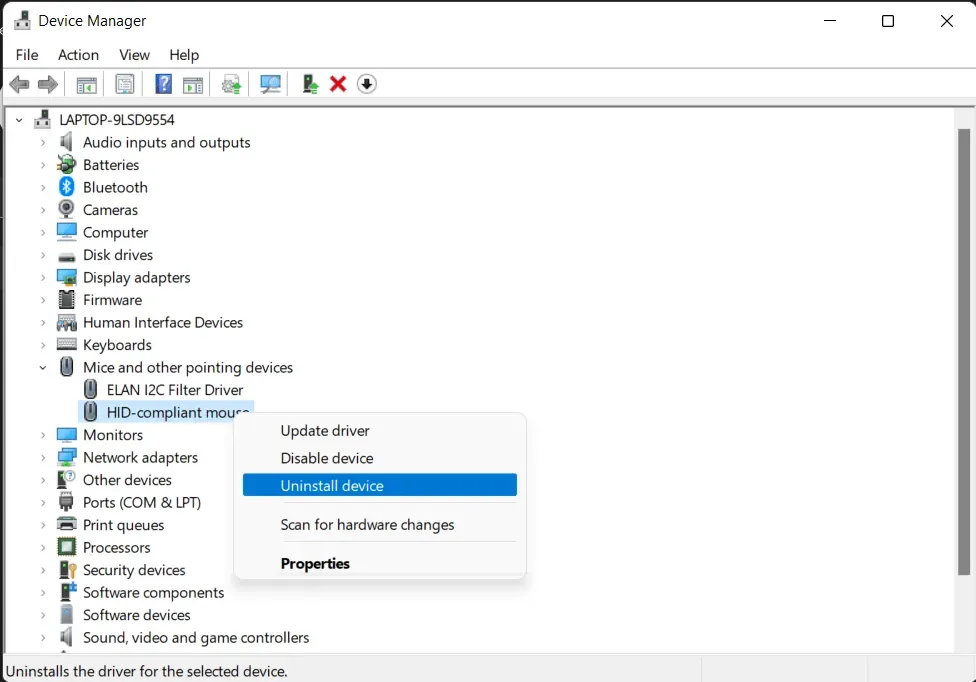
デバイス マネージャー に移動し、マウスとその他のポインティング デバイス の横にある矢印をクリックします> をクリックし、タッチパッドが再び動作するまでマウスを 1 つずつ右クリックしてアンインストールします。
8. タッチパッドドライバーの更新またはロールバック
デバイス マネージャー で、リスト内のタッチパッドを右クリックします (Dell タッチパッド、Lenovo タッチパッド、 Synaptics など (PC のブランドに応じて)) が有効になっていることを確認します。有効な場合は、[ドライバーの更新] をクリックして、役立つ更新があるかどうかを確認します。
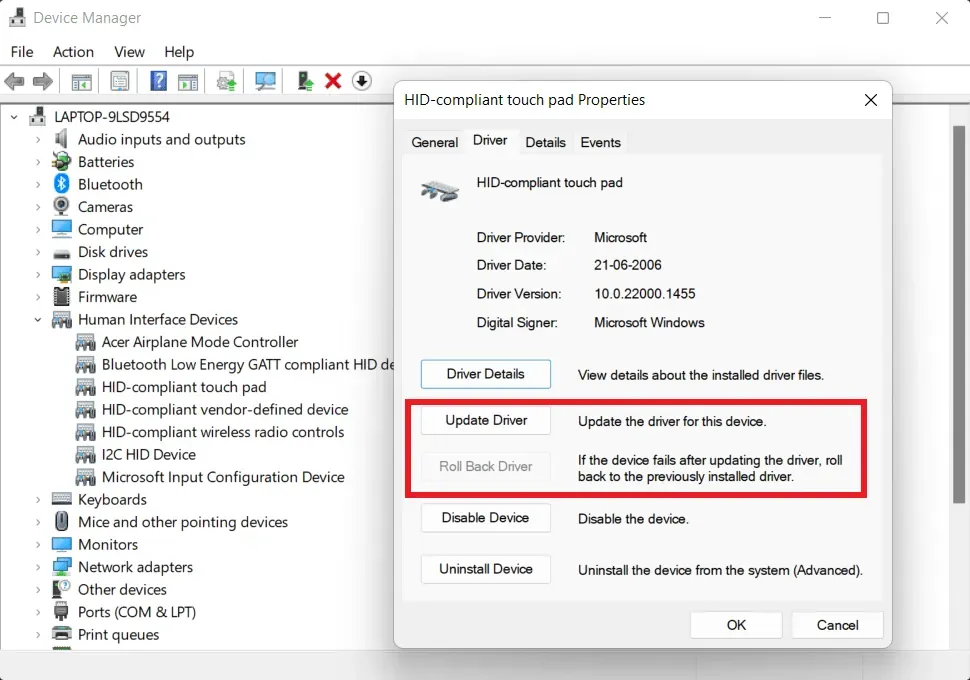
新しいバージョンの Windows を入手した後、タッチパッドが正常に動作しなくなったと多くの人が報告しています。これは、タッチパッドの新しいドライバが誤動作している可能性があることを意味します。 デバイス マネージャーでタッチパッドを右クリックし、プロパティ -> をクリックします ドライバー -> ドライバーをロールバックして、以前のバージョンのドライバーで問題が解決されるかどうかを確認します。< /span>
9. マウスのプロパティでタッチパッドを有効にする
多くの場合、デバイス マネージャーはタッチパッドの有効化と無効化を処理しません。何らかの理由でラップトップでタッチパッドが機能しない場合は、Windows マウスのプロパティに移動してタッチパッドを再度有効にする必要があります。
+ を押して、有効にする、またはいずれかのタブをクリックします。窓の右端にあります。リスト内でタッチパッドを見つけて選択し、タッチパッド、デバイス設定。新しいウィンドウで、Bluetooth と」に移動します。デバイス ->マウス ->追加のマウス設定を開きます。 「設定WinI
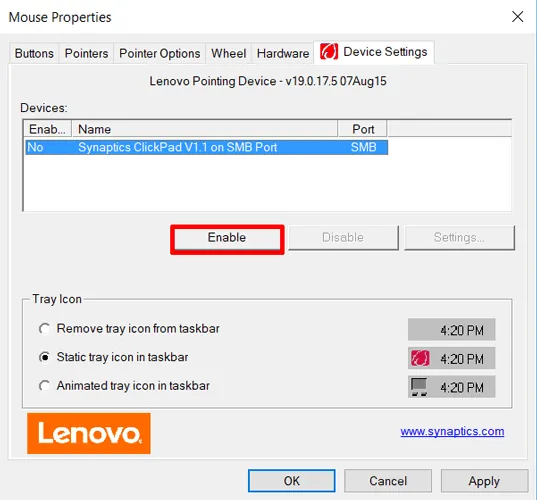
10. タブレット PC 入力サービスを無効にする
お使いの Windows ラップトップがハイブリッドでタッチスクリーンを備えている場合、スタイラス機能を制御するTablet PC 入力サービスが機能しない可能性があります。タッチパッドと干渉します。とにかくスタイラスを実際に使用しない場合は、スタイラスを無効にしても大きな損失にはなりません。
ただし、これを使用する場合は、タッチパッドを使用するたびにこのサービスのオンとオフを切り替える不便さを経験するかどうかを決定する必要があります。

タブレット PC 入力サービスを無効にするには、Win + R を押します。をクリックし、ボックスに「services.msc」と入力し、Enter を押します。サービスのリストで下にスクロールし、TabletInputService または Tablet PC 入力サービス
ラップトップごとにタッチパッドの更新ドライバー ソフトウェアが異なる場合があるため、これらの手順は若干異なる場合がありますが、ほとんどの場合、正しい方向を示すはずです。
ノートパソコンのキーボードが動作しない場合は、これらの修正を試してすぐに起動して実行できるようにしてください。ラップトップの速度低下に直面している場合は、Windows の CPU 使用率を 100% 下げる方法をご覧ください。最近 Windows を更新した場合は、Windows 10 および 11 の更新に関する最新の問題とその修正方法を確認してみるとよいでしょう。
画像クレジット: Pixabay。すべてのスクリーンショットは Tanveer Singh によるものです。


コメントを残す