Microsoft Teams で画面を共有する方法
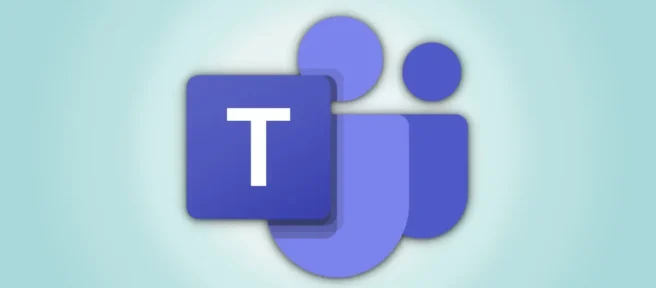
Microsoft Teams を使用すると、デスクトップまたはモバイル デバイスの画面をオンライン ミーティングで簡単に共有できます。デバイスの画面全体を共有するか、特定のアプリ ウィンドウだけを共有するかを選択することもできます。方法は次のとおりです。
デスクトップの Microsoft Teams で画面を共有する方法
Windows、Mac、Linux、または Chromebook コンピューターでは、Teams Web バージョンまたはアプリを使用して、会議で画面を共有できます。
開始するには、まず、コンピューターで Microsoft Teams を起動し、会議に参加します。
ミーティングで、Teams インターフェイスの上部にある [コンテンツの共有] オプション (上矢印アイコン) をクリックします。
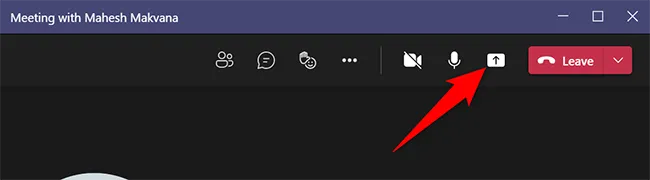
Teams インターフェイスの右側に「コンテンツの共有」セクションが表示されます。コンピューターの画面全体を共有するには、このセクションで [画面] をクリックします。特定のアプリのウィンドウを共有するには、代わりに [ウィンドウ] オプションをクリックします。
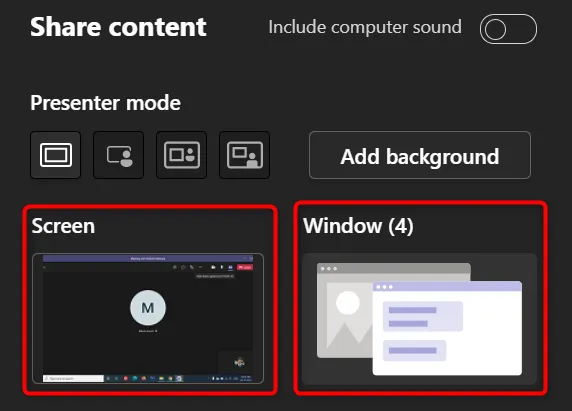
[画面] オプションを選択すると、Teams は会議でデスクトップの画面を表示し始めます。画面が共有されていることを示す赤い境界線が画面の周りに表示されます。
注: Linux では、画面が共有されている場合、画面の周りに赤い境界線は表示されません。Linux で特定のアプリのウィンドウを共有することもできません。
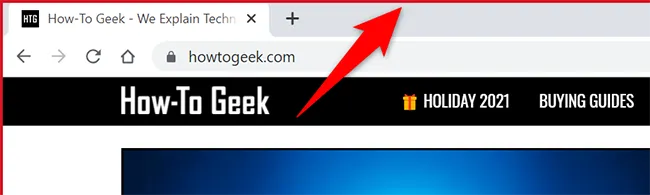
[ウィンドウ] オプションを選択した場合は、共有するアプリ ウィンドウを選択します。
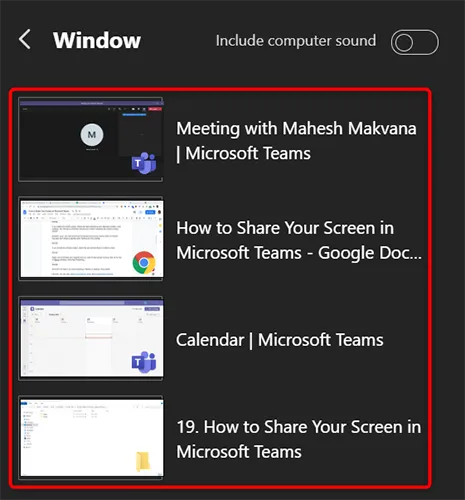
ミーティングが終了し、画面共有を停止したい場合は、Teams インターフェイスの上部にある [プレゼンテーションの停止] をクリックします。
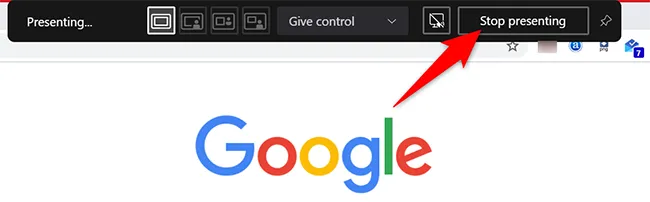
デスクトップ上の Teams での画面共有については、これですべてです。非常に便利!
Teams と同様に、Zoom や Google Meet ミーティングで画面を共有することもできます。
モバイルで Microsoft Teams を画面共有する方法
iPhone、iPad、または Android フォンでは、Skype でモバイル画面を共有するのと同様に、公式の Teams アプリを使用してオンライン会議で電話の画面を共有できます。
これを行うには、まず、スマートフォンで Microsoft Teams アプリを起動します。アプリで、スマートフォンの画面を表示したい会議に参加します。
ミーティングで、Teams アプリの下部のバーから、3 つのドットを選択します。

3 つのドット メニューから [共有] を選択します。
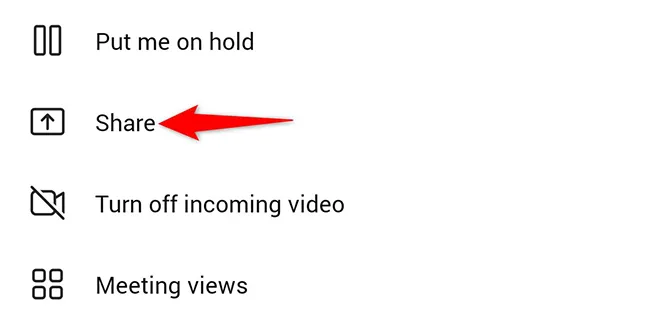
「画面共有」オプションを選択します。画面共有にオーディオを含めるには、「オーディオ」オプションをオンにします。
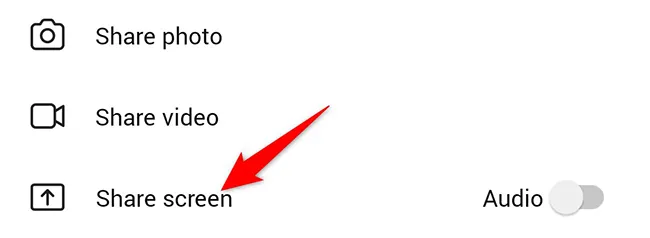
Android を使用している場合は、「他のアプリの上に表示」ページが表示されます。ここで、「チーム」を見つけてタップします。次に、「他のアプリの上に表示を許可する」オプションを有効にします。
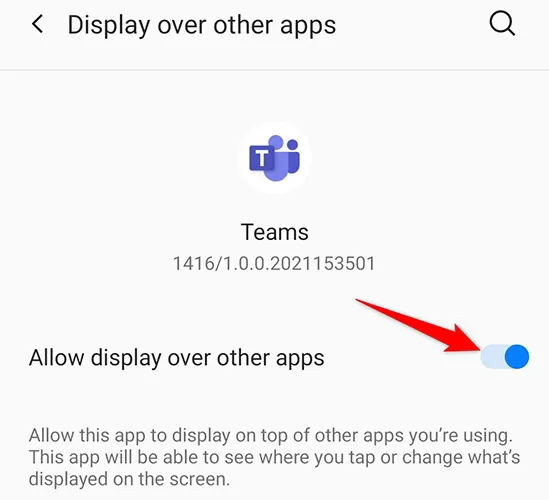
iPhone または iPad を使用している場合は、[ブロードキャストを開始] オプションをタップします。
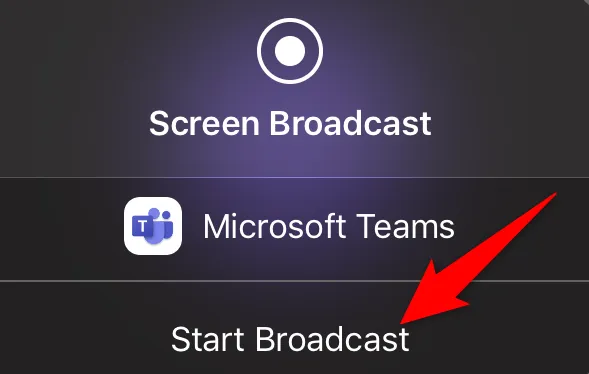
戻るボタンをタップしてチーム画面に戻ります。そこで、開いたプロンプトで、「今すぐ開始」を選択します。
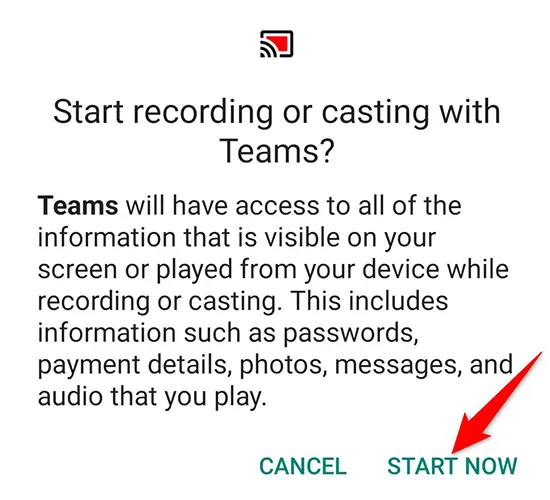
携帯電話の画面の周りに赤い境界線が表示されます。これは、画面が現在共有されていることを示しています。画面の共有を停止するには、[プレゼンテーションの停止] をタップします。
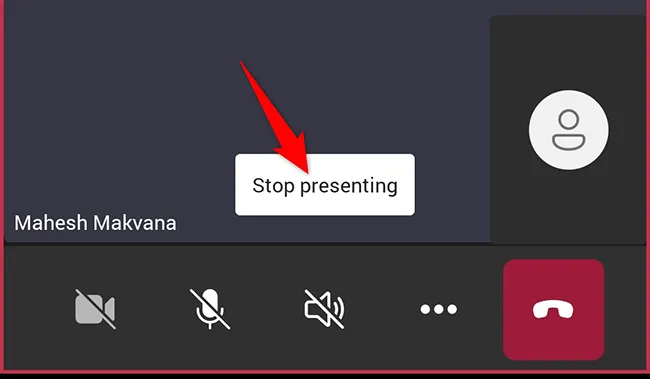
このように、画面を Microsoft Teams と共有することで、さまざまな概念やアイデアを簡単に説明できます。
Teams 会議でホワイトボードを使用できることをご存知ですか?



コメントを残す