Windows 10 で更新エラー 0x8009001d を修正する方法
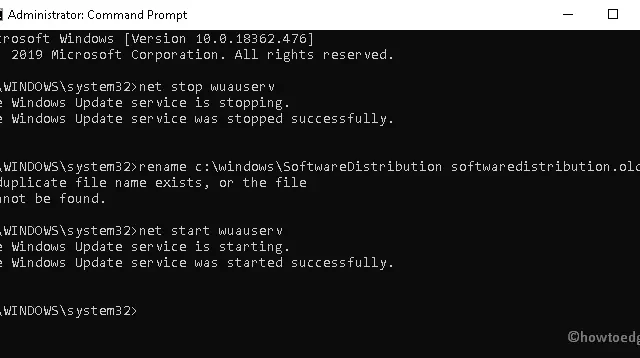
Microsoft は一般的に、システムをさらにスムーズかつ効率的にするために、新しい累積的な更新プログラムを展開しています。ただし、新しいバグやエラーが発生することもあります。本日この記事では、そのようなバグの 1 つである、既存の OS を 2019 年 11 月 (19H2) の更新プログラムにアップグレードした後に発生する更新エラー 0x8009001d について説明します。同社はこの更新プログラムの問題を認識しており、これを修正するためのいくつかの方法を提案しています。
破損したシステム ファイル、アンインストールされたアプリケーションの残り、その他のジャンク ファイルが存在すると、PC でこの更新エラーが発生する可能性があります。更新エラー 0x8009001d を解決するには、更新トラブルシューティング ツールの実行、破損したファイルの修復、クリーン ブートの実行、不必要に保存されたキャッシュの削除などを試してください。
上記の方法で問題が解決しない場合は、SoftwareDistribution フォルダーの名前を変更するか、最後の手段としてシステム復元ポイントを使用します。過去に復元ポイントを作成していない場合は、Windows 10 のクリーン インストールという 1 つのオプションしか残っていません。
修正 – Windows 10 での更新エラー 0x8009001d
Windows 10 アップデートエラー 0x8009001d を修正するには、次の解決策を試してください。
1.問題のあるプログラムをアンインストールする
誤動作しているプログラムが存在すると、PC でアップデート関連の問題が発生する可能性があるため、そのようなアプリケーションをスキャンして削除する必要があります。手順は次のとおりです。
- Win キーと Sキーを同時に押して検索メニューを起動します。
- テキスト領域に「コントロール パネル」と入力し、Enterキーを押します。
- 次に、 「プログラムと機能」内で問題の原因となっている特定のアプリを選択します。
- 次に、上部のバーに移動して、[アンインストール]ボタンをクリックします。
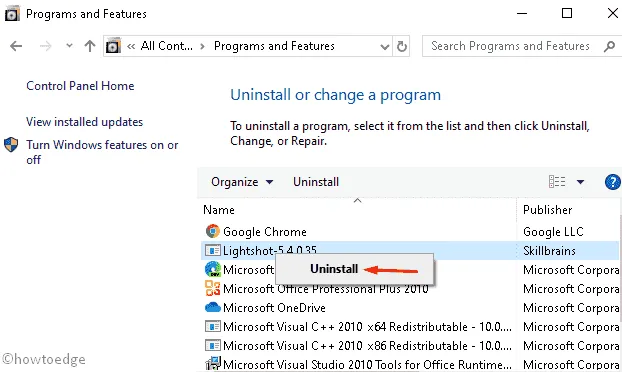
- その後、同意を求める確認メッセージで「はい」をタップします。
- アプリケーションが削除されたら、PC を再起動して、パッチを再度インストールしてみてください。
2. アップデートのトラブルシューティングを実行する
トラブルシューティングツールは、Windows 10 PC でよくあるアップデート関連のバグを解決するためのデフォルトのツールです。これらの手順を実行する方法は次のとおりです。
- Win+Iホットキーを使用して設定アプリを開きます。
- ここで、「更新とセキュリティ」を選択し、「トラブルシューティング」を選択します。
- 右側のペインに移動し、Windows Updateカテゴリをタップします。
- 次に、「トラブルシューティングを実行」を押します。
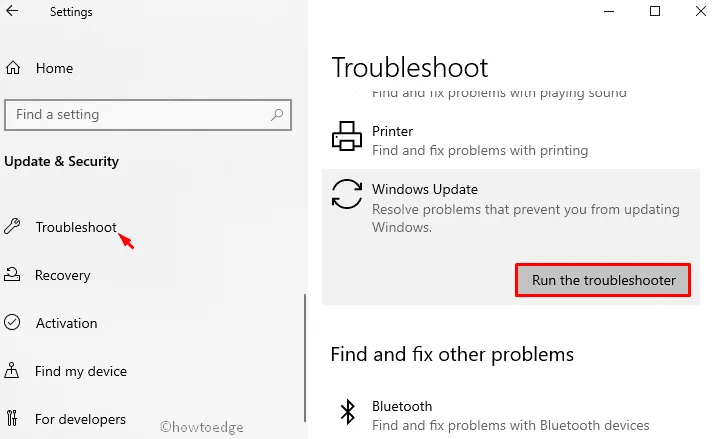
- このツールは、障害(存在する場合)の検出と修復を開始します。
- これまでに実行した変更を保存するには、PC を再起動してください。
ここで、 [設定] > [更新とセキュリティ]に移動して、[更新プログラムの確認] をクリックします。システムは保留中の更新プログラムをオンラインで検索します。見つかった場合は、自動的にダウンロードされ、インストールされます。
3. コマンドプロンプトを使用してイメージをクリーンアップする
破損したWindowsイメージは、アップデートの適用を制限することもあります。その場合は、コマンドプロンプトでいくつかのコードを実行してWindowsイメージをクリーンアップする必要があります。重要な手順は次のとおりです。
- [スタート] に移動し、検索領域に「コマンド プロンプト」と入力します。
- 一番上の結果を右クリックし、「管理者として実行」を選択します。
- すぐにユーザーアカウント制御ウィンドウが表示されるので、[はい]をタップして先に進みます。
- 次に、次のコマンド ラインをコピー/貼り付けし、Enterキーを押します。
dism /online /cleanup-image /startcomponentcleanup
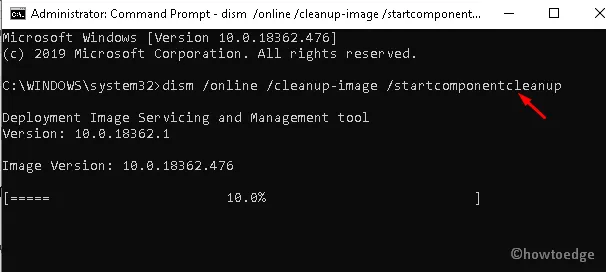
- 上記のプロセスが完了するまでお待ちください。完了したら、システムを再起動してください。
4.インストール済みのアプリの保留中のアップデートをインストールする
それでもWindowsアップデートを適用できない場合は、インストールされているアプリに保留中のアップデートがあるかどうかを確認してください。必要なのは、システムとサードパーティのアプリケーションを最近リリースされたバージョンに更新することだけです。Microsoft Storeまたは公式Webサイトにアクセスしてこれを行うことができます。ここでは、重要な手順を説明します。
ステップ 1: システム トレイに移動し、Microsoft Storeアイコンをクリックします。
ステップ 2: ストア ウィンドウが表示されたら、右上のパネルに移動して楕円アイコンを押します。
ステップ 3: ドロップダウン メニューを使用して、[ダウンロードと更新]を選択します。
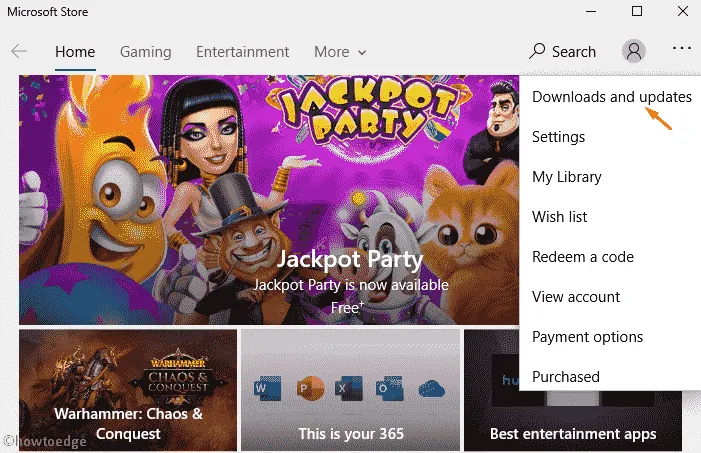
ステップ 4: アップグレードが必要なすべてのアプリケーションのリストが表示されます。 1 つずつ選択し、[更新を取得]ボタンをタップします。
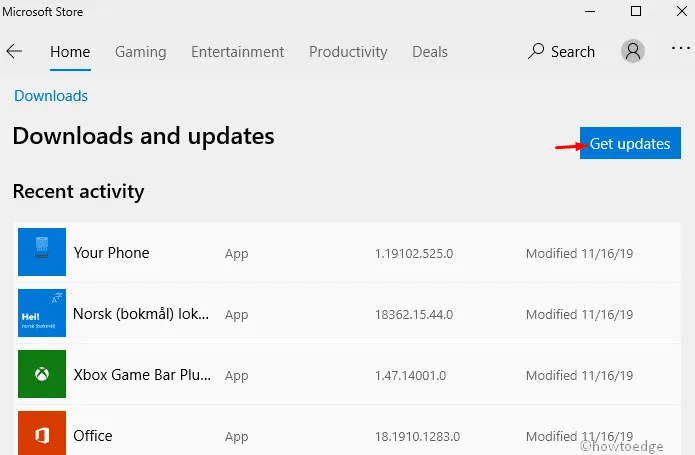
ステップ 5: 自動的にダウンロードされ、さまざまなアプリの保留中の更新を適用するように求められます。
5. SoftwareDistribution の名前を softwaredistribution.old に変更します。
通常、既存の OS を最新リリースにアップデートすると、以前のアップデートのファイルはそのまま残ります。このような残ったファイルは、Windows OS のバックアップ中に問題を引き起こす可能性があります。これを修正するには、softwaredistribution.old次の手順でファイルの名前を「SoftwareDistrubution」から「」に変更してみてください。
- Windows キーと Xキーを同時に押して、 「実行」オプションを選択します。
- テキスト領域に「cmd」と入力し、Ctrl + Shift + Enter を同時に押します。
- ユーザーアカウント制御が表示されたら、「はい」をタップします。
コンソールで次のコマンドを1つずつ実行します。各コマンド ラインの最後に Enter キーを押すようにしてください。
net stop wuauserv
rename c:\windows\SoftwareDistribution softwaredistribution.old
net start wuauserv
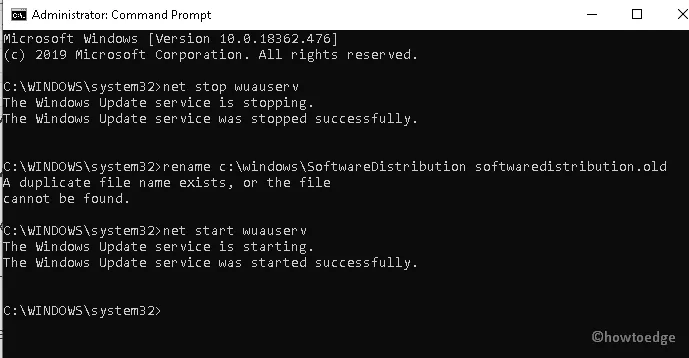
上記のプロセスが正常に完了したら、 PCを再起動して、アップデートで0x8009001dバグがまだ残っているかどうかを確認します。残っている場合は、次の回避策に進みます。
6. ジャンクファイルと一時ファイルを削除する
ファイルを削除したり、特定のアプリケーションを削除したりすると、そのデータはシステム上にキャッシュとして残ります。これらのファイルは不要なスペースとメモリを消費するため、保持する必要はありません。PC にキャッシュがさらに保存されると、更新エラー 0x8009001d が発生する可能性があります。その場合は、ディスク クリーンアップ ツールを使用してすべてのジャンク ファイルを削除する必要があります。完全な手順は次のとおりです。
- Windowsアイコンを押して、 「ディスク クリーンアップ」と入力し、一番上の結果を選択します。
- その後、新しいウィンドウが表示されるので、ドロップダウン メニューを使用してルート ドライブ ( C 🙂 を選択し、 [OK]をタップします。
- ここで、「システムファイルのクリーンアップ」ボタンを選択します。
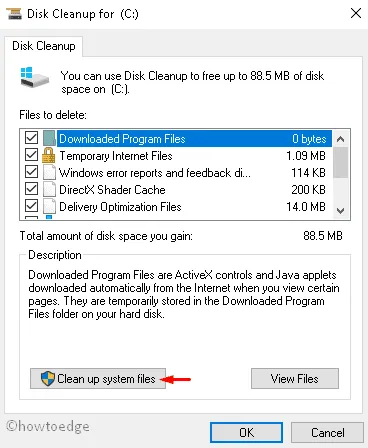
- C:ドライブを再度選択します。
- 次のウィンドウで、ダウンロードフォルダーを除くすべてのチェックボックスをオンにします。
- このアプリは、選択したフォルダーのすべての情報を収集するのにしばらく時間がかかります。
- 計算部分が完了したら、「OK」をクリックし、確認ダイアログで「ファイルを削除」をクリックします。
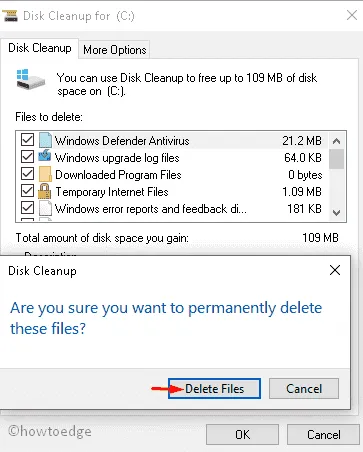
ディスク クリーンアップツールは、PC に保存されているすべてのキャッシュを削除します。上記の変更を実行した後は、必ず PC を再起動してください。
7.クリーンブートを実行する
クリーンブートは、 Windows Updateのバグ、BSODエラー、破損したドライバーなどの一般的な問題を解決できるWindows 10のもう1つの優れた機能です。ここでは、このタスクを実行するための手順を説明します。
- システムを起動し、管理者としてサインインします。
- Win + S を押して「
msconfig」と入力し、「システム構成」をクリックします。 - [サービス] タブに移動し、 [Microsoft のサービスをすべて非表示にする]チェックボックスをオンにします。
- [すべて無効にする]をクリックします。
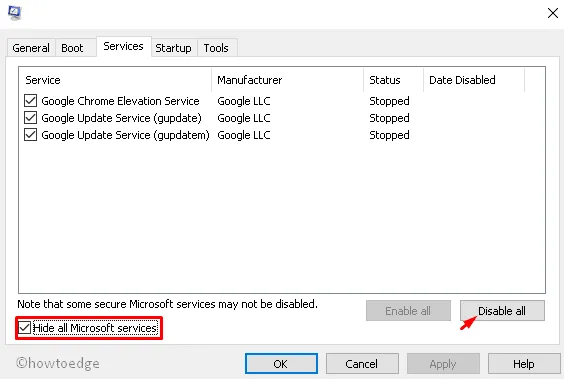
- 次に「スタートアップ」タブに移動し、 「タスク マネージャーを開く」をクリックします。
- 次のウィザードで、不要なプログラムを探して無効にします。以下のスナップショットを参照してください。
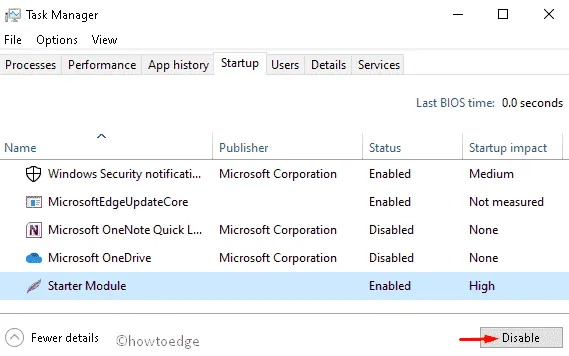
- 実行中のウィンドウをすべて閉じて、PC を再起動します。
エラー コード 0x8009001d が表示されることなく、保留中の更新プログラム (利用可能な場合) をダウンロードできるようになりました。
8. システム復元ポイントを使用する
上記のいずれの修正でも更新エラー 0x8009001d が修正されない場合は、システム復元ポイント (以前に生成したもの) を使用してみてください。バックアップがない場合は、PC に Windows OS をクリーン インストールしてみてください。
場合によっては、ユーザーが最新の累積的な更新プログラム(バグを含む)をインストールすると、この状況が発生する可能性があります。したがって、完全に正常に動作していた以前のオペレーティング システムを復元する必要があります。
この回避策の使用方法は次のとおりです。
- Win キーと R キーを押し、
rstruiテキスト領域に入力してEnterキーを押します。 - 次のウィザードで、「次へ」をクリックし、最新の復元ポイントを選択します。
- 下にスクロールして「影響を受けるプログラムのスキャン」ボタンをクリックし、もう一度「次へ」をクリックして先に進みます。
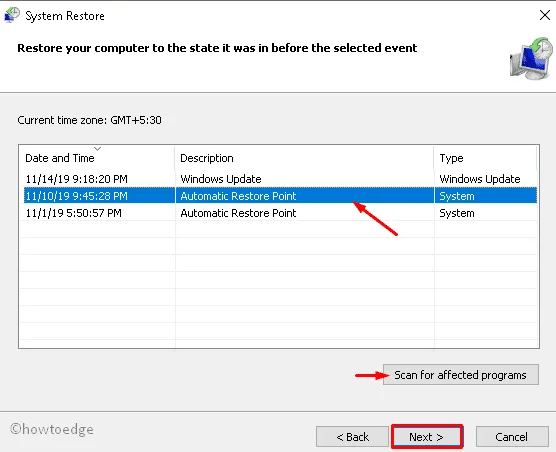
- [完了] をクリックし、システムが安定したオペレーティング システムを復元するまで待ちます。このプロセス全体は、バックアップのサイズに応じて 30 ~ 45 分かかる場合があります。
これで、更新エラー 0x8009001d が発生することなく、Windows 10 OS を最新のビルド バージョンに更新できるようになりました。



コメントを残す