Tiny11 Builder を使用してジャンク アプリのないカスタム Windows 11 ISO を作成する方法
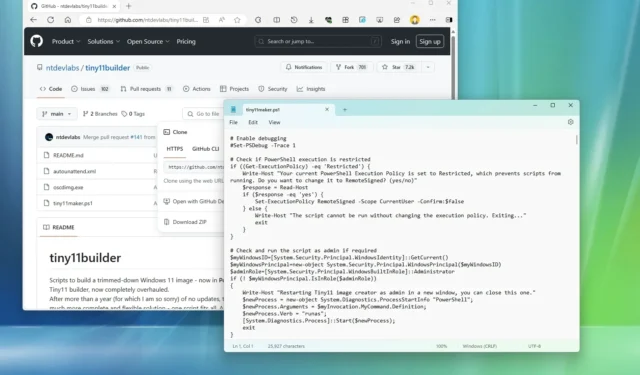
「Tiny11 Builder」スクリプトを使用して、Windows 11 のカスタム デブロート ISO ファイルを作成できます。このガイドでは、このプロセスを完了する方法を説明します。Microsoft は終わりのない探求の中で、オペレーティング システムに機能を追加し続けています。そのため、セットアップによって多くの既定のアプリがインストールされ、Microsoft アカウントでサインインするように強制され、不要な広告が大量に表示されるため、クリーン インストールの意味が失われているようです。このような場合に Tiny11 Builder スクリプトが役立ちます。
Tiny11 Builder は、 X ユーザー @NTDEV_によって作成されたサードパーティ スクリプトで、公式の Windows 11 ISO を取得して再処理し、不要と思われるアプリ (Clipchamp、ニュース、天気、Xbox、ヘルプの取得、開始、メディア プレーヤー、クイック アシスト、OneDrive、Microsoft Edge など) をイメージから削除します。また、無人応答ファイルを使用して Microsoft アカウント要件をスキップし、イメージを「コンパクト」フラグで展開してサイズを小さくします。これにより、オペレーティング システムの完全なクリーン インストールを実行できます。
過去には、開発者が Windows 11 の新しいバージョンごとに新しい「Tiny11」 ISO を公開していたことを覚えていますが、サードパーティによって変更されたインストール メディアを使用することに対する懸念をなくすための透明性を高めるために、誰でもアクセスして動作を理解できるオープン ソース スクリプトを使用できるようになりました。さらに、このスクリプトは、展開イメージのサービスと管理 (DISM) や、起動可能な ISO ファイルを作成するための Windows ADK の一部である Oscdimg 実行可能ファイルなど、Microsoft ツールのみを使用します(外部ツールは使用しません) 。
このガイドでは、余分な不要なアプリを除いた Windows 11 をインストールする、簡素化されたカスタム イメージを作成する手順を説明します。
Tiny11 Builder を使用して、デフォルトのアプリなしで Windows 11 ISO を作成する
Tiny11 Builder スクリプトを使用して Windows 11 ISO ファイルを作成するには、次の手順に従います。
-
「Windows 11 ディスク イメージ (ISO) のダウンロード」セクションでWindows 11オプションを選択します。
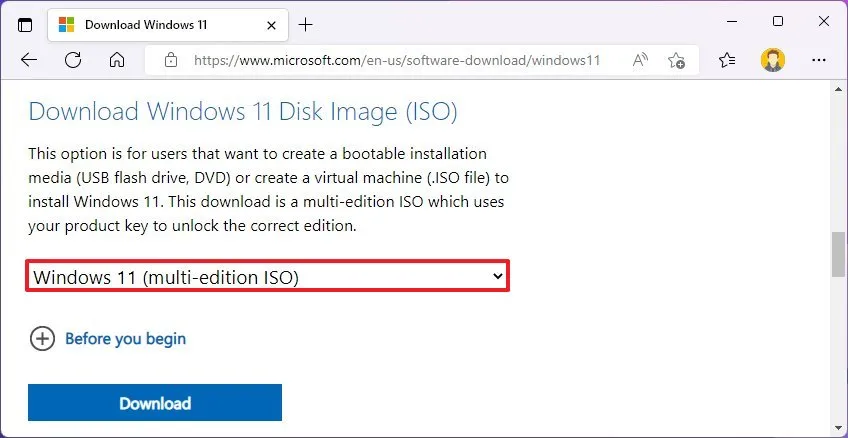
-
ダウンロードボタンをクリックします。
-
インストール言語を選択します。

-
「確認」ボタンをクリックします。
-
[ダウンロード]ボタンをクリックして、Windows 11 ISO ファイルを保存します。
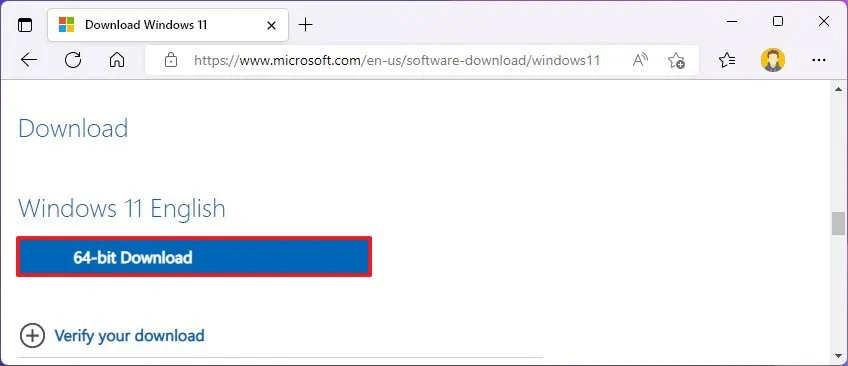
-
「コード」ボタンをクリックし、「ZIP のダウンロード」オプションを選択します。
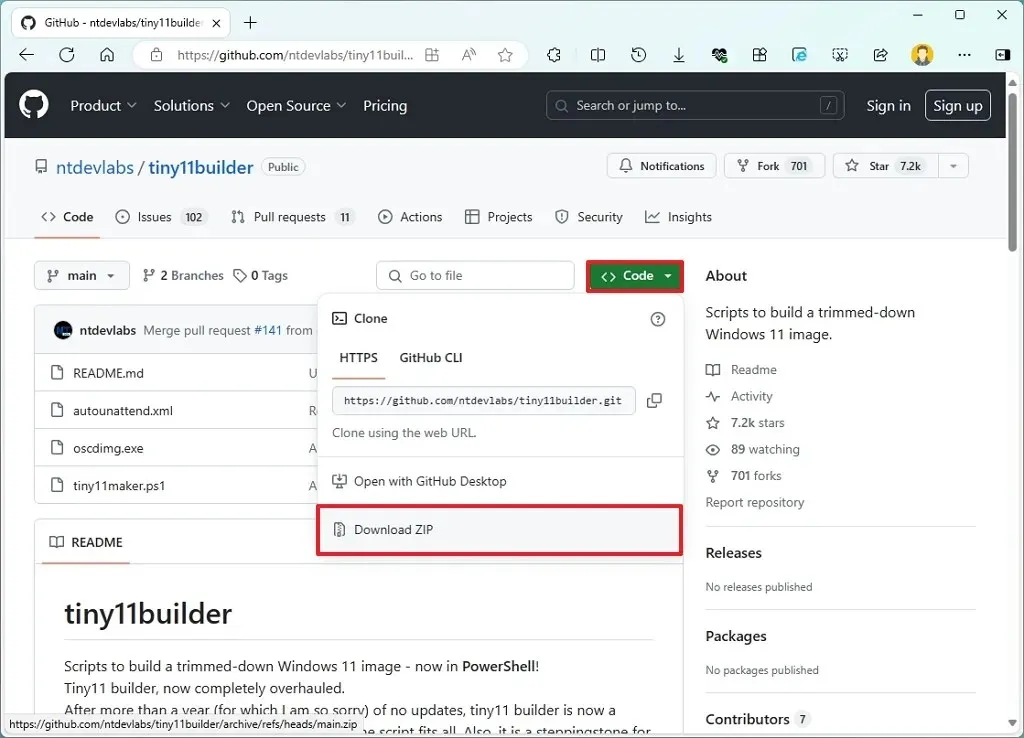
-
スクリプトを含むファイルをコンピューターに保存します。
-
フォルダの場所を開きます。
-
Tiny11Builder-main-zipファイルを選択します。
-
[すべて抽出]ボタンをクリックします。
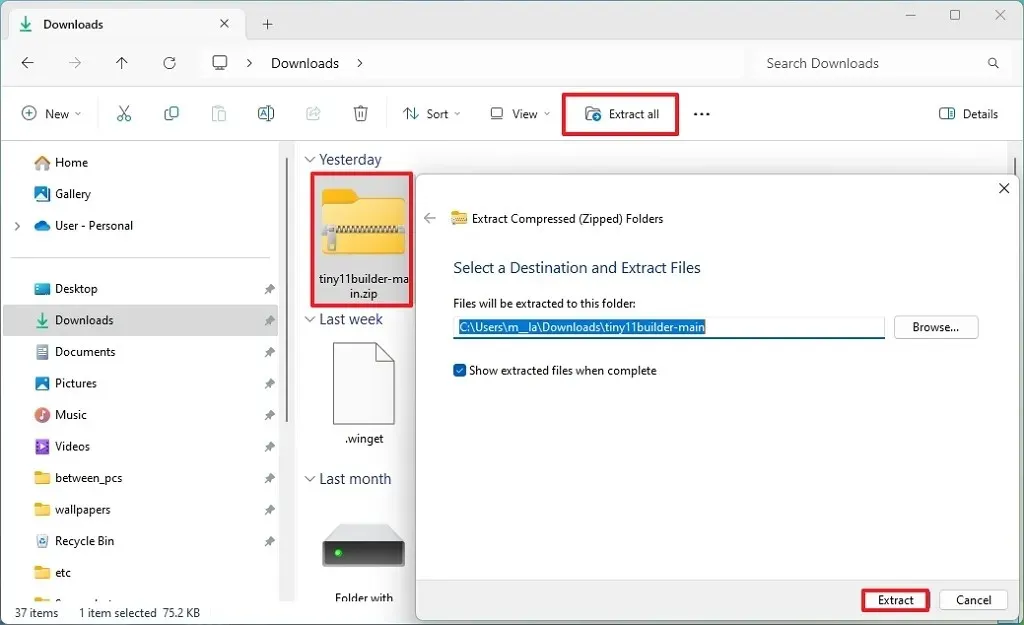
-
抽出ボタンをクリックします。
-
ファイルエクスプローラーを開きます。
-
Windows 11 ISO フォルダーの場所を開きます。
-
ISO ファイルを右クリックし、マウントオプションを選択します。
-
ISO がマウントされている仮想ドライブのドライブ文字を確認します。
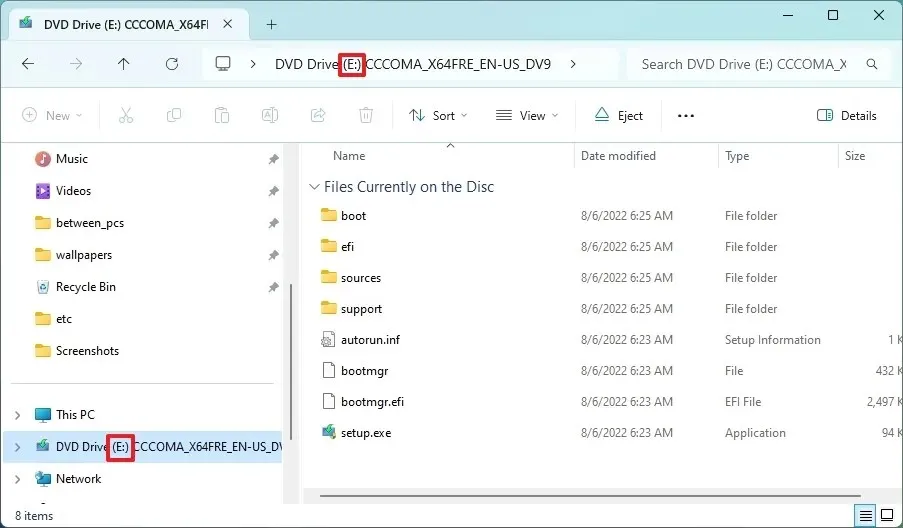
-
スタートを開きます。
-
PowerShellを検索し、一番上の結果を右クリックして、「管理者として実行」オプションを選択します。
-
次のコマンドを入力して、Tiny11Builder スクリプトをコンピューター上で実行できるようにし、Enterキーを押します。
Set-ExecutionPolicy unrestricted
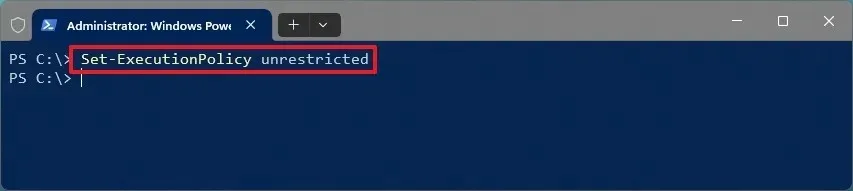
-
次のコマンドを入力して Tiny11Builder スクリプトを実行し、Enterキーを押します。
& "C:\PATH\TO\SCRIPT\tiny11maker.ps1"
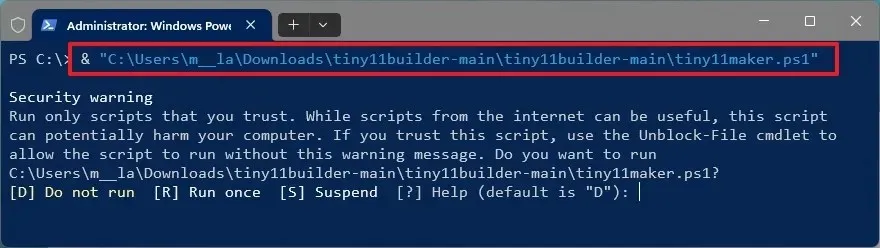
-
「R」と入力してEnterを押します。
-
Windows 11 マウント ポイントのドライブ文字を確認し、Enterキーを押します。
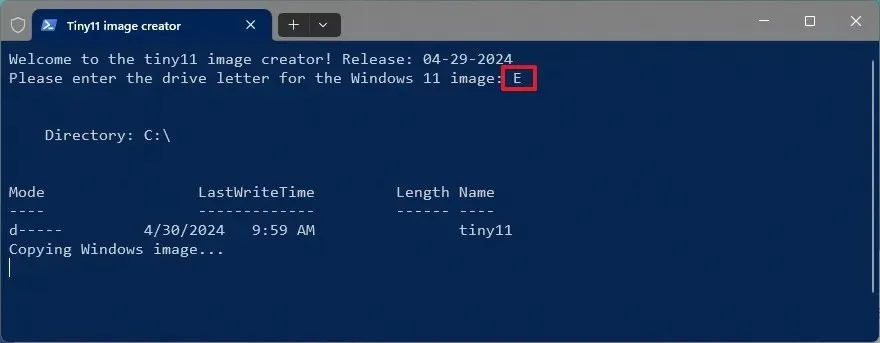
-
イメージを作成するオペレーティング システムのエディションのインデックス番号を確認し、Enterキーを押します。
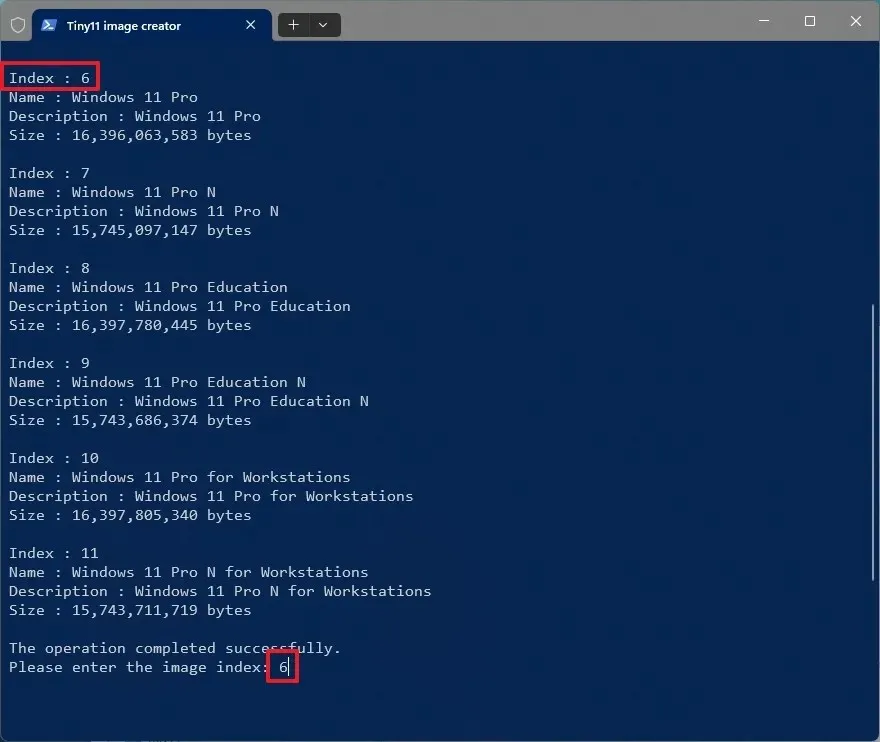
-
Enter キーを押してプロセスを完了し、スクリプトを終了します。
-
より安全な PowerShell 実行ポリシーを設定するには、次のコマンドを入力し、Enterキーを押します。
Set-ExecutionPolicy Restricted
手順を完了すると、スクリプトは「tiny11maker.ps1」ファイルを含むフォルダー内に、デフォルトのアプリを含まないカスタム ISO ファイルを作成します。その後、これらの手順に従って、 Tiny11 ISO を使用して Windows 11 をインストールできます。
開発者によると、このスクリプトは、Clipchamp、ニュース、天気、Xbox、ヘルプの取得、開始、Office Hub、ソリティア、People、Power Automate、To Do、アラーム、メールとカレンダー、フィードバック ハブ、マップ、サウンド レコーダー、Your Phone、メディア プレーヤー、クイック アシスト、Internet Explorer、Tablet PC Math、Microsoft Edge、および OneDrive を削除します。
このカスタム イメージを使用すると、多くの既定のアプリなしでオペレーティング システムをインストールできますが、「Word」オプションを使用してブロートウェアなしで Windows 11 をインストールし、インストール後にツールを使用してオペレーティング システムをデブロート化することもできることに注意してください。
コメントや質問がある場合は、下のセクションで質問してください。



コメントを残す