Windows で Edge と Chrome を使用して Microsoft 365 (Office) Web アプリをインストールする方法
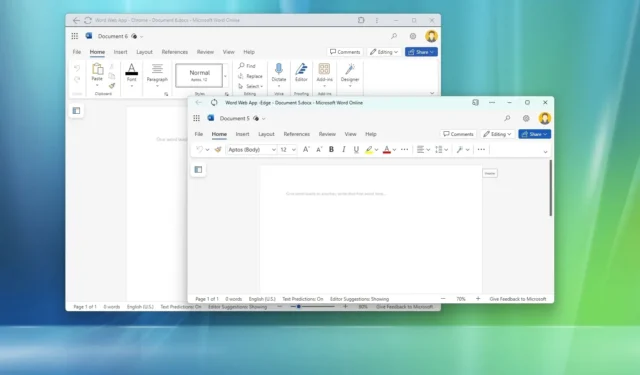
Microsoft 365 サブスクリプションと Office 2021 に加えて、Microsoft は Microsoft 365 (旧称 Office) アプリ (Word、Excel、PowerPoint、OneNote、Outlook、カレンダー、OneDrive など) の無料版を提供していますが、これらは Web ブラウザーでのみ使用できる Web アプリケーションです。
ただし、よりクラシックなエクスペリエンスを希望する場合は、Microsoft Edge または Google Chrome を使用して、これらのサービスをプログレッシブ Web アプリ (PWA) としてインストールできます。
プログレッシブ ウェブ アプリは、オフラインでの操作、通知、自動更新、簡単なインストールとアンインストール、その他のさまざまな機能など、Web サイトがエンドユーザーにアプリのようなエクスペリエンスを提供できるようにするテクノロジーです。ただし、これらの機能を実装するのは開発者の責任です。
このガイドでは、Windows 10 および Windows 11 に通常のデスクトップ アプリケーションとして Office アプリの Web バージョンをインストールする手順を説明します。Microsoft 365 サブスクリプションをお持ちの場合は、これらの手順に従って Office アプリをインストールできます。
Windows に Office Web アプリをインストールする
Windows 11 (および 10) では、Edge および Chrome を通じて Web サービスをアプリとしてインストールできます。
Microsoft Edgeから
Word、Excel、PowerPoint、または Outlook Web アプリをインストールするには、次の手順に従います。
-
Microsoft Edgeを開きます。
- Word、Excel、PowerPoint、Outlook などの Office Web アプリを開いてインストールします。このバーを表示したくない場合は、新しいドキュメントへのリンクを使用できます。その後は、いつでもファイル メニューをクリックして新しいドキュメントを作成できます。
-
右上の「設定とその他」ボタンをクリックします。
-
アプリメニューを選択します。
-
「このサイトをアプリとしてインストールする」オプションをクリックします。
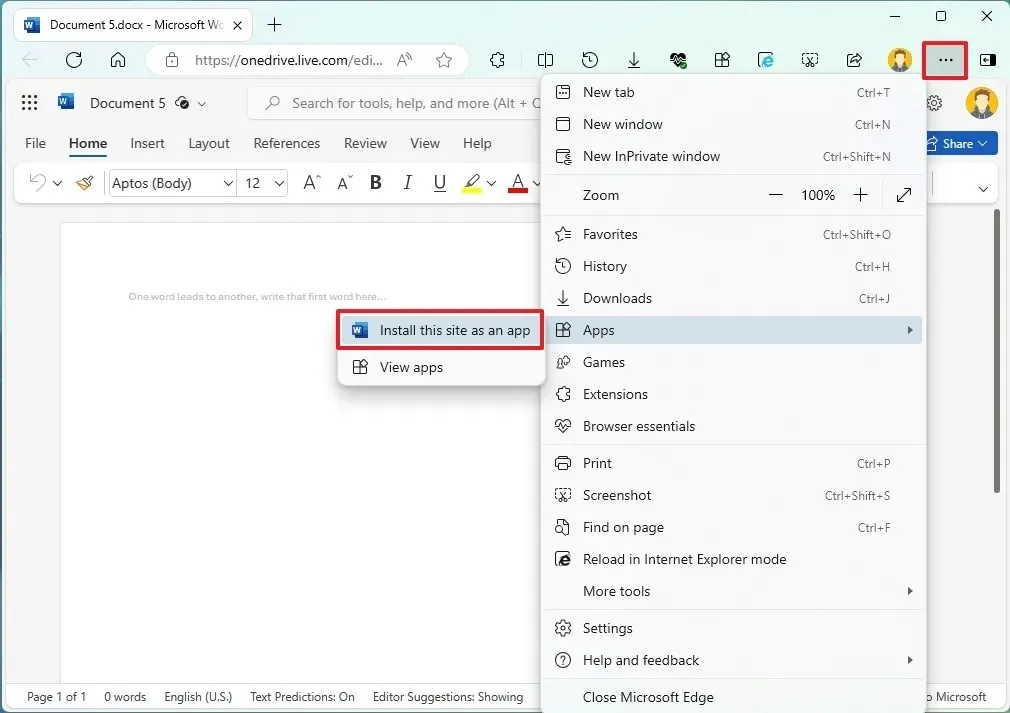
-
[インストール]ボタンをクリックします。
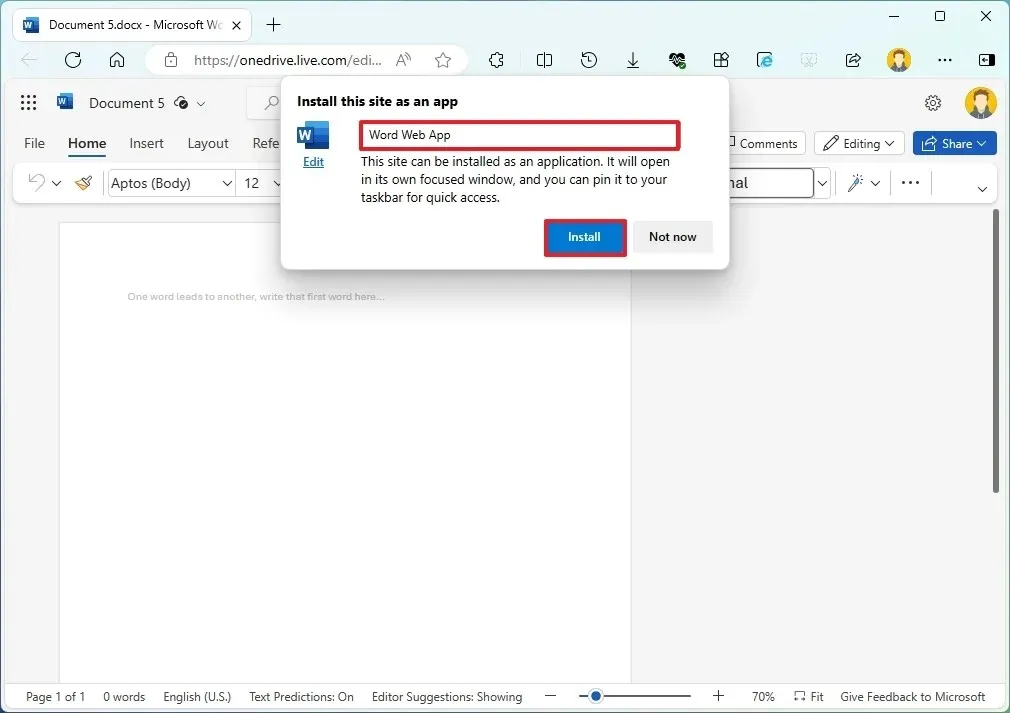
-
[許可]ボタンをクリックします。
-
(オプション) [はい]ボタンをクリックして、アプリをタスクバーにピン留めします。
Google Chromeから
Word、Excel、PowerPoint、または Outlook Web アプリをインストールするには、次の手順に従います。
-
Google Chromeを開きます。
-
Word、Excel、PowerPoint、Outlookなどのインストールする Office Web アプリを開きます。
-
右上にある「Google Chrome のカスタマイズと制御」 (3 つのドット)ボタンをクリックします。
-
「保存して共有」メニューを選択します。
-
「ショートカットを作成」オプションをクリックします。
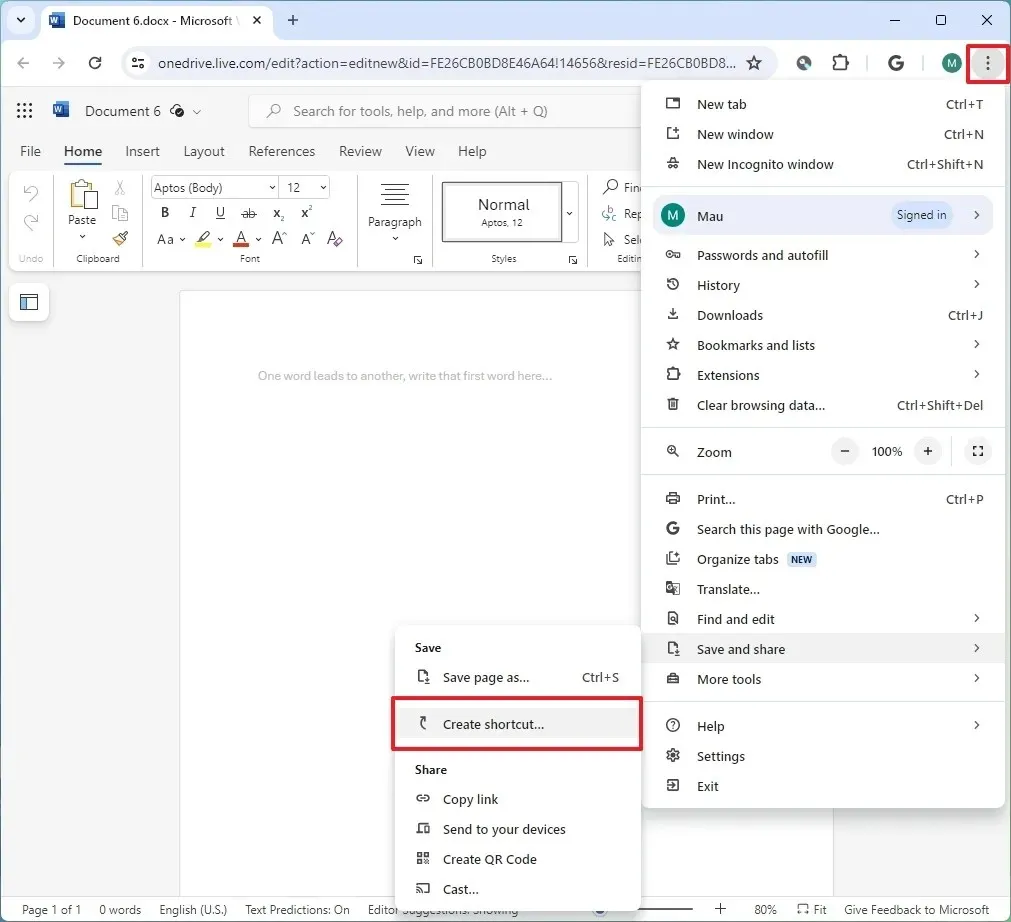
-
アプリの説明名を確認します。
-
「ウィンドウとして開く」オプションをチェックします。
-
[作成]ボタンをクリックします。
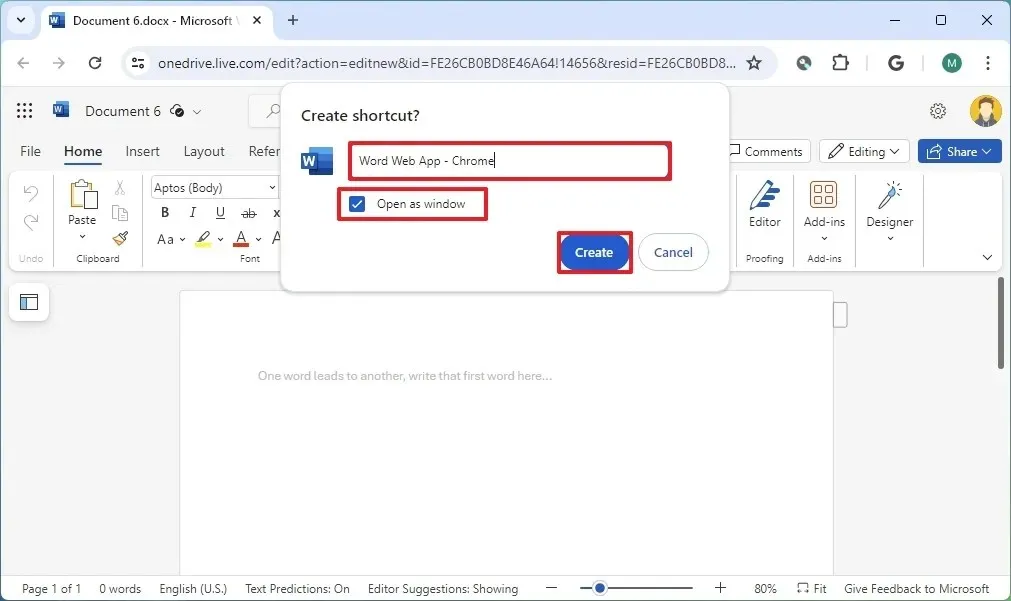
手順を完了した後、Excel、PowerPoint、Outlook などの残りのアプリをインストールするには、手順を繰り返す必要がある場合があります。インストール後、アプリはスタート メニューから使用できるようになり、タスク バーにピン留めすることもできます。
Windows で Office Web アプリをアンインストールする
プログレッシブ ウェブ アプリは従来のアプリと同じように動作します。つまり、インストールに使用したブラウザに関係なく、アンインストール プロセスは他のアプリを削除する場合と同じです。
Windows 11から
Windows 11 からプログレッシブ Web アプリを削除するには、次の手順に従います。
-
設定を開きます。
-
アプリをクリックします。
-
「インストールされたアプリ」ページをクリックします。
-
Web アプリのメニュー ボタンをクリックし、[アンインストール]ボタンをクリックします。
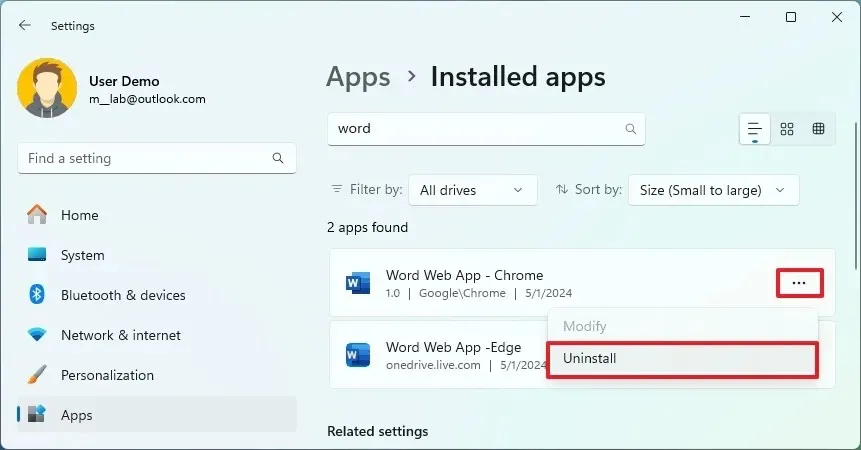
-
もう一度「アンインストール」ボタンをクリックします。
Windows 10から
Windows 10 から Web アプリをアンインストールするには、次の手順に従います。
-
設定を開きます。
-
アプリをクリックします。
-
「アプリと機能」をクリックします。
-
ウェブ アプリを選択し、「アプリと機能」セクションの「アンインストール」ボタンをクリックします。
-
[アンインストール]ボタンをクリックします。
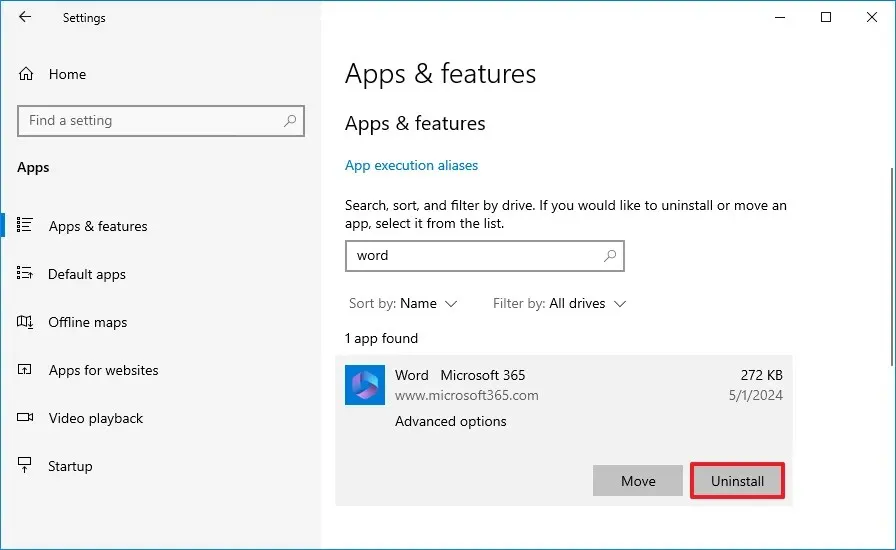
-
もう一度「アンインストール」ボタンをクリックします。
手順を完了すると、Office アプリケーションの Web バージョンがコンピューターから削除されます。
サポートされているすべてのバージョンの Windows では、アプリを右クリックして「アンインストール」オプションを選択することで、スタート メニューからこのアプリを削除することもできます。これらの手順を使用して、Windows 11 でアプリをアンインストールする他の方法を学習できます。


コメントを残す