Windows 11/10 でプリンター エラー 0x00000709 を修正する方法

デフォルトのデバイスを設定しようとしたときに、「操作を完了できませんでした」というメッセージとともにプリンター エラー 0x00000709が発生しましたか?
このエラーが発生する原因としては、デバイス ドライバーが古い、レジストリ エントリが破損しているなど、いくつか考えられます。場合によっては、Windows 11/10 で既定のプリンターを自動管理すると、同様の問題が発生することもあります。
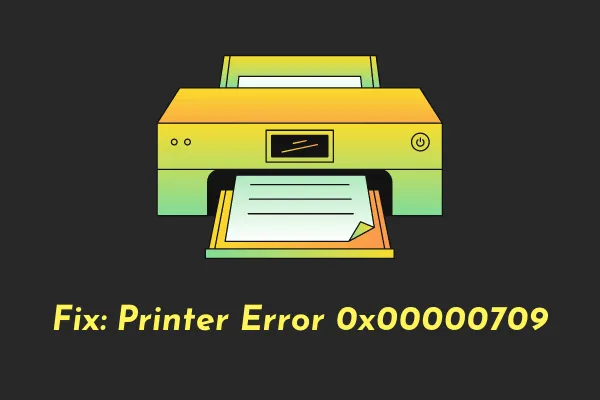
最近– Windows 10 でプリンター エラー コード 6a80 を修正する方法
プリンターエラー 0x00000709 はどういう意味ですか?
エラー 0x00000709 は、Windows PC で使用するために既にプリンタが設定され構成されていることを意味します。2 台目のプリンタを追加しようとすると、次のようなエラー メッセージが表示されます。
Operation could not be completed (error 0x00000709)
プリンタ名が正しく追加されているかどうか、また追加されている場合はネットワークに接続されているかどうかを確認する必要があります。さらに、Windows で新しいプリンタを構成できない場合にもこのエラーが発生する可能性があります。
ネットワーク プリンターに接続できない、エラー 0x00000709 を修正
その後もエラーが続く場合は、プリンターのトラブルシューティング、印刷スプーラー サービスの再起動、その他の修正をいくつか試してください。
それでもエラーが解決しない場合は、デフォルト設定を変更し、プリンター ドライバーを更新してみてください。上記の解決策のいずれもコンピューターのこのエラー コードに対処できない場合は、レジストリを使用してプリンター名を変更することを検討してください。
1. ハードリセットを実行してこの0x00000709エラーを解決する
解決策を実行する前に、プリンターをハードリセットすることでこの問題を解決できるかどうかを確認してください。これを行うには、次の簡単な手順に従ってください。
- PC をシャットダウンすると、プリンターも停止します。
- プリンターから電源コードを抜き、少なくとも 2 分間待ちます。
- PC とプリンター間の有線接続もすべて取り外します。
- 2 分間の待機時間が経過したら、電源コードと PC とプリンター間の接続ワイヤを再度差し込みます。
- ワイヤレス ネットワークを使用している場合は、プリンターが同じネットワークに接続されているかどうかを確認します。
- 次に管理者としてコマンドプロンプトを起動し、次のコードを実行します。
net stop spooler
del %systemroot%\System32\spool\printers* /Q
net start spooler
- 最初と最後のコマンドは、印刷スプーラー サービスを停止して再起動するためのものです。一方、2 番目のコマンドは、コンピューター上のキャッシュ ファイルを削除したり、キューに入れられたファイルをクリアしたりするために実行されます。
プリンター スプーラーをクリアしたら、PC を再起動します。次回のログインから、エラー コードが表示されずにドキュメントを印刷したり、ネットワーク プリンターに接続したりできるかどうかを確認します。
2. RPC接続設定を構成する
この解決策は、Windows エディションの Pro、Enterprise、またはその他のプレミアム エディションを使用している場合にのみ試すことができます。
Windowsでこのポリシーを構成する方法については、以下の手順に従ってください。
- Win + R を押して実行ダイアログを起動します。
- 引用符なしで「 」と入力し
gpedit.msc、「OK」をクリックします。 - グループポリシーウィンドウが開いたら、その中の以下のパスに移動します。
Computer Configuration > Administrative Templates > Printers
- 右側のペインに移動し、「RPC 接続設定の構成」をダブルクリックします。
- [有効]ラジオボタンにチェックを入れ、それぞれのドロップダウンメニューを使用して以下を選択します。
- 送信 RPC 接続に使用するプロトコル:名前付きパイプ経由の RPC
- 送信 RPC 接続に認証を使用する:認証が有効
- 「適用」をクリックし、「OK」をクリックして最近の変更を確認し、コンピューターを再起動します。
デバイスに再度サインインし、PC のエラー コード 0x00000709 が解決されるかどうかを確認します。このエラー コードが再度発生する場合は、グループ ポリシーを再度開き、今度は [送信 RPC 接続に使用するプロトコル] の横にあるドロップダウン メニューを使用して[ RPC over TCP ] を選択します。
それでもうまくいかない場合は、「送信 RPC 接続に認証を使用する」の「認証を無効にする」でもう一度試してください。これらの設定のいずれかでプリンターの問題が解決されるはずなので、設定を慎重に変更してください。
3. レジストリエディタでプリンタの名前を変更する
エラー 0x00000709 は、以前のプリンターのインストールからの古いファイルが存在するために発生することがほとんどです。したがって、レジストリ内のプリンター名を変更すると、Windows PC でこのエラー コードが解決される可能性があります。このタスクを実行する方法は次のとおりです。
- Windows + Rキーを押して実行ダイアログを起動します。
- 「Regedit」と入力し、「OK」をクリックします。
- レジストリエディタが開いたら、以下のパスに移動します。
Computer\HKEY_CURRENT_USER\Software\Microsoft\Windows NT\CurrentVersion\Windows
- 右側のペインに移動して、デバイスエントリを見つけます。このエントリを右クリックし、[変更]を選択します。
- 次にポップアップ ウィンドウが表示されます。まず、値のデータ フィールド内にプリンター名を追加します。その他の詳細はそのままにしておいてください。
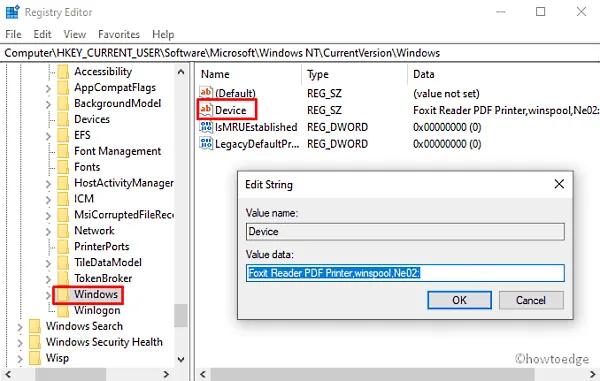
[OK]をクリックしてレジストリを閉じます。これにより、「デバイスを編集できません: 値の新しい内容の書き込みエラー」というエラーが表示される場合があります。その場合は、このキーのアクセス許可を設定する必要があります。その方法は次のとおりです。
- 左側のペインに移動し、Windowsフォルダーを右クリックして、コンテキスト メニューから[アクセス許可]を選択します。

- [グループ名またはユーザー名]セクションに移動し、[制限] を選択します。
- 再度、[制限付きアクセス許可] セクションに移動し、[フル コントロールと読み取り]オプションの横にあるチェックボックスをオンにします。
- 最後に、「適用」をクリックし、「OK」をクリックします。
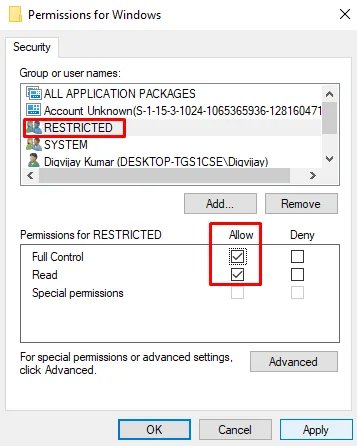
制限されたユーザーの権限を取得したので、上記の手順を再度実行して、「デバイス」エントリの値データ フィールド内にプリンター名を追加します。
コンピュータを再起動して、Windows PC 上の現在のプリンタの問題が解決されるかどうかを確認します。
4. 最近の累積的な更新プログラムをアンインストールする
このエラーは、ユーザーが最新の累積的な更新プログラムである 2021 年 10 月のセキュリティ パッチ (KB5006670) を PC にインストールした後に発生することがあります。Microsoft はこの問題を認識しており、Windows 11 ではセキュリティ以外の更新プログラム KB5007262、Windows 10 では KB5007253 を提供することで解決しました。
0x00000709 という新しいエラーが発生した場合、上記のパッチをインストールしても効果はありません。代わりに、以前の Windows 11/10 ビルド バージョンにロールバックすることができます。最新の累積的な更新プログラムをコンピューターから削除する方法は次のとおりです。
- Win + Iを押して設定ウィンドウを起動します。
- 次に、「更新とセキュリティ」>「Windows Update」に移動します。
- 右側のペインで「更新履歴を表示」オプションをクリックします。
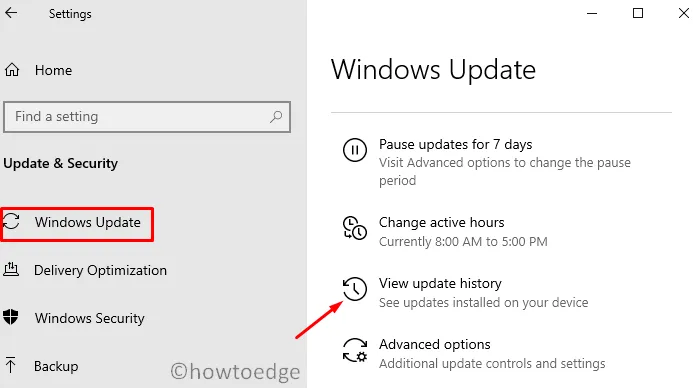
- ここで、「更新プログラムをアンインストールする」というオプションが見つかるので、それをクリックします。
- コントロール パネルのインストールされた更新プログラムにリダイレクトされます。
- 左側のペインで「プログラムのアンインストール」をクリックします。右側に最近のパッチ更新のリストが表示されます。
- スクロールして「KB5006670」を見つけ、右クリックして、[アンインストール]オプションをクリックします。
- 警告メッセージが表示されたら、「はい」を押します。
- その後すぐにデバイスが再起動し、選択したアップデートの削除が開始されます。
- この累積的な更新プログラムが正常に削除されるまで待ちます。
この累積的な更新プログラムをアンインストールした後、PC を再起動して、ネットワーク プリンターに接続できるかどうかを確認します。
CMD を使用して更新を削除するにはどうすればよいですか?
累積的な更新プログラムをアンインストールするのは、コマンド プロンプトを使用すると非常に簡単です。ただし、システム レベルの変更を行うには、このツールを管理者として起動する必要があります。
- Win + X を使用して、Windows ターミナル (管理者) を選択します。
- Windows 11 で CMD 画面に入るには、Ctrl + Shift + 2 を押します。
- 以下のコマンドをコピー/貼り付けしてEnterキーを押します。
wusa /uninstall /kb:5006670
コマンド プロンプトは、デバイスを以前のビルド バージョンにダウングレードする作業を直ちに開始します。ダウングレードが完了するまで待ち、完了したら問題が解決したかどうかを確認してください。
5. プリンターのトラブルシューティングを実行する
トラブルシューティングは、他の修正が機能しない場合にエラー0x00000709を修正するためのもう1つの効果的な解決策です。Windows PCでこのツールを起動する方法は次のとおりです。
- Win + Rを押して実行ダイアログ ボックスを起動します。
- 検索ボックスに次のコードを入力し、Enterキーを押します。
msdt.exe /id PrinterDiagnostic
- 次のページで、下のスナップショットに示すように「次へ」ボタンをクリックします。
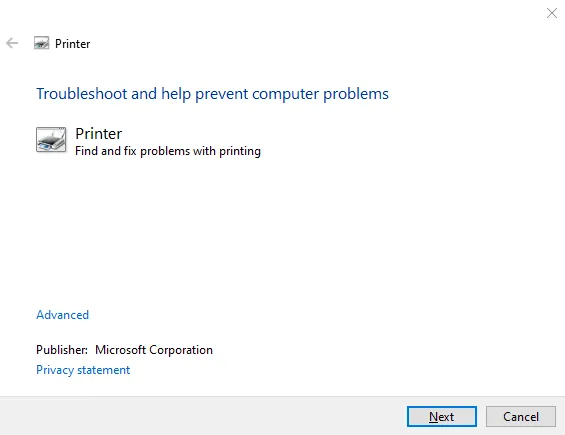
- このトラブルシューティングの指示に従うと、すぐにプリンター エラーを解決できます。
6. Windows 10のプリンターの自動管理を無効にする
Windows 10 はユーザーに代わって動作し、利用可能なプリンターを自動管理します。0x00000709 エラーが発生した場合は、PC のローカル設定を開いてこのオプション機能を無効にする必要があります。このタスクを実行する方法は次のとおりです。
- Win + Iキーの組み合わせを使用して設定を起動します。
- [デバイス]を選択し、[プリンターとスキャナー] を選択します。
- 右側のペインに切り替えて、「Windows で通常使うプリンターを管理する」のチェックボックスをオフにします。

- 実行中のウィンドウをすべて閉じて PC を再起動し、これまでに加えた変更を保存します。
7. PointAndPrintレジストリを構成する
上記の修正を適用しても問題が解決しない場合は、レジストリエントリ PointAndPrint が原因で発生しているかどうかを確認してください。この DWORD エントリは、コマンドプロンプトを管理者として開くことで構成できます。レジストリでこのキーを変更する方法は次のとおりです。
- 管理者としてCMDを開きます。
- Windowsコンソールが開いたら、以下をコピー/貼り付けます。
reg add "HKEY_LOCAL_MACHINE\Software\Policies\Microsoft\Windows NT\Printers\PointAndPrint"/v RestrictDriverInstallationToAdministrators /t REG_DWORD /d 1 /f
- Enter キーを押して、このコマンドが正常に実行されるかどうかを確認します。
- そうなった場合は、PC を再起動してください。
次回のログインからはエラー 0x00000709 は表示されなくなります。
8. プリンタドライバを更新する
古いプリンタードライバーが存在すると、Windows 10 PCでエラー0x00000709が発生することもあります。このセクションを除外するには、以下の手順ですべてのプリンタードライバーを更新する必要があります。
- Win アイコンを右クリックして、デバイス マネージャーを選択します。
- 次の画面で、「ユニバーサル シリアル バス コントローラー」の横にある矢印を展開します。
- このセクションが開いたら、「USB複合デバイス」をもう一度右クリックし、「ドライバーの更新」をタップします。以下のスナップショットを参照してください。
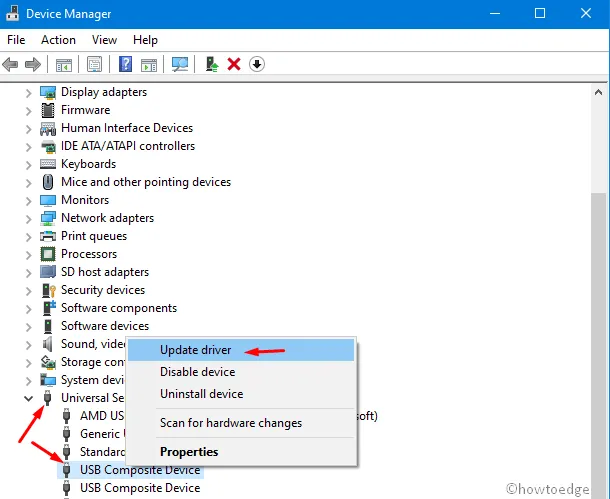
- 次に、「ドライバーソフトウェアの最新版を自動検索する」を選択します。
- 残りの作業はシステムが処理します。しばらく待って、デバイス マネージャーにタスクを実行させてください。
結論
上記の解決策が、Windows 11/10 PC 上のプリンター 0x00000709 の問題を解決するのに役立つことを願っています。どの解決策があなたのケースに正確に機能するかをコメント セクションでお知らせください。



コメントを残す