修正済み: Google Chrome が Windows にインストールされない
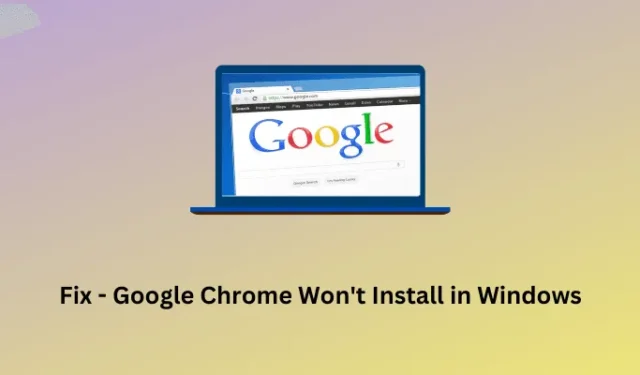
Windows オペレーティング システムに Google Chrome をインストールするのに苦労していませんか? これは非常に一般的な問題であり、誰もが一度は直面することなので、心配する必要はありません。Google Chrome ブラウザにいくつかの修正を適用することで、この問題を解決できる場合があります。
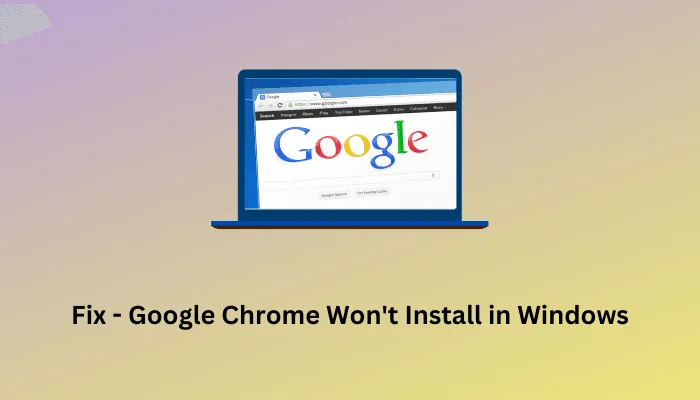
ソフトウェアの競合やファイルの破損により、Google Chrome は Windows PC にインストールされません。このガイドでは、Google Chrome を数分で再び起動して実行するための効率的な方法をいくつか概説します。
どのようなエラーで、Chrome は Windows にインストールできませんか?
Google Chrome がインストールされない問題は、通常、4、7、12、13、31、35、57、102、103、1603、0x643、または 0x80070070 などのエラー コードで発生します。これらのエラー メッセージは、インストール ファイルに問題があるか、Windows の内部に何らかの破損があることを示しています。インターネット接続が遅い場合や接続されていない場合にも、この問題が発生することがあります。
これに加えて、以前の Chrome インストール ファイルが Windows での新しい Chrome のインストールをブロックしている可能性もあります。これは通常、Web インストーラーを使用して Google Chrome をインストールしているときに発生します。オフライン インストーラーをダウンロードし、Windows で管理者として実行するだけで、この問題を解決できます。
場合によっては、Windows に Chrome をインストールするために Google が設定した最小要件をシステムが満たしていないために、Chrome のインストールに失敗することがあります。その場合は、システムを交換するか、Mozilla、Edge、Brave、Vivaldi などの別のブラウザに切り替える以外に方法はありません。
Google Chrome が Windows にインストールされない問題を修正
上記の理由により Google Chrome をコンピュータにインストールできない場合は、以下の修正を試してこの問題を解決することをお勧めします。これらの解決策は任意の順序で適用できますが、最初に適用した順序で続行することをお勧めします。
1. サードパーティのサイトからのソフトウェアのインストールを有効にする
Windows 11/10 では通常、サードパーティのソースまたは Web サイトから実行可能ファイルをインストールできます。ただし、Microsoft Store 以外の外部ソースからの新しいアプリケーションのインストールを禁止している場合は、Windows PC に Google Chrome をインストールできない可能性があります。
コンピュータにそのような制限を追加したことを覚えている場合は、この設定を再設定する必要があります。このタスクを実行する方法は次のとおりです。
ウィンドウズ11 :
- Windows + I を押して設定を起動します。
- [アプリ] > [アプリの詳細設定] に移動します。
- [アプリの入手場所を選択] の横にあるドロップダウン メニューを使用して、[どこでも]を選択します。
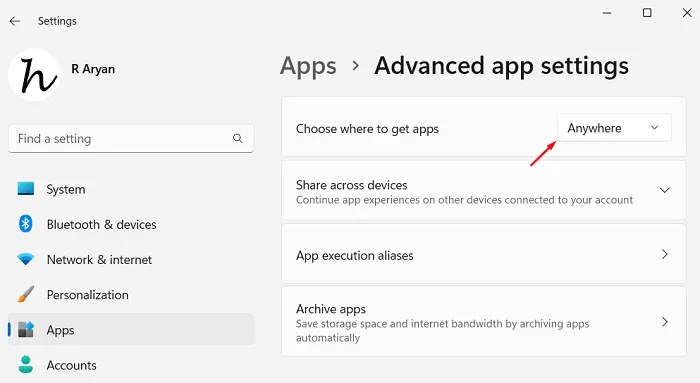
次に、Windows 11 PC を再起動し、デバイスに Google Chrome を正常にインストールできるかどうかを確認します。
ウィンドウズ10:
- Windows + X を押して、電源メニューからアプリと機能を選択します。
- 右側のペインに移動して、「アプリの入手先を選択」を見つけます。
- このセクションの横にあるドロップダウンを使用して、[どこでも]を選択します。
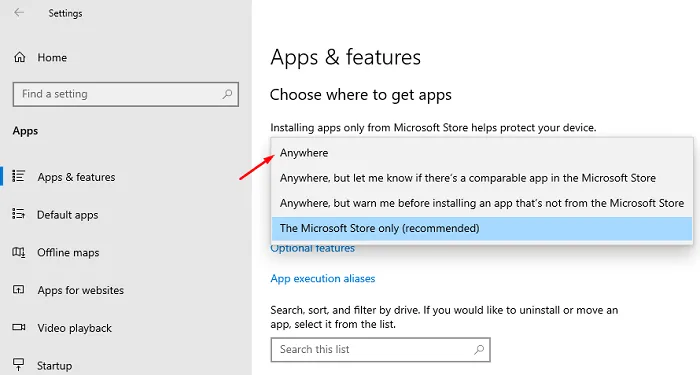
または、「どこでも、ただし Microsoft ストアに同等のアプリがある場合は通知する」を選択することもできます。この方法では、Windows ストア内で利用可能な他のアプリケーションが Windows から通知されます。
PC を再起動し、オンラインに戻ったら、Microsoft アカウントまたはローカル アカウントにサインインします。これで、問題なく Chrome をインストールできるかどうかを確認します。
2. Chrome実行ファイルを管理者として実行する
管理者としてログインしていない場合、Windows PC に Google Chrome をインストールすることはできません。そのため、コンピューターに管理者としてログインし、Chrome を正常にインストールできるかどうかを確認してください。
Google Chrome のセットアップ ファイルを管理者として実行するのは非常に簡単です。実行ファイルを右クリックして、[管理者として実行]オプションを選択するだけです。次に、選択したファイルを本当にインストールするかどうかを尋ねる UAC ウィンドウが表示されます。[はい] をクリックし、画面の指示に従って Windows への Chrome のインストールを完了します。
3. BITSサービスを有効にする
Windows PC に新しいプログラムをインストールする前に、バックグラウンド インテリジェント転送サービスがバックグラウンドで実行されている必要があります。このサービスが実行されていない場合、インストールは完了しないか、エラー コードが表示されて失敗します。
このサービスが有効になっていて実行されているかどうかを確認するには、次の手順に従います。
- Windows + Rキーを押して実行ダイアログを起動します。
- 引用符なしで「 」と入力し
services.msc、「OK」をクリックします。 - サービス ウィンドウが開いたら、バックグラウンド インテリジェント転送サービスまで下にスクロールします。
- このサービスを右クリックし、[プロパティ]オプションを選択します。
- スタートアップの種類の下に書かれている内容を確認します。手動と表示されている場合は、ドロップダウン メニューを使用して自動に変更します。ただし、その前に、まず停止ボタンをクリックしてください。

- スタートアップの種類を自動に変更したら、[スタート] ボタンをクリックします。
- このサービスが開始するまで待機し、完了したら「適用」をクリックしてから「OK」をクリックします。
- サービス ウィンドウを閉じて、PC を再起動します。
次回のログオンから、Google Chrome をコンピューターに正常にインストールできるかどうかを確認します。
4. レジストリ内のGoogleエントリを削除する
Windows から Google Chrome をアンインストールすると、コンピューターを再起動するように求めるプロンプトが表示されます。Windows でゲームやアプリケーションを最近アンインストールした後は、必ずデバイスを再起動する必要があります。こうすることで、残ったファイルも削除されます。
ただし、アプリのアンインストール後にデバイスを再起動しなかった場合、手動で削除しない限り、残ったファイルはPCに残ります。Chromeのレジストリエントリを削除することで、これらのファイルを削除できます。このタスクを実行する方法は次のとおりです。
- Windows + R キーを押して実行ダイアログを起動します。
- 「Regedit」と入力して「OK」をクリックします。
- UAC ウィンドウのプロンプトが表示されたら、[はい]をクリックして、管理者としてレジストリを開くことを許可します。
- レジストリエディターで、以下のパスに移動します –
HKEY_CURRENT_USER\SOFTWARE\Google
- Google フォルダを右クリックし、[削除]オプションを選択します。
- 次に確認ウィンドウが表示されるので、「はい」をクリックしてこのGoogleフォルダの削除を確認します。
- このフォルダを正常に削除したら、以下の場所からGoogleフォルダも削除してください。
HKEY_LOCAL_MACHINE\SOFTWARE\Google
- 次に、以下のパスを参照して、WOW6432Node 内に Google フォルダがあるかどうかを確認します。「Google」という名前のフォルダが 1 つある場合は、それを右クリックして、このフォルダも削除することを選択します。
HKEY_LOCAL_MACHINE\SOFTWARE\WOW6432Node\Google
- 次に、レジストリ内の以下のパスに移動します。
HKEY_CURRENT_USER\SOFTWARE\Google\Update\ClientState
- 右側のペインに移動し、「4DC8B4CA-1BDA-483e-B5FA-D3C12E15B62D」という名前のプロファイルを探します。
- 右側のペインにこのフォルダが見つかった場合は、それを右クリックして、[削除]オプションを選択します。
- 再度、確認ウィンドウが表示されたら、「はい」ボタンを押します。
上記のインスタンスから Google フォルダを削除したら、レジストリを閉じてコンピュータを再起動します。以前のバージョンの Google Chrome を削除したので、Web インストーラを使用して Chrome をインストールできるかどうかを確認します。
5. スタンドアロンインストーラーを使用してGoogle Chromeを再インストールする
上記の回避策のいずれも Google Chrome のインストール問題を解決できない場合は、オフライン インストーラをダウンロードし、それを使用して Windows に Chrome をインストールする必要があります。このタスクの進め方は次のとおりです。
- まず、Chrome のスタンドアロン インストーラー ページの公式サイトにアクセスします。
- 下にスクロールして、 「ダウンロード」ボタンをクリックします。
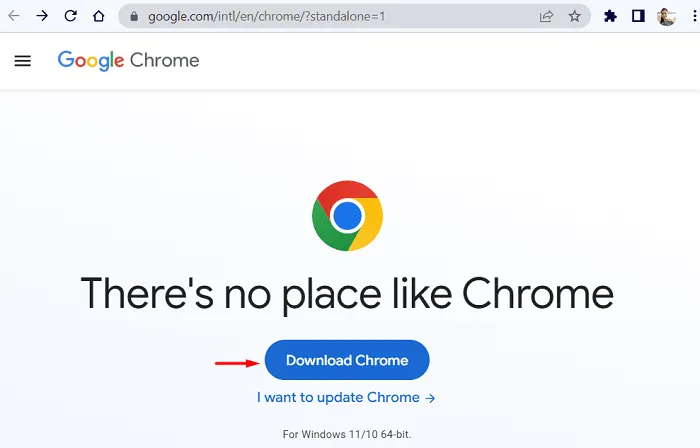
- このオフライン インストーラーを保存するフォルダーを選択します。
- ダウンロードしたら、実行可能ファイルをダブルクリックして、PC への Chrome のインストールを開始します。
これで、Chrome がコンピューターにインストールされない問題が解決されることを願っています。どの解決策があなたのケースに有効か、コメント セクションで教えてください。


コメントを残す