Windows アップグレード エラー コード 0x80090011 を修正する方法

アップグレード エラー コード 0x80090011 は基本的にインストール エラーであり、オペレーティング システムを次の機能更新にインストールまたはアップグレードしようとすると発生します。この問題に直面していて、PC で修正する方法がわからない場合は、この記事を最後までお読みください。
このエラーコードを受け取ると、次のようなエラーメッセージも表示されます。
A device driver error occurred during user data migration. Windows Upgrade error code 0x80090011

Windows 11/10 でアップグレード エラーが発生する原因は何ですか?
Windows のインストールまたはアップグレード エラー 0x80090011 は、システムが次の条件の 1 つ以上を満たしている場合に発生します。
- 接続されている周辺機器が破損しているため、Windows のアップグレードを実行できません。
- 破損した Windows イメージをダウンロードし、それをコンピューターにインストールしようとしています。この問題は、システムのインターネット接続が安定していない場合にのみ発生します。PC のインターネット接続の問題を確認し、そのような問題が見つかった場合は、ネットワーク ソースを変更してください。
- このエラーは、コンピューターのドライバー更新が保留中の場合にも発生することがあります。これらの更新をダウンロードしてインストールすると、Windows オペレーティング システムをアップグレードできるようになります。
- 破損したシステム ファイルの存在。
- コンピュータから特定のプログラムをアンインストールまたは削除しましたが、一部のファイルはまだ残っており、新しいオペレーティング システムのインストールを妨げています。
修正 – Windows アップグレード エラー コード 0x80090011
エラー コード 0x80090011 が原因で Windows 11/10 のアップグレードに問題がある場合は、以下に示す解決策を試して、この問題が解決するかどうかを確認してください。
1.周辺機器を取り外す
回避策を試す前に、マウスとキーボード以外の外部デバイスが PC に接続されていないことを確認してください。これは、周辺機器内の問題が Windows の更新に影響するのを防ぐためです。
これに加えて、インターネット接続も確認してください。多くの場合、ネットワーク速度が遅いために Windows の更新プログラムがダウンロードされないことがあります。コンピューターでネットワーク接続の問題が発生している場合は、PC を再起動してください。
2. オプションのアップデートを確認する
アップグレード エラー コード 0x80090011 に付随するエラー メッセージを読むと、ドライバーの問題が原因で発生していることは明らかです。これを解決するには、PC でオプションの更新プログラムを確認する必要があります。保留中の更新プログラムがある場合は、デバイスにダウンロード/インストールします。このタスクを実行する方法は次のとおりです。
- Windows アイコンを右クリックし、[設定]を選択します。
- 左側のナビゲーションで Windows アップデートを選択し、右側のペインに移動します。
- 「オプションの更新」というリンクを探し、見つかったらクリックします。
- 次のページでは、利用可能なドライバーのリストが表示されます。
- すべてのチェックボックスをオンにして、「ダウンロードしてインストール」をクリックします。
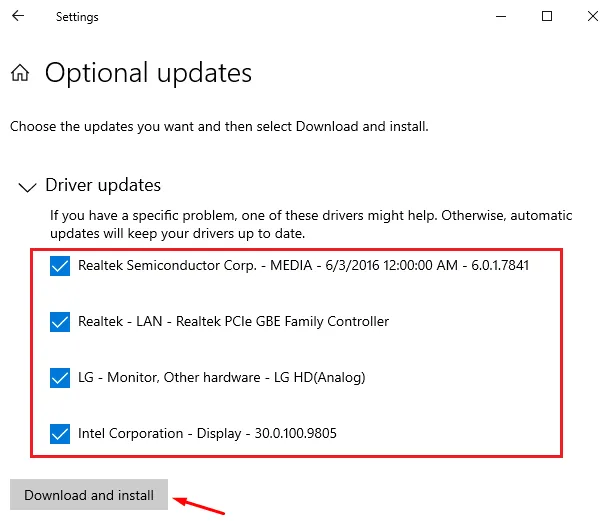
- コンピュータに正常にインストールされたら、Windows を再起動します。
次回のログオンからは、Windows PC を正常に更新できるはずです。
3. Windows Updateのトラブルシューティング
エラー コードに付随するエラー メッセージに何かが指定されていない限り、アップグレード エラーが発生する理由を特定するのは非常に困難です。そもそも問題が発生する理由がわからない場合は、Windows アップデートのトラブルシューティングを試してください。このユーティリティ プログラムを実行すると、根本的な原因がチェックされ、解決されます (見つかった場合)。Windows アップデートのトラブルシューティング方法は次のとおりです。
- Win + Iを押して設定を起動します。
- 右側のペインで「システム」をクリックし、「トラブルシューティング」をクリックします。
- [その他のトラブルシューティング] をクリックし、下にスクロールして、Windows Update を見つけます。
- 見つかったら、その横にある[実行]ボタンをクリックします。
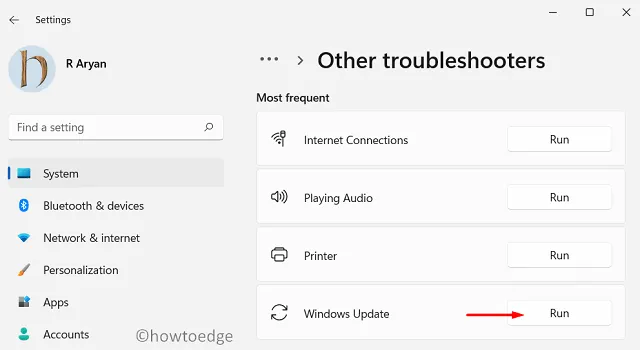
- トラブルシューティングツールが起動したら、 「次へ」をクリックし、画面の指示に従います。
このツールは考えられる原因の診断を開始し、原因が見つかった場合は自動的に解決されます。
4. SFC/DISMスキャンを実行する
システムファイル/フォルダが欠落または破損している場合も、コンピュータでエラーコード0x80090011が発生する可能性があります。SFCスキャンとDISMスキャンを実行して、これらのツールがシステムファイルまたはイメージの問題を自動的に修正するようにすることをお勧めします。これらのツールを一緒に実行する方法は次のとおりです。
- 管理者としてCMDを起動します。
- UAC ウィンドウが起動したら、「はい」をクリックします。
- 管理者コンソールで、以下をコピー/貼り付けしてEnterキーを押します。
Dism /Online /Cleanup-Image /RestoreHealth
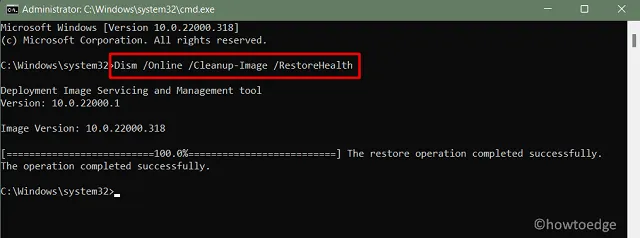
- DISMツールは修復プロセス全体を完了するのに約15〜20分かかります。これが終了したら、次のようにシステムファイルチェッカーコマンドを実行します。
sfc /scannow
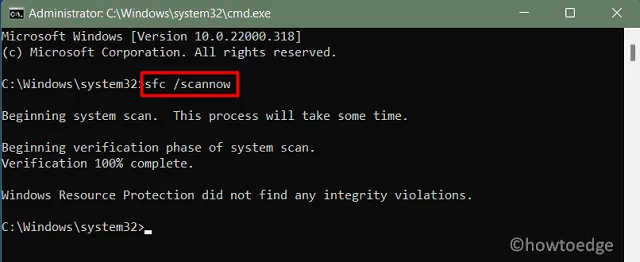
- このツールでは、不足または破損したシステム ファイルを再生成して修復するのに 15 ~ 20 分かかります。
- これら両方のツールを正常に実行したら、コンピューターを再起動します。
Windows 11/10 が再起動したら、Windows インストール エラー コード 0x80090011 が解決されるかどうかを確認します。
5. ハードウェアクリーンブートを実行する
エラー 0x80090011 は、Windows を手動で更新すると解決されるはずです。ただし、次回 Windows オペレーティング システムをアップグレードしようとすると、この問題が再発する可能性があります。これは、外部アプリ/ソフトウェアをアンインストールし、それらの残留/残存ファイルが Windows の更新をブロックしている場合にのみ発生します。
この問題を解決するには、クリーン ブート状態で起動し、ハードウェア クリーン ブートを実行する必要があります。これらの複雑な手順を実行したくない場合は、Windows をクリーン インストールすることをお勧めします。
この記事が、お使いのコンピューターのアップグレード エラー コード 0x80090011 を解決するのに役立つことを願っています。下のコメント セクションで、どの解決策があなたのケースに有効かをお知らせください。



コメントを残す