Windows 8.1 (2024) をインストールするための USB ブート可能メディアを作成する 3 つの方法
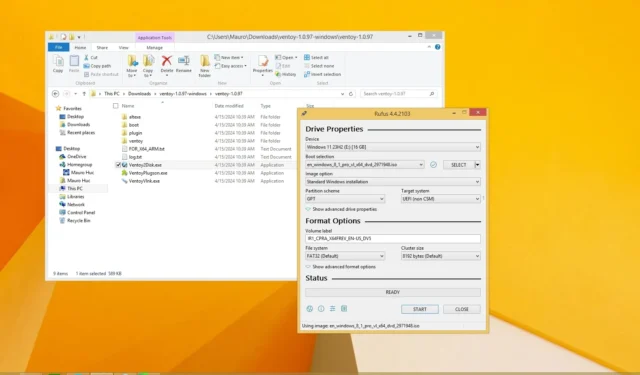
- Windows 8.1 の起動可能な USB を作成するには、Rufus や Ventoy などのサードパーティ製ツールを使用できます。
- 公式の Windows 8.1 ISO を手動でダウンロードし、コマンド プロンプトを使用して起動可能なメディアを作成することもできます。
起動可能な USB フラッシュ ドライブを作成して、Windows 8.1 をインストールすることもできます。このガイドでは、このプロセスを完了する 3 つの方法について説明します。Windows 8.1 は2023 年 1 月にサポートが終了しており、オペレーティング システムではセキュリティ更新やサポートが提供されなくなったため、サポートされているバージョン (Windows 11 や 10 など) を使用することをお勧めしますが、それでもインストールする正当な理由がある場合があります。
たとえば、私の場合、仕事の性質上、ソフトウェアの互換性をテストしたり、従来の機能にアクセスしたり、バージョン間でのオペレーティング システムの進化を確認したりするために、古いバージョンの Windows にアクセスする必要がある場合があります。あなたの場合は、互換性のために、または新しいバージョンをサポートしていない特定のハードウェア構成のために、または好奇心から、Windows 8.1 をインストールする必要があるかもしれません。
Windows 8.1 をインストールするために起動可能な USB フラッシュ ドライブを作成する必要がある場合は、Rufus、Ventoy、コマンド プロンプトなど、複数のオプションがあります。
このガイドでは、古いハードウェアまたは仮想マシンに Windows 8.1 をインストールするための USB ブート可能メディアを作成する方法を説明します。(これらの手順で Windows 8.1 ISO ファイルをダウンロードできます。)
- Rufus から Windows 8.1 の起動可能な USB を作成する
- Ventoy から Windows 8.1 の起動可能な USB を作成する
- コマンドプロンプトからWindows 8.1の起動可能なUSBを作成する
Rufus から Windows 8.1 の起動可能な USB を作成する
Rufus を使用して Windows 8.1 の起動可能な USB を作成するには、十分な容量 (4 GB 以上) のあるフラッシュ ドライブを接続し、次の手順に従います。
-
「ダウンロード」セクションのリンクをクリックして、最新バージョンをダウンロードしてください。
-
実行可能ファイルをダブルクリックしてツールを起動します。
-
ページの下部にある「設定」ボタン(左から 3 番目のボタン)をクリックします。
-
「アップデートの確認」ドロップダウン メニューを使用し、「設定」セクションの「毎日」オプションを選択します。
-
[閉じる]ボタンをクリックします。
-
もう一度「閉じる」ボタンをクリックします。
-
Rufus をもう一度開きます。
-
ドロップダウン メニューを使用して USB フラッシュ ドライブを選択し、「デバイス」セクションでインストール メディアを作成します。
クイック ノート:起動可能なドライブを作成するには、少なくとも 4 GB (または 8 GB) の USB フラッシュ ドライブを接続する必要があります。また、このプロセスによりフラッシュ ドライブ上のすべてのデータが削除されるため、続行する前に必ずすべてのデータをバックアップしてください。 - 下矢印ボタン(右側)をクリックし、「ダウンロード」オプションを選択します。
-
ダウンロードボタンをクリックします。
-
Windows 8.1オプションを選択します。
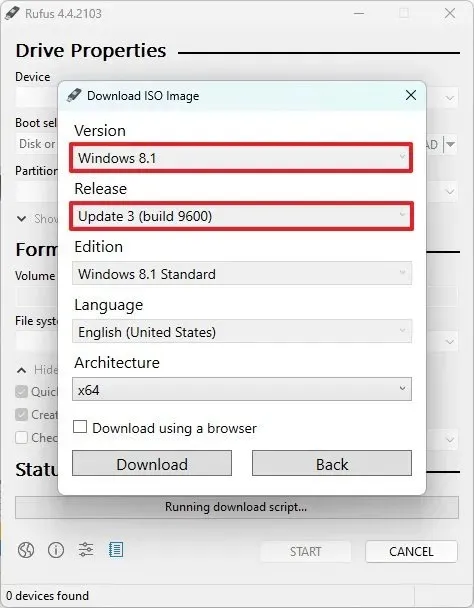
-
「続行」ボタンをクリックします。
-
「リリース」セクションで利用可能な最新のアップデートリリースを選択します。
-
「続行」ボタンをクリックします。
-
「Windows 8.1 Standard」オプションを選択します。
-
「続行」ボタンをクリックします。
-
Windows 11 のインストール言語を選択します。
-
「続行」ボタンをクリックします。
-
オペレーティング システム アーキテクチャとしてx64 (64 ビット) (または x86 (32 ビット))オプションを選択します。
-
ダウンロードボタンをクリックします。
-
Windows 8.1 ISO ファイルを自動的に保存する場所を選択します。
-
「イメージ オプション」設定で「標準 Windows インストール」オプションを選択します。
-
(オプション) ダウンロード後はデフォルト設定で続行します。
-
(オプション)「ボリューム ラベル」設定で、 Windows 8.1 セットアップなどのドライブの名前を指定します。
-
[スタート]ボタンをクリックします。
-
[OK]ボタンをクリックします。
手順を完了すると、ツールによって Windows 8.1 インストール メディアを含む起動可能なメディアが作成されます。
Ventoy から Windows 8.1 の起動可能な USB を作成する
Ventoy は、USB ドライブにインストールして、Windows 8.1 を含むほぼすべてのプラットフォームから ISO ファイルを起動できるようにするサードパーティ ツールです。
Ventoy を使用して Windows 8.1 の起動可能な USB を作成するには、十分な容量 (4 GB 以上) のあるフラッシュ ドライブを接続し、次の手順に従います。
-
「アセット」セクションで、ventoy-xxxx-windows.zipファイルをクリックして、コンピューターにダウンロードします。
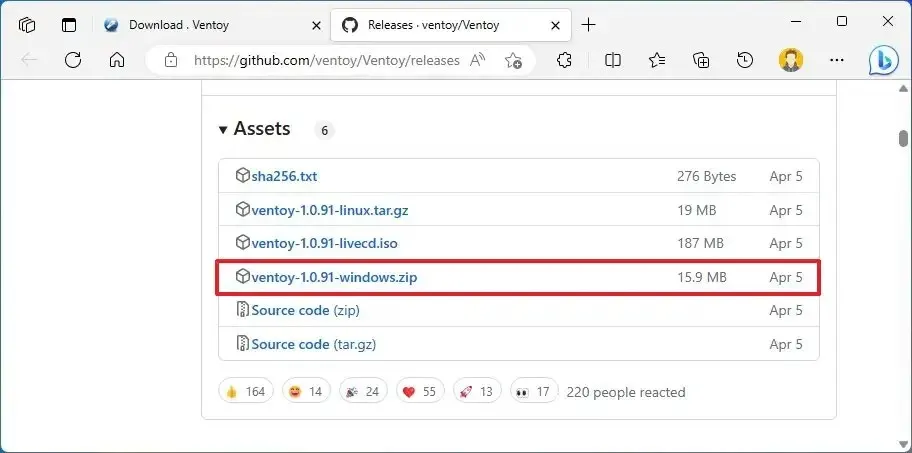 注意:ブラウザがファイルを悪意のあるものとして検出する可能性があるため、強制的にファイルを保存する必要がある場合があります。
注意:ブラウザがファイルを悪意のあるものとして検出する可能性があるため、強制的にファイルを保存する必要がある場合があります。 -
ファイルエクスプローラーを開きます。
-
Zip フォルダーの場所を開きます。
-
ventoy-xxxx-windows.zipファイルをダブルクリックして開きます。
-
コマンド バーから[すべて抽出]ボタンをクリックします。
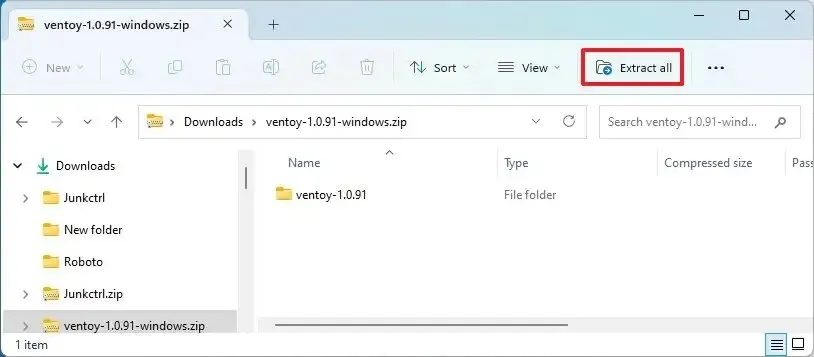
-
[参照]ボタンをクリックします。
-
ファイルを抽出する場所を選択します。
-
[フォルダーの選択]ボタンをクリックします。
-
抽出ボタンをクリックします。
-
ventoy-xxxxフォルダを開きます。
-
Ventoy2Disk.exeファイルをダブルクリックしてインストーラーを起動します。
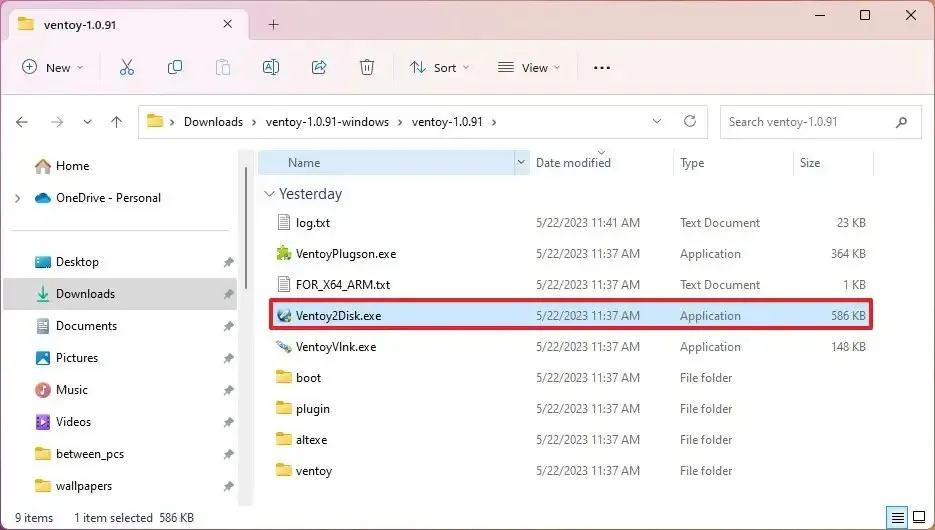
- 「デバイス」設定からUSBフラッシュドライブを選択します。
-
[インストール]ボタンをクリックします。
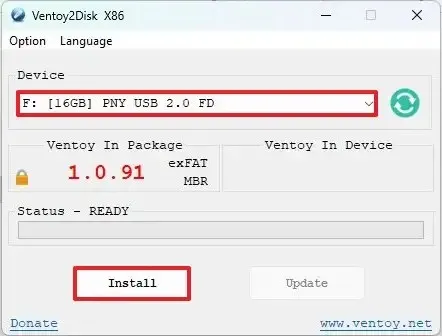
-
[OK]ボタンをクリックします。
-
ファイルエクスプローラーでVentoyドライブを開きます。
-
「エディションの選択」セクションでWindows 8.1オプションを選択します。

-
「確認」ボタンをクリックします。
-
インストール言語を選択します。
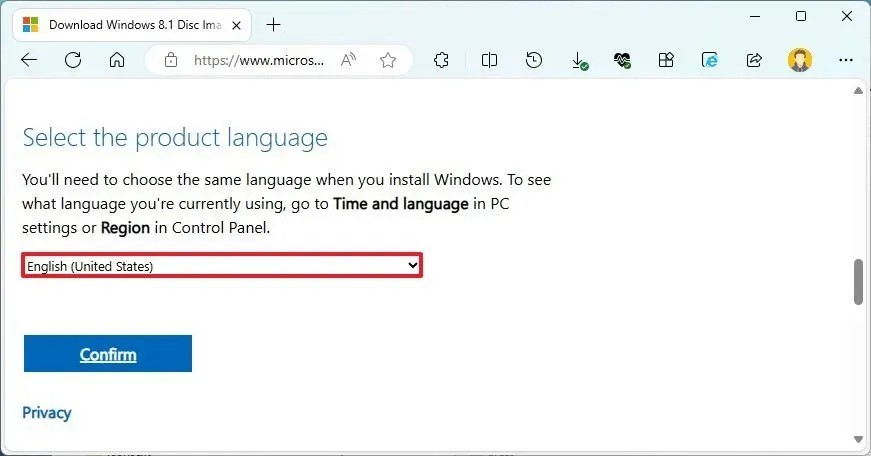
-
「確認」ボタンをクリックします。
-
64 ビット (または 32 ビット) のダウンロードボタンをクリックします。

-
ISO ファイルをコピーして Ventoy USB フラッシュ ドライブに貼り付け、起動可能にします。
手順を完了すると、起動可能な USB フラッシュ ドライブを使用して、Ventoy アプリケーションでデバイスを起動し、そこから Windows 8.1 セットアップを起動できるようになります。
コマンドプロンプトからWindows 8.1の起動可能なUSBを作成する
サードパーティ製のツールを使用したくない場合は、コマンドを使用して起動可能なフラッシュ ドライブを作成し、インストール ファイルを USB ストレージに転送することもできます。
コマンド プロンプトを使用して Windows 8.1 をインストールするための起動可能な USB フラッシュ ドライブを作成するには、次の手順に従います。
-
「エディションの選択」セクションでWindows 8.1オプションを選択します。
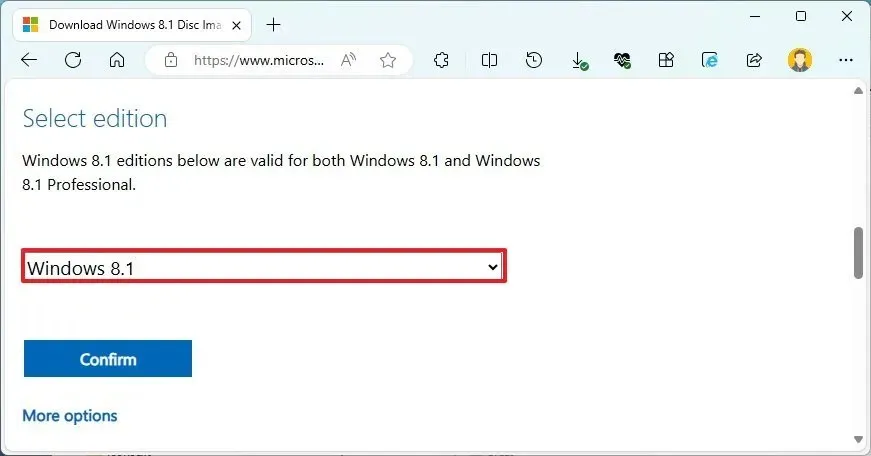
-
「確認」ボタンをクリックします。
-
オペレーティング システムのインストール言語を選択します。
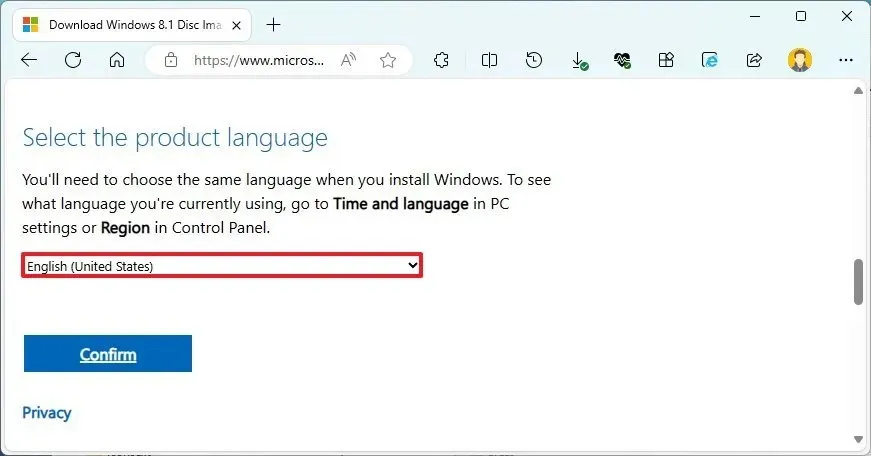
-
「確認」ボタンをクリックします。
-
64 ビット (または 32 ビット) のダウンロードボタンをクリックします。
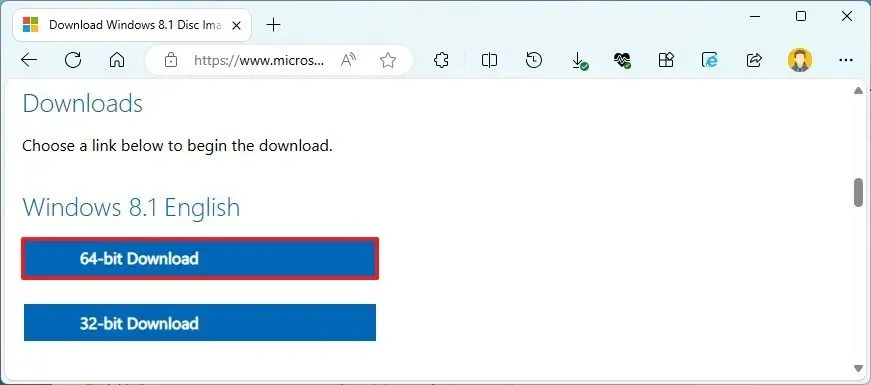
-
スタートを開きます。
-
コマンド プロンプトを検索し、一番上の結果を右クリックして、[管理者として実行]オプションを選択します。
-
次のコマンドを入力して Diskpart を開き、Enterキーを押します。
diskpart -
次のコマンドを入力して USB フラッシュ ドライブを特定し、Enterキーを押します。
list disk -
次のコマンドを入力して USB フラッシュ ドライブからすべてを削除し、Enter キーを押します。
clean
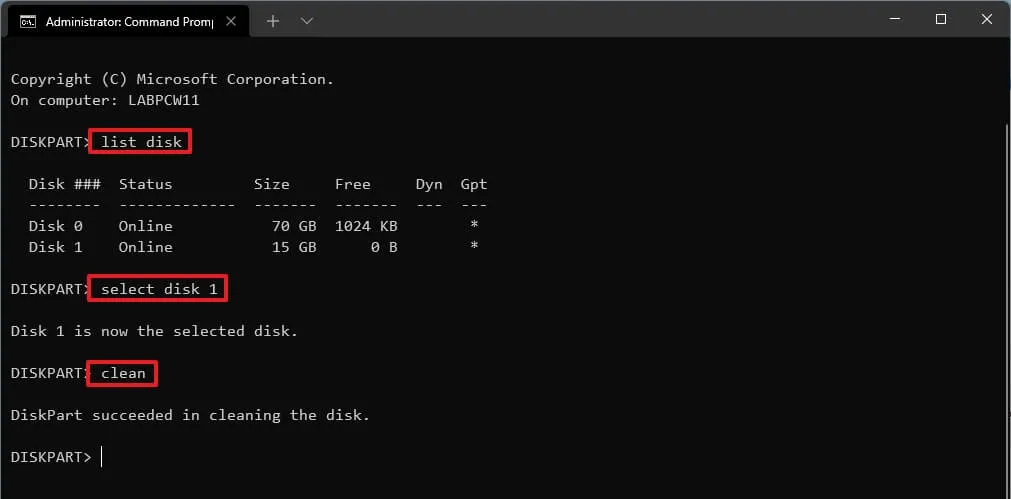
-
次のコマンドを入力してプライマリ パーティションを作成し、Enterキーを押します。
create partition primary -
次のコマンドを入力して新しいパーティションを選択し、Enterキーを押します。
select partition 1 -
次のコマンドを入力して USB フラッシュ ドライブを起動可能にし、Enterキーを押します。
format FS=FAT32 quick -
次のコマンドを入力して、USB フラッシュ ドライブのボリュームとドライブ文字を割り当て、Enterキーを押します。
assign letter=X

コマンドで使用したい利用可能な文字にXを変更します。
-
次のコマンドを入力してツールを終了し、Enterキーを押します。
exit -
次のコマンドを入力して Windows 8.1 ISO ファイルをマウントし、Enterキーを押します。
PowerShell Mount-DiskImage -ImagePath "C:\path\to\Windows8.1.iso"
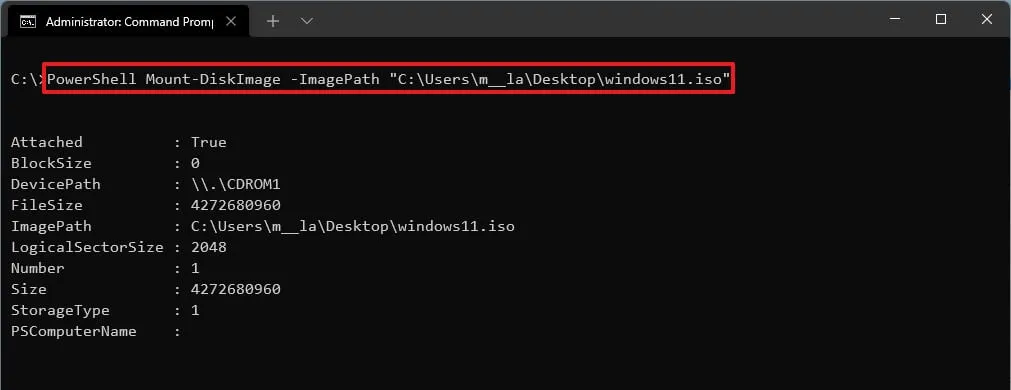
コマンドで、Windows 8.1 ISO ファイルを保存した場所にパスを更新します。
-
次のコマンドを入力して Diskpart を再起動し、Enterキーを押します。
diskpart -
マウントされた Windows 8.1 ISO ファイルのドライブ文字を確認するには、次のコマンドを入力し、Enterキーを押します。
list volume -
次のコマンドを入力して Diskpart を終了し、Enterキーを押します。
exit -
次のコマンドを入力して Windows 8.1 ISO ファイルにアクセスし、Enterキーを押します。
E: -
次のコマンドを入力してブート フォルダーに入り、Enterキーを押します。
cd boot -
次のコマンドを入力して、USB フラッシュ ドライブのボリューム ブート コードを更新し、Enter キーを押します。
bootsect /nt60 X: -
次のコマンドを入力して、すべての Windows 8.1 インストール ファイルを USB フラッシュ ドライブにコピーし、Enter キーを押します。
xcopy E:*.* X: /E /F /H
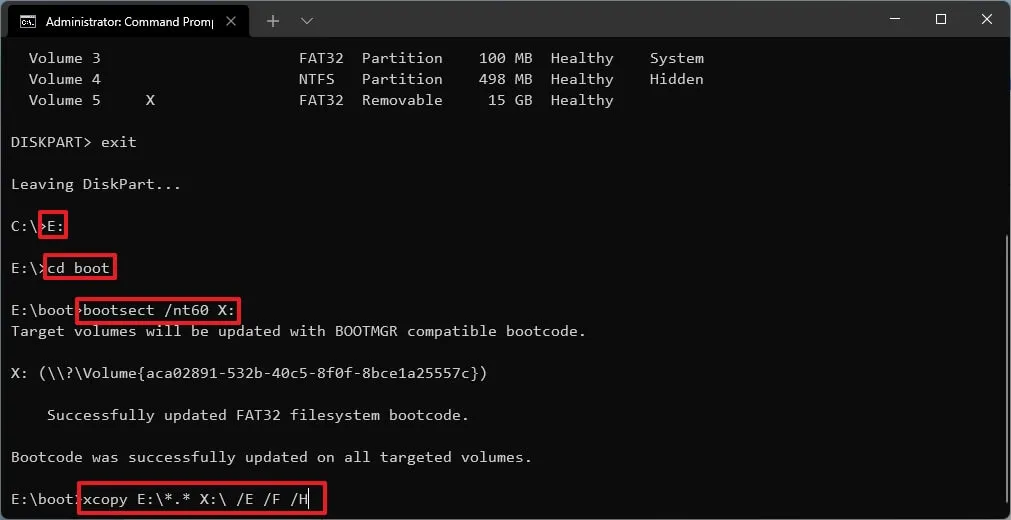
コマンドで、Eドライブ文字とXドライブ文字を、それぞれ Windows 8.1 ISO イメージと USB フラッシュ ドライブの正しいドライブ文字に変更します。
手順を完了すると、起動可能なフラッシュ ドライブを使用して Windows 8.1 をインストールできます。
起動可能な USB フラッシュ ドライブを作成することはまだ可能ですが、Windows 8.1 はサポートされておらず、セキュリティ更新プログラムも提供されていないことに注意してください。また、サポートされていないオペレーティング システムを使用すると、コンピューターとファイルがマルウェア、ウイルス、その他のエクスプロイトによるセキュリティ リスクにさらされ、新しいアプリケーションとの互換性の問題が発生します。
ハードウェアがサポートされている場合は、最新バージョンの Windows 10 のインストールを検討してください。これらの手順を使用して、Windows 8.1 から 10 にアップグレードすることもできます。
この一連の手順では Windows 11 を実行しているコンピューターを使用しましたが、このガイドで説明されているツールは Windows 10 および 8.1 でも動作するはずです。
最後に、起動可能なメディアを回復ドライブとして使用して、デバイスのインストールを開始および修復できます。



コメントを残す