Canon プリンターが Windows PC で印刷されない [修正]
![Canon プリンターが Windows PC で印刷されない [修正]](https://cdn.thewindowsclub.blog/wp-content/uploads/2024/03/canon-printer-is-not-printing-1-640x375.webp)
Windows PC で Canon プリンターが印刷されない場合は、この記事で紹介する解決策が役立ちます。通常、この問題は、プリンター ドライバーが古くなったか破損している、プリンターの接続が緩んでいるなどの原因で発生することがあります。

Windows PCでCanonプリンターが印刷されない問題を修正
Canon プリンターが Windows PC で印刷されない場合は、次の修正方法でこの問題を解決してください。
- プリンターのトラブルシューティングを実行する
- 印刷キューをクリア
- 別のUSBケーブルを試してください
- プリンターを削除して再度追加します
- プリンタドライバを更新する
- 紙詰まりがないか確認する
- キヤノンサポートにお問い合わせください
はじめましょう。
1] プリンターのトラブルシューティングを実行する
最初に行うべき手順は、ヘルプ アプリを使用してプリンターのトラブルシューティングを実行することです。これにより、一時的な不具合 (ある場合) を修正できます。これを行うには、次の手順に従います。
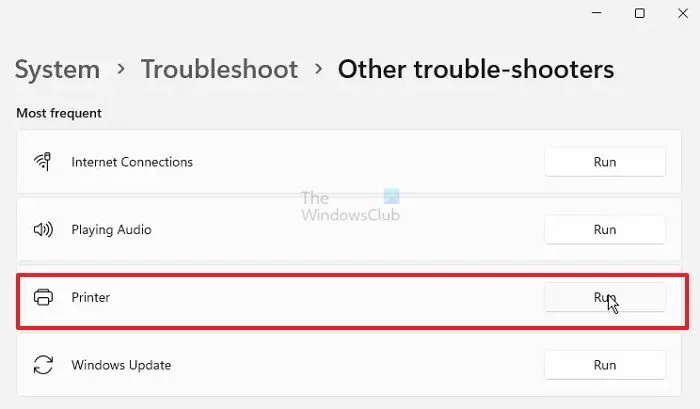
- Windows の設定に移動します。
- システム > トラブルシューティングをクリックします。
- 「その他のトラブルシューティング」をクリックします。
- [実行]ボタンをクリックして、[最も頻繁に発生する] セクションのプリンターのトラブルシューティングを実行します。
2] 印刷キューをクリアする
以前の印刷ファイルが印刷キュー内の新しいファイルの印刷を妨げている可能性があります。その場合は、印刷キューをクリアするとこの問題を解決できる場合があります。これを行うには、以下の手順に従ってください。
サービス マネージャーに移動します。印刷スプーラー サービスを見つけて右クリックし、[停止] を選択します。サービス マネージャーで印刷スプーラー サービスを停止した後、ファイル エクスプローラーを開いて次の場所に移動します。
C:\Windows\System32\spool
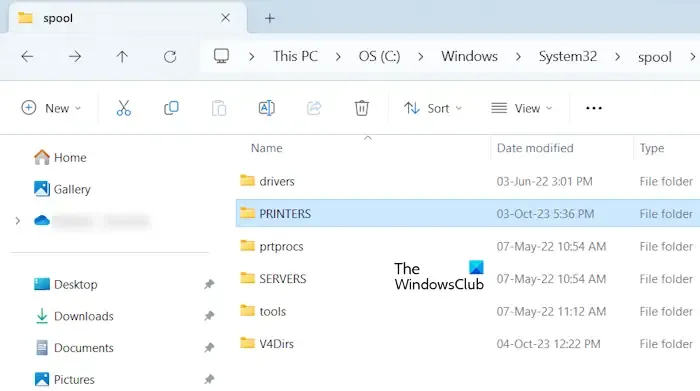
PRINTERS フォルダが見つかります。それを開いて、その中のすべてのファイルを削除します。PRINTERS フォルダは削除しないでください。
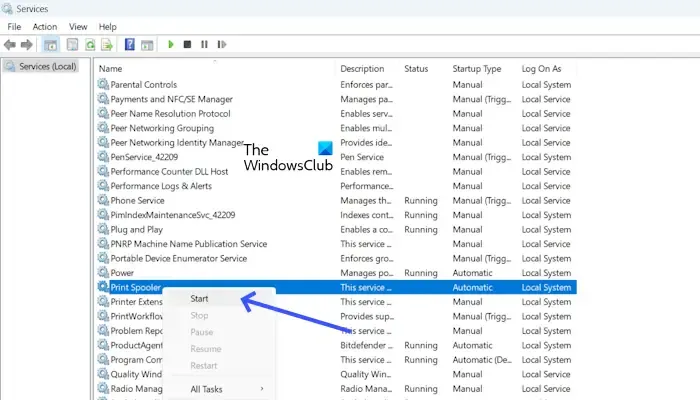
PRINTERS フォルダ内のファイルを正常に削除したら、印刷スプーラ サービスを開始します。サービス アプリを開き、印刷スプーラを見つけます。それを右クリックし、[開始] をクリックします。
3] 別のUSBケーブルを試す
有線 Canon プリンターを使用している場合は、別の USB ポートを使用してプリンターを Windows PC に接続してみることをお勧めします。この問題は、USB ケーブルまたはポートが緩んでいるか故障していることが原因である可能性があります。別の USB ケーブルを使用して、問題が解決するかどうかを確認してください。
4] プリンターを削除して再度追加します
Windows PC からプリンターを削除して再度追加することをお勧めします。プリンターを削除して追加するには、次の手順を確認してください。

- Windows の設定に移動します。
- Bluetooth とデバイス > プリンターとスキャナーをクリックします。
- プリンターをクリックします。
- [削除]ボタンをクリックします。
プリンターを再度追加するには、以下の手順に従ってください。
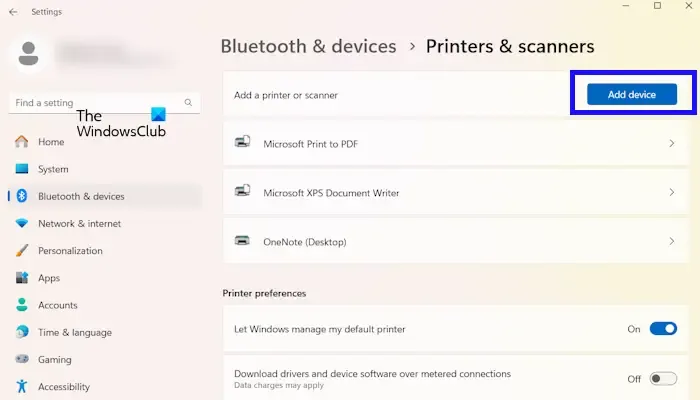
- Windows の設定に移動します。
- Bluetooth とデバイス > プリンターとスキャナーをクリックします。
- [デバイスの追加]ボタンをクリックします。
プリンターを再度追加したら、今度は印刷できるかどうかを確認してください。
5] プリンタドライバを更新する

この問題は、破損した、または古いプリンター ドライバーが原因である場合があります。プリンター ドライバーが最新であることを確認してください。プリンター ドライバーは、プリンターの製造元の Web サイトからダウンロードできます。最新のプリンター ドライバーをダウンロードしたら、インストールして、問題が修正されるかどうかを確認してください。
プリンタ ドライバの最新バージョンをインストールする前に、システムから既存のプリンタ ドライバをアンインストールまたは削除することが重要です。次の手順でこれを行います。
- デバイス マネージャーを開きます。
- 印刷キューブランチを展開します。
- プリンター ドライバーを右クリックし、[デバイスのアンインストール]を選択します。
次に、インストーラー ファイルを実行して、プリンター ドライバーをシステムにインストールします。
6] 紙詰まりの確認

紙詰まりは、印刷の問題の最も一般的な原因です。プリンタの用紙トレイまたはローラーに紙が詰まっている可能性があります。プリンタに紙詰まりがないことを確認してください。
これを行うには、プリンタの電源をオフにし、用紙トレイを取り外して、プリンタの内部を見て、用紙が詰まっていないかどうかを確認します。用紙トレイに加えて、プリンタを背面から開き (該当する場合)、紙詰まりがないか確認します。
プリンターに紙片が詰まっている場合は、プリンターからそっと引き出してください。プリンターから紙をうまく取り除くことができれば、印刷の問題は解決するはずです。プリンターのクリーニングに不安がある場合は、専門家に助けを求めることもできます。
7] キヤノンサポートに問い合わせる
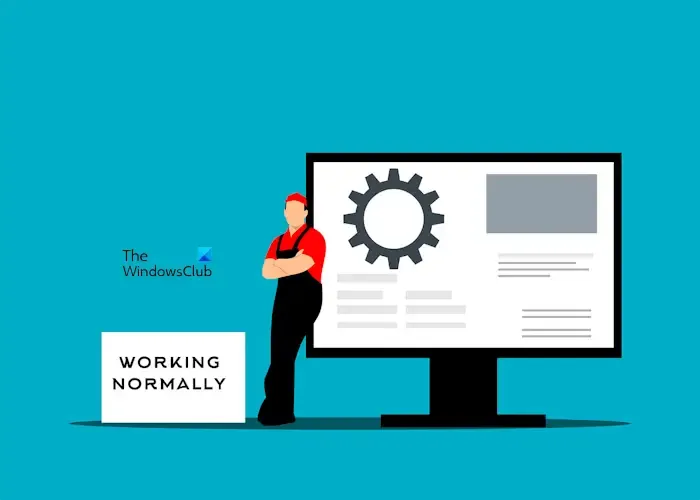
これらの解決策で印刷の問題が解決しない場合は、Canon サポートに問い合わせることをお勧めします。問題の解決をお手伝いします。
Canon プリンターが応答しない場合はどうすればいいですか?
Canon プリンターが応答しない場合は、トラブルシューティングを実行できます。最初に行うべき手順は、Canon プリンターの電源を入れ直すことです。また、印刷キューをクリアし、プリンター ドライバーが最新であることを確認してください。
プリンタードライバーを更新するにはどうすればよいですか?
プリンタ ドライバーは、プリンタの製造元の Web サイトから更新できます。ただし、最新のプリンタ ドライバーを更新する前に、システムから既存のプリンタ ドライバーをアンインストールしてください。既存のプリンタ ドライバーは、デバイス マネージャーからアンインストールできます。



コメントを残す