Mozilla Firefox でのこの接続の信頼できない問題: 修正

Mozilla Firefox を使用しているときに、Web ページにアクセスしたときに「この接続は信頼できません」というバナーが表示されたことがあります。ページにアクセスしようとするたびにアクセスが拒否され、同じエラー メッセージが何度も表示されるため、この問題を回避する方法はありません。しかし、この問題の背後にある主な理由はまったく別のものです。 Mozilla Firefox で同じ問題が発生している場合。問題を解決するために必要な解決策はこれだけです。
解決策 1 – 時刻を変更し、日付設定
アクセスしようとしている Web サイトには有効な証明書があります。したがって、システムの日付と時刻の設定が現在地と一致しない場合、このエラーが表示される可能性があります。
ステップ 1 – この問題は設定から修正できます。したがって、Win+I キーをすばやく押します。
ステップ 2 – 次に、[時刻と時刻] をクリックします。言語」の設定を選択します。
ステップ 3 –「日付と日付」を開きます。 [設定] タブの反対側のペインにある [時間] タブ。
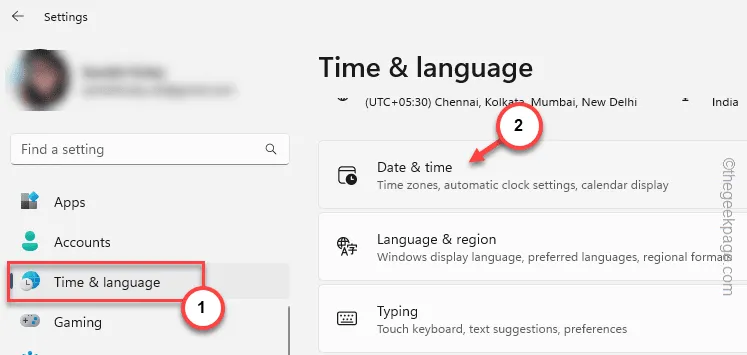
ステップ 4 – この後、右側のセクションで [時刻を自動的に設定する」オプションを「オフ」モードにします。
ステップ 5 – [日付と時刻を手動で設定する] ボックスで、[変更] をタップします。 「。

ステップ 6 – 日付と日付が表示されたら、時間設定パネルが上昇し、そこで日付と時間設定を微調整します。
ステップ 7 – この後、[OK] をタップします。 「。

このようにして、日付と時刻の設定を修正できます。
ステップ 8 – 日付と日付に戻るタイム ページでは、ドロップダウン リストから [タイム ゾーン] 設定を切り替えることができます。
ステップ 9 – 現在の場所に応じてタイムゾーンを選択します。

設定を終了します。 Mozilla Firefox に戻り、もう一度 Web サイトへのアクセスを試みます。
解決策 2 – Cert9 ファイルを削除する
Firefox プロファイルに関連付けられている Cert9 ファイルを削除する必要があります。
ステップ 1 – Firefox ブラウザ ページで、小さなバー ボタンを 1 回タップします。あ>
ステップ 2 – [ヘルプ>] ボタンに移動して開きます。ヘルプ>あ>

ステップ 3 – 右側の [その他のトラブルシューティング情報…] をクリックします。それを開くために。

ステップ 4 – [アプリケーションの基本] セクションを見つけます。 [ プロファイル フォルダ] ペインを探します。
ステップ 5 – [フォルダを開く] をタップして Firefox ブラウザを開きます。

これで、アカウントフォルダーが開くはずです。
ステップ 6 – 次に、必ず Firefox ウィンドウを終了します。そうしないと、何もできなくなります。
ステップ 7 –「cert9」ファイルを見つけて、ビン「」をクリックします。 🗑️」アイコンをクリックしてシステムから削除します。

そこから証明書ファイルを削除した後、そのウィンドウを閉じてブラウザを再起動します。 Web サイトにアクセスすると、「この接続は信頼できません」というバナーは表示されなくなります。
解決策 3 – プロキシの使用を控える
プロキシまたは VPN サービスを使用すると、一部の Web サイトではアクセスが制限される場合があります。 Mozilla Firefox の設定からこれを無効にします。
ステップ 1 – 新しいタブで、これをアドレス バーに貼り付け、 と入力します。
about:preferences

ステップ 2 – [全般] タブに移動します。
ステップ 3 – 一番下までスクロールして、「ネットワーク設定」を見つけます。ネットワーク設定あ>

ステップ 4 – [プロキシなし] オプションを切り替えます。
ステップ 5 – これらの設定を保存します。

もう一度 Web サイトを開いてみてください。これが機能するかどうかを確認してください。
解決策 4 – 広告ブロッカーを無効にする
U ブロッカー オリジンやその他の証明書リーダー拡張機能などの広告ブロッカーがこの問題を引き起こす可能性があります。
ステップ 1 – Firefox ブラウザで新しいタブを開きます。
ステップ 2 – 次に、アドレス バーの横にあるアイコン 🧩 をクリックしてアクセスします。
ステップ 3 – 次に、[拡張機能の管理] をタップします。

すぐに Firefox 拡張機能のページにアクセスします。
ステップ 4 – ここで、ブラウザにインストールされている拡張機能のリストを確認できます。
ステップ 5 – そこにある広告ブロック拡張機能を 無効にする。
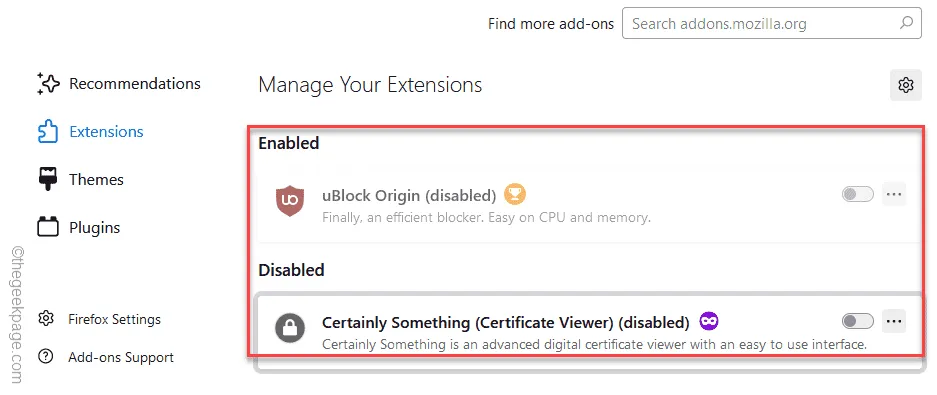
拡張機能を無効にした後、もう一度 Web サイトにアクセスします。今回は、その特定の Web ページを問題なく閲覧できます。
ステップ 6 – 拡張機能を無効にしても Web サイトにアクセスできる場合は、拡張機能をブラウザから完全に削除する必要があります。
ステップ 7 – もう一度 [拡張機能] ページに戻ります。
ステップ 8 – この後、拡張機能の横にあるドット ボタンをタップし、[削除] をクリックします。 .

サードパーティの拡張機能を削除すると、「この接続は信頼できません」メッセージがさらにオーバーライドされます。
解決策 5 – 証明書の設定を変更する
これを回避するには、Firefox ユーティリティの証明書設定を変更する必要があります。
ステップ 1 – これを行うには、右上隅にあるバー アイコンをクリックします。
ステップ 2 – 次に、[設定] をタップして Firefox の設定にアクセスします。
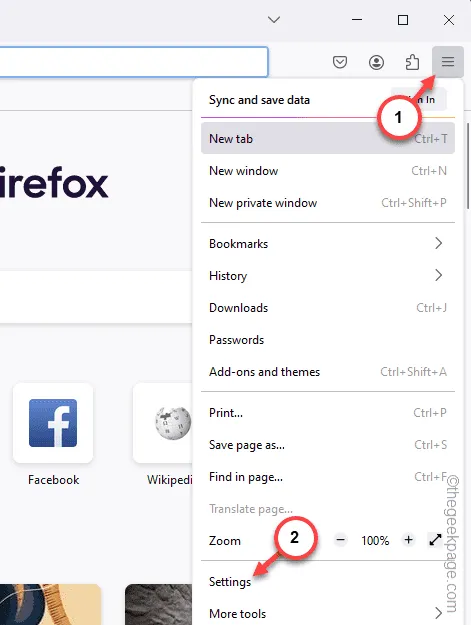
ステップ 3 –「プライバシーとセキュリティ」に進みます。セキュリティ」セクション。
ステップ 4 – 右側のペインで、証明書 ゾーンを見つけます。 「OCSP 応答サーバーにクエリを実行して現在の有効性を確認するチェックを外してください。 >」セクション
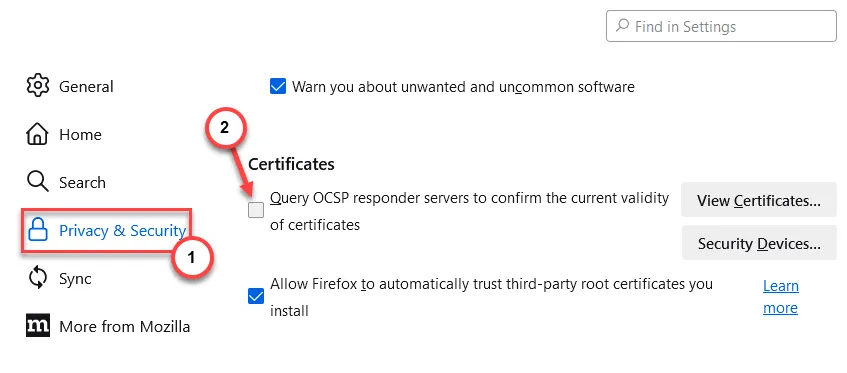
ステップ 5 – この後、下にスクロールして [HTTPS 専用モード] を見つけます。これを「HTTPS 専用モードを有効にしない」に設定します。
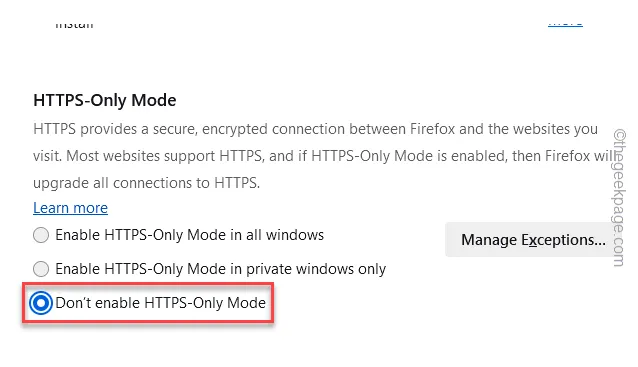
もう一度 Web サイトにアクセスしてください。今回は、信頼できないバナーは表示されなくなります。
解決策 6 – Firefox のキャッシュをクリアする
Firefox ブラウザに保存されているキャッシュがこの問題を引き起こす可能性があります。
ステップ 1 – 左側のペインでバー ボタンをタップします。 、1 回。
ステップ 2 – すぐに [設定] をクリックします。
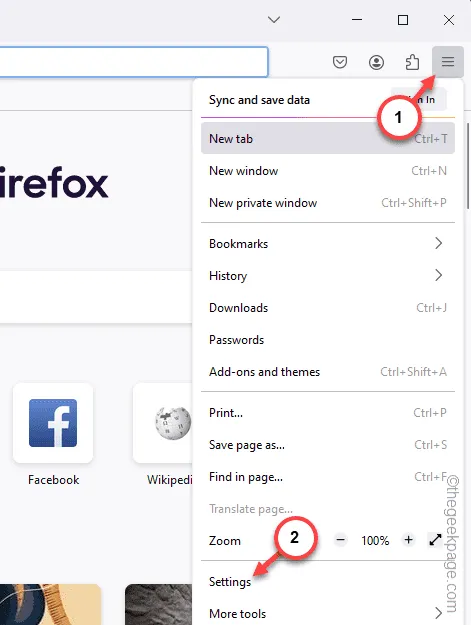
ステップ 3 – Firefox がバーで開いたら、[プライバシーとセキュリティ] を必ず切り替えてください。 「セキュリティ」タブ。
ステップ 4 – 次に、下にスクロールして [Cookie とサイト データ] タブを見つけます。 [データを消去…] をタップして、Firefox ブラウザのデータを消去します。

ステップ 5 – [データのクリア] タブで、次の項目をチェックします –
Cookies and Site Data
キャッシュされた Web コンテンツ
ステップ 6 – この後、[クリア] をタップしてブラウザ データを空にします。あ>
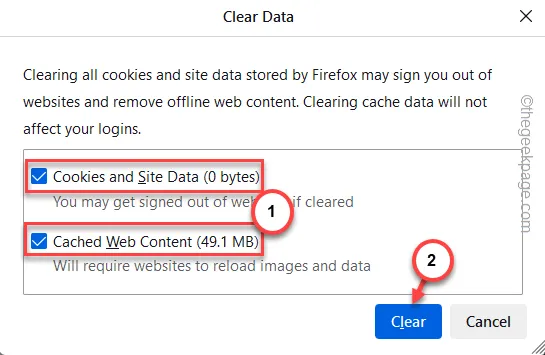
Web サイトに現在アクセスできるかどうかをテストします。
解決策 7 – Firefox ブラウザを更新する
Firefox はアップデートを保留していますか?そこで、Mozilla Firefox を更新します。
ステップ 1 –Firefox 設定を開きます。
ステップ 2 – 次に、[全般] タブを選択します。
ステップ 3 – 右側のタブで、[Firefox アップデート] セクションを見つけます。 [アップデートを確認する] をタップします。

これで、Firefox は最新のアップデートを探してダウンロードします。この後、Firefox は最新バージョンをインストールします。
アップデートをインストールしたら、Firefox を再起動する必要があります。
この後、Web サイトにアクセスしてみてください。
解決策 8 – 安全でないサイトにはアクセスしない
この「信頼できない接続」に対して繰り返し実行される主な理由は、実際には Web サイトの認証情報に隠されている可能性があります。 HTTP プロトコルのみを使用する安全性の低い Web サイトは非常に危険です。適切で有効で信頼できる SSL 証明書を持たないウェブサイトにはアクセスしないでください。
アドレスバーのロックボタンから、セキュリティで保護されていないサイトを確認できます。
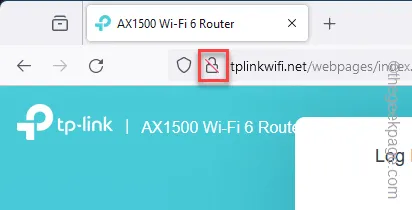
この方法で、Firefox の「この接続は信頼できません」エラー メッセージに対処できます。



コメントを残す