Windows 11/10 の PowerPoint でアニメーションが機能しない
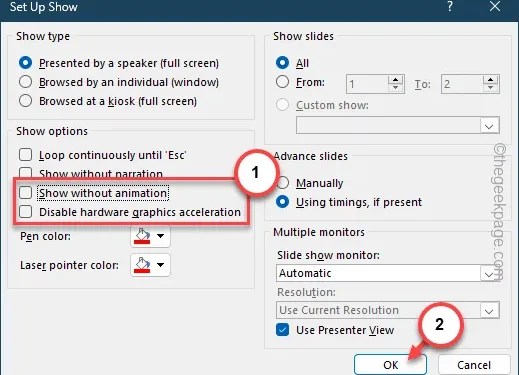
アニメーションを使用すると、PowerPoint プレゼンテーションを群衆の中で目立たせることができます。そのため、Microsoft PowerPoint ではアニメーションが大きな役割を果たしています。したがって、アニメーションが適切に動作しないと、無力感を感じるかもしれません。しかし、心配することは何もありません。 PowerPoint の他の問題と同様に、このアニメーションの問題も解決できます。
解決策 1 – スライド ショー アニメーションを変更する
MS PowerPoint には、スライド ショー アニメーションを完全にオフにする機能があります。
ステップ 1 – この機能は MS PowerPoint からのみ無効にできます。
ステップ 2 – そこで、PowerPoint でプレゼンテーションを開き、その後、 「スライド ショー」タブ。
ステップ 3 – そこで、[スライド ショーの設定] をクリックしてその設定にアクセスします。
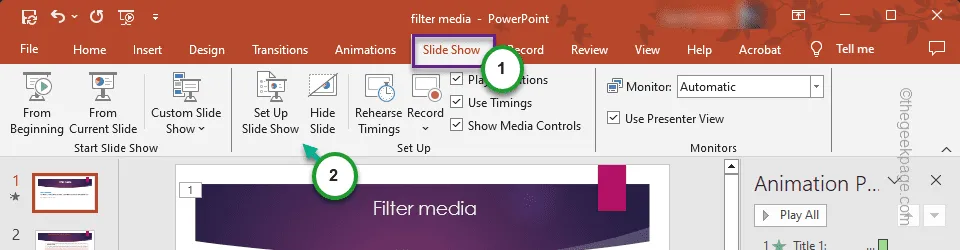
ステップ 4 –[表示の設定] パネルが表示されたら、次の 2 つのオプションのチェックを外します。
Show without animation
ハードウェアグラフィックアクセラレーションを無効にする
ステップ 5 – 最後に、[OK] をタップして、PowerPoint での変更を保存します。< /span>
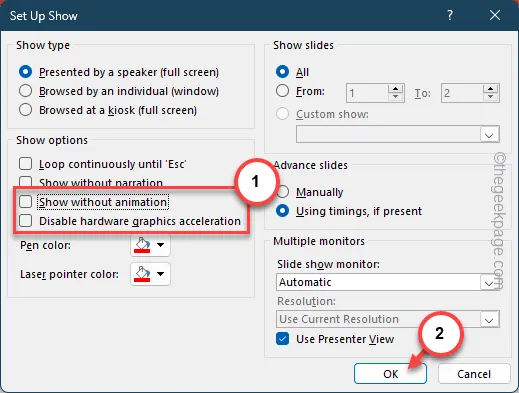
これら 2 つの設定を変更した後、PowerPoint を閉じて再起動します。 PowerPoint プレゼンテーションにアニメーションを自分で追加/編集できるようになりました。
解決策 2 – スライドのアニメーションを確認する
次に確認する必要があるのは、PowerPoint スライド内の個々のアニメーションです。
ステップ 1 – PowerPoint ページで、[アニメーション] タブを選択します。
ステップ 2 – そこで、「アニメーション ペイン」を選択してアクセスします。アニメーション ペイン。あ>
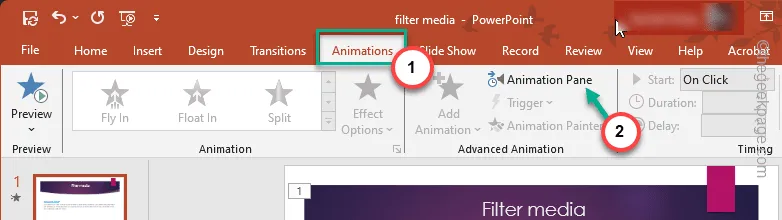
アニメーション ペインで、個々のスライドに添付されたアニメーションを表示できます。
ステップ 3 – アニメーション パネルでアニメーションを再生し、個別にテストします。
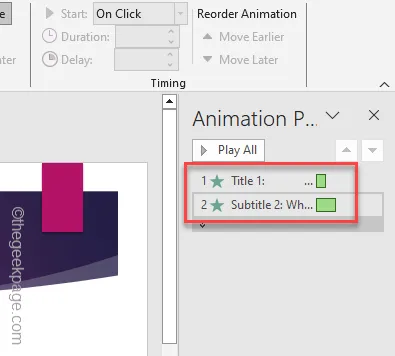
このようにして、アニメーションを確認し、プレゼンテーション内の機能しないアニメーションを変更できます。
変更を保存し、スライド ショーを実行してアニメーションをプレビューします。
解決策 3 – スライド ショーのハードウェア アクセラレーションを有効にする
ハードウェア アクセラレーションにより、アニメーションの品質が向上し、よりスムーズになります。したがって、アニメーションに関してはこれを有効にすると効果があるはずです。
ステップ 1 – MS PowerPoint ページで、[ファイル] タブに移動します。 .
ステップ 2 – 次に、「オプション」メニューを開きます。
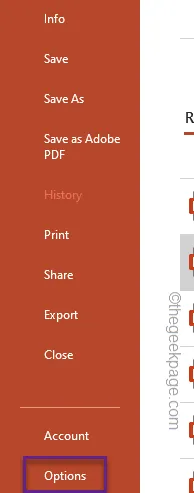
ステップ 3 –PowerPoint のオプション ページにアクセスした後、[詳細] タブに移動します。
ステップ 4 – タブの反対側で、チェックを外します「」 「スライド ショーのハードウェア グラフィック アクセラレーションを無効にする」ボックス。
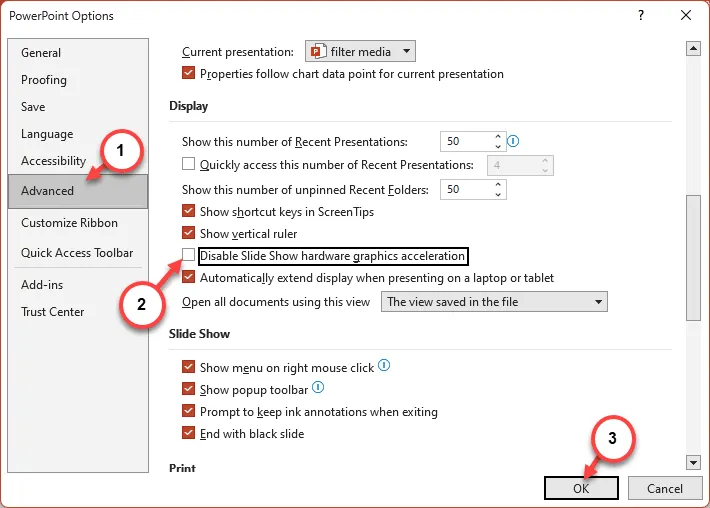
PowerPoint プレゼンテーションのハードウェア アクセラレーションを有効にしたら、アニメーションをもう一度テストします。
解決策 4 – プレゼンテーションを修復する
Microsoft PowerPoint には、システム上のプレゼンテーションを修復できるツールがあります。
ステップ 1 – ppt ファイルを直接起動しないでください。代わりに、コンピュータ上で Microsoft PowerPoint アプリを起動してください。
ステップ 2 – 次に、[ファイル] タブをクリックし、[」オプション。開く
ステップ 3 – その後、[参照] オプションをタップします。
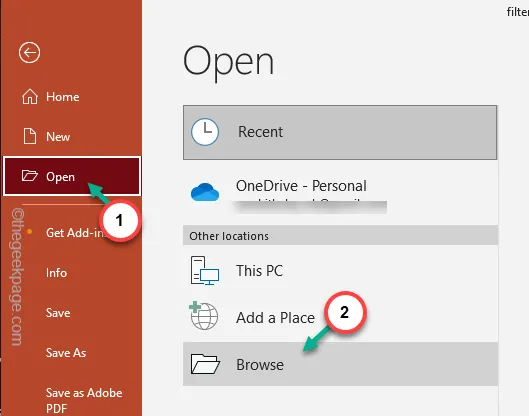
ステップ 4 – プレゼンテーション ファイルの場所にアクセスします。ディレクトリに到達したら、 ファイルを選択します。
ステップ 5 – この後、ドロップダウンをクリックして [開いて修復] を選択します。リストから。
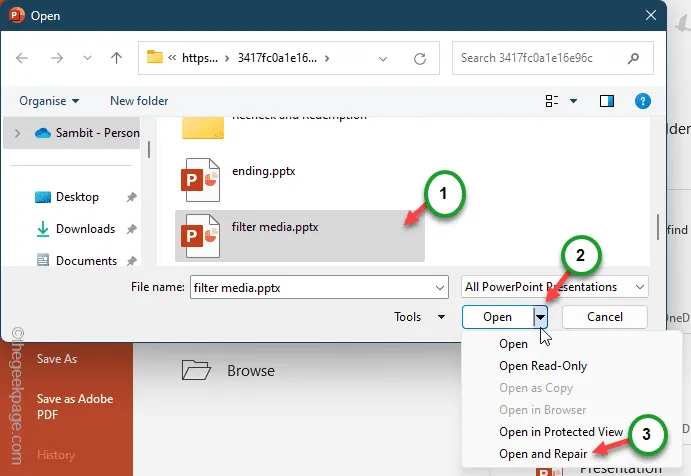
このようにすると、PowerPoint は自動的にドキュメントを開き、破損した部分を修復します。
アニメーションデータが壊れている場合は、このプロセスで修正する必要があります。スライド ショーのアニメーションをもう一度テストしてください。
解決策 5 – PowerPoint をセーフ モードで起動する
場合によっては、外国のプラグインもこの問題を引き起こす可能性があります。それで、実行してください
ステップ 1 – Windows キー をクリックし、R ボタンを組み合わせます。
ステップ 2 – このショートカットを入力し、Enter キーを押して、セーフ モードで PowerPoint にアクセスします。 .
PowerPnt /safe
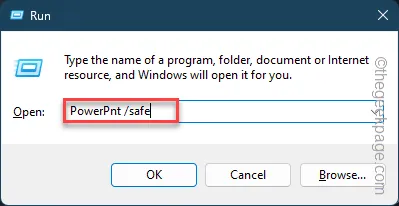
これにより、PowerPoint がセーフ モードで起動するはずです。
次に、プレゼンテーション ファイルをアプリにロードし、すべてのアニメーションが正しく機能するかどうかを確認します。
アニメーションが機能する場合は、この問題の原因となっている PowerPoint プラグインがあります。そこで、PowerPoint からアドインを削除します。
1.通常どおりMicrosoft PowerPointを開きます。作業中のプレゼンテーション ファイルをロードしないでください。
2. 次に、こちらへ進みます –
File>Options
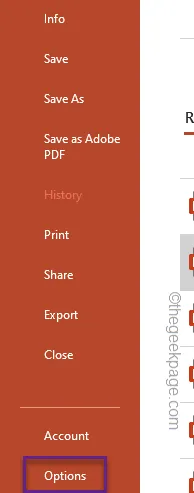
3. PowerPoint の [オプション] タブで、左側のペインから [アドイン] タブを選択します。
4.画面の右側で、ドロップダウン オプションから [管理:] を [COM アドイン] に切り替えます。 [移動] をタップします。
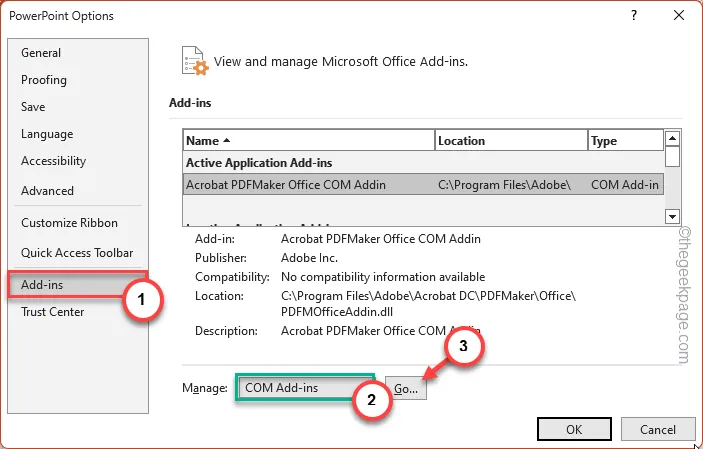
これにより、PowerPoint にインストールされている COM アドインのリスト全体が読み込まれます。
5.次に、リスト内のすべての COM アドインを 1 つずつチェックを外します。次に、「OK」をタップします。
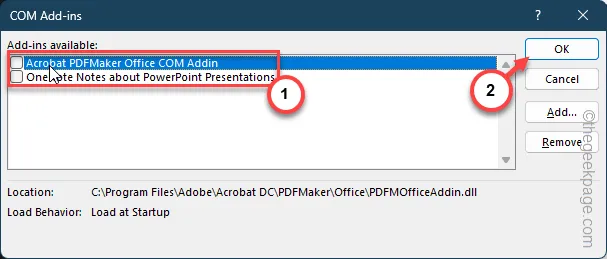
これにより、PowerPoint アプリケーションのすべての COM アドインが無効になります。 PowerPoint プレゼンテーションのアニメーションを調整するのにもう苦労することはありません。
解決策 6 – Office 修復ツールを利用する
これまで説明したすべての解決策を実行しても、解決策がまだ失われていると思われる場合は、Office 修復ツールを使用して修復してください。
続行する前に、必ずすべての MS Office アプリを終了してください。
ステップ 1 –Win+R ホットキーを数秒間押します。
ステップ 2 – 次に、これを書き込み、 をクリックします。 と入力します。
appwiz.cpl

ステップ 3 – リストで「Microsoft Office」アプリ パッケージを見つけます。
ステップ 4 – 後でこれを右クリックし、[変更] をタップして使用します。
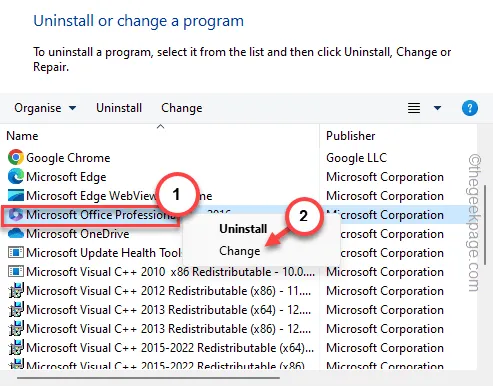
ステップ 5 – 数秒以内に、Office パッケージを修復するオプションが表示されます。そのため、[クイック修復] オプションの横にあるラジオ ボタンを切り替えます。
ステップ 6 – 最後に、[修復] をクリックして、破損した Office ファイルを修復します。あ>
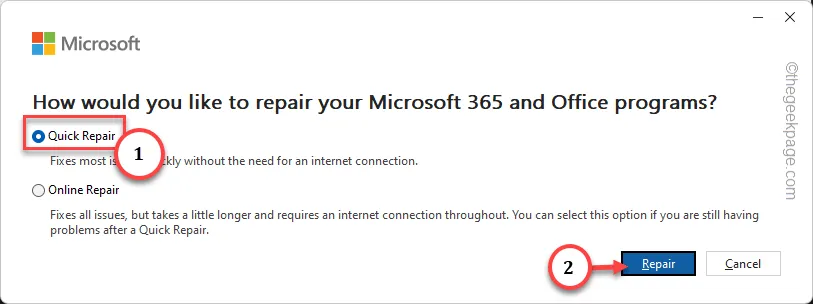
完了すると、次のプロンプトが表示されます –
Done repairing!
これまでに、すべてのアニメーションが動作し、使用できるようになっているはずです。
解決策 7 – Web 上でドキュメントを編集する
PowerPoint でスライドをアニメーション化する際にまだ問題が発生しますか?ウェブ上でアニメーションを素早く編集できます。
ステップ 1 – 選択したブラウザに移動します。
ステップ 2 –Microsoft Office 365 を開き、Microsoft アカウントの認証情報を使用してログインします。< /span>
ステップ 3 – プレゼンテーション ファイルをアップロードすると、別のタブで開きます。
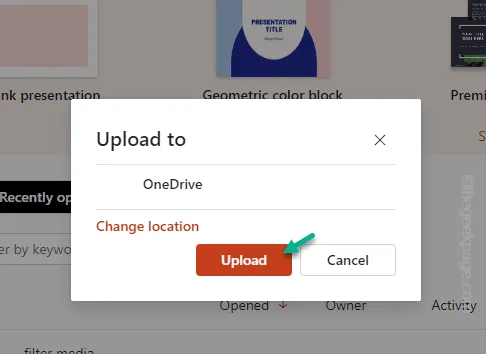
ステップ 4 – これで、Microsoft PowerPoint のアニメーション タブで行うのと同じ方法で、スライド内のアニメーションを編集できるようになります。
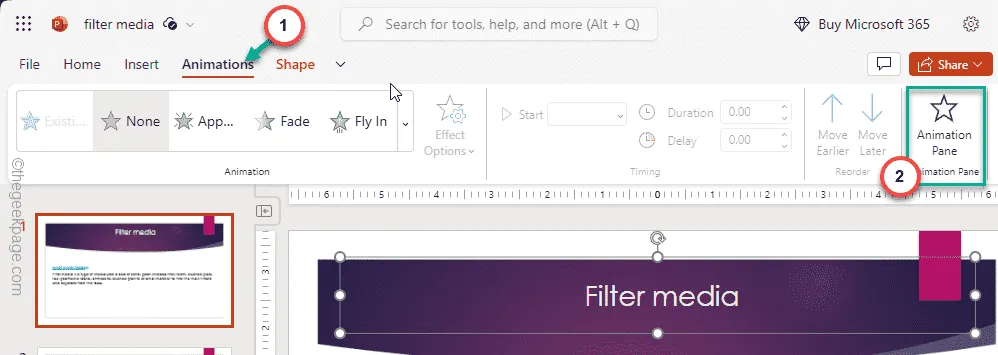
ファイルを保存し、そこからプレゼンテーションをダウンロードします。
あなたの問題は解決されるはずです。


コメントを残す