Windows 11の十字線が画面上で固まる問題:修正方法
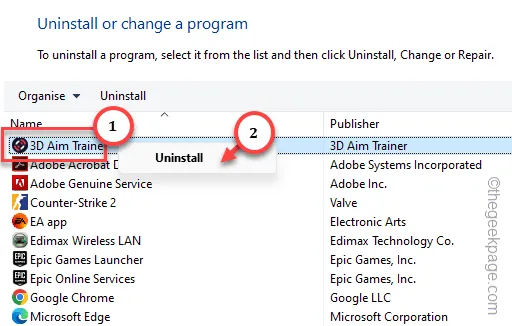
ゲーマーにとって最もイライラする経験は、十字線が画面の中央で動かなくなることです。マウス カーソルが画面のさまざまな領域でスタックするという報告がありますが、大多数のユーザーは十字線が画面の中央でスタックするという問題を抱えています。そこで、数分以内に通常の十字線に戻ることができるように、これらの主要なソリューションを活用しました。
回避策 –
1. マウスとマウスパッドを確認します。場合によっては、両方のデバイスに埃が蓄積すると、特定のセクションで十字線が停止することがあります。古いデバイスでも、機能が少ないため、この問題が発生する可能性があります。
2. コントローラーを使用して照準を合わせている場合は、バッテリーの状態を確認し、必要に応じてバッテリーを交換します。
解決策 1 – タッチパッドを有効にする
キーボード上の簡単なボタンを使用するだけで、タッチパッドをブロックできます。誤ってこのボタンを押した場合でも、タッチパッドは無効になります。
ステップ 1 – この制限を解除するには、キーボード配列の一番上にある特定のファンクション キー (F キー) を見つけます。
ステップ 2 – 次に、それを押します (通常は F5 または です) F6) を押してロックを解除するか、デバイスのタッチパッドを再度有効にします。
ステップ 3 –それでもロックが解除されない場合は、Fn+特定のキーを押してみてください。仕事をする
十字線が画面の中央で動かなくなることはもうありません。
解決策 2 – アプリの DPI 設定を変更する
この問題は、アプリケーションの DPI 設定が正しく構成されていないために発生する可能性があります。
ステップ 1 – これを行うには、システム上の実行可能ファイルの場所を見つけます。
ステップ 2 – アプリケーション名を検索し、特定の exe ファイルの実際の場所に移動できます。
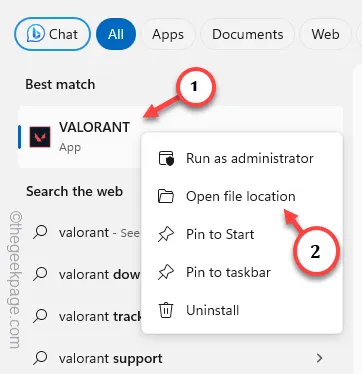
ステップ 3 – デスクトップにショートカットがある場合は、そのファイルを右タップし、さらに [プロパティ a>「.
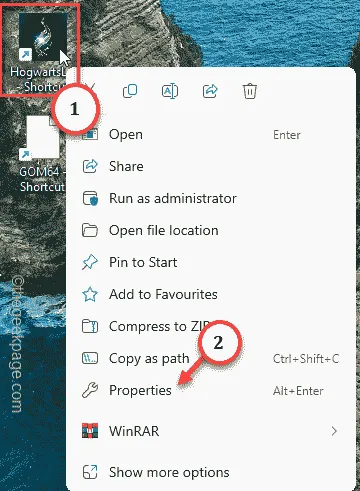
ステップ 4 – [互換性] タブに直接移動します。
ステップ 5 – ここで、[高 DPI 設定の変更] をタップしてアクセスできます。 .
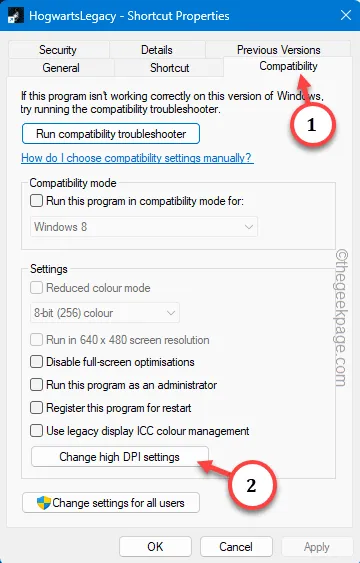
ステップ 6 –[高 DPI スケーリング オーバーライド] フォローアップ タブでチェックし、 「高 DPI スケーリング動作をオーバーライドします。スケーリングは、ドロップダウンから」から「アプリケーション」によって実行されます。
ステップ 7 – 変更を保存するには、「OK」をタップします。

開いているすべてのタブを終了し、デバイスを再起動します。
デバイスを再起動すると、前にプレイしていたゲームをプレイできます。カーソルやマウス ボタンが動かなくなる問題はもう発生しません。
解決策 3 – ゲーム モニターの照準ポイントをオフにする
Acer Nitro などの一部のゲーム モニターには、画面上の十字線の設定を混乱させる可能性があるエイム ポイントと呼ばれる機能が備わっています。
ステップ 1 – モニターのボタンをタップして、ディスプレイ機能にアクセスします。
ステップ 2 – そこにある「照準点」設定を見つけて「<」に設定します。 /span>」モード。オフ
モニターのエイムポイント機能を無効にすると、ゲーム内で十字線が引っかかることがなくなります。
解決策 4 – ゲームの十字線設定を変更する
すべてのゲーム、主に Valorant、CS:GO、COD などの FPS ゲームには、専用のゲーム内クロスヘア設定があります。それを使用して十字線の設定を修正します。
ステップ 1 – ゲームをもう一度起動します。
ステップ 2 – プレイを開始する前に、「⚙️」ボタンをタップしてゲーム設定にアクセスします。
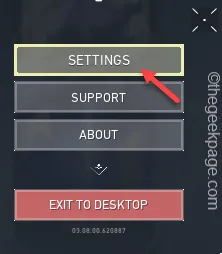
ステップ 3 –そのゲーム設定で、[コントロール設定] に移動します。
ステップ 4 – クロスヘア設定を見つけ、「デフォルト コントロールの設定」設定を使用して復元します。十字線の設定。
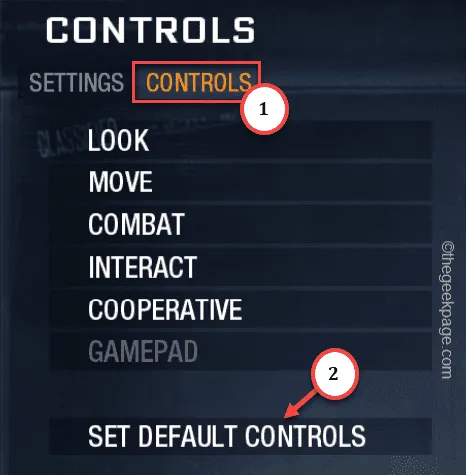
ステップ 5 – Valorant または Counter Striker で他の「プロ」クロスヘア設定を使用している場合は、「デフォルトのクロスヘア」に切り替えます。 」の設定。
次に、デスマッチまたはゲーム内のカジュアルなものをプレイして、十字線がまだ引っかかっているかどうかをテストします。
解決策 5 – AIM トレーナーと MOD をアンインストールする
マウス カーソルの動きを妨げる可能性のある AIM トレーナーや十字線 MOD がいくつかあります。
ステップ 1 – まず、Win と R キー ホットキー。
ステップ 2 – これを入力し、Enter を押します。
appwiz.cpl
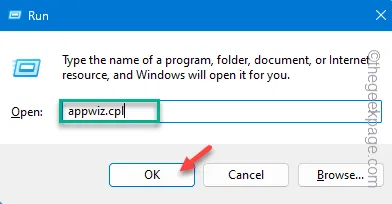
これにより、システムにインストールされているすべてのアプリケーションとプログラムが一覧表示されます。
ステップ 3 – そこで AIM トレーナーまたはその他のカーソル変更プログラムを見つけます。そのアプリケーションを右タップして、「アンインストール」をクリックします。

Aim Trainer をアンインストールするために必要な手順を実行します。
このようにして、カーソル設定を強化/変更できるソフトウェアやユーティリティを必ず削除してください。
システムを再起動します。カーソルがブロックされたり動かなくなったりすることはなくなります。
解決策 6 – 2 つのゲームを同時にプレイしないようにする
2 つまたは複数の FPS ゲームを起動すると、十字線がモニターの中央で動かなくなる場合があります。システム上で実行中のゲームのインスタンスを閉じるか終了するだけです。
ステップ 1 –ウィンドウ ボタンを右クリックし、「」をクリックします。 =4>タスク マネージャー「.
ステップ 2 – 次に、十字線にアクセスできる可能性のあるゲーム プロセスの別のインスタンスを探し、そのプログラムを強制終了します。単純に、それを右クリックし、[タスクの終了] をクリックしてそれを強制終了します。
ゲームの 1 つのインスタンスだけを実行しているため、十字線ではなくゲームに集中できるようになりました。
これらの修正が問題の解決に役立つことを願っています。



コメントを残す