Dell ノートパソコンを出荷時設定にリセットする方法

ラップトップのファクタリング リセットは、問題の原因となっている可能性のある構成ミスや破損を解決する最良の方法の 1 つです。この投稿では、Dell ノートパソコンを出荷時設定にリセットする方法について説明します。デバイスのリセットが必要となるさまざまなシナリオすべてについて説明します。

ラップトップを工場出荷時設定にリセットするとはどういう意味ですか?
出荷時設定へのリセット (ハード リセットまたはマスター リセットと同義) は、コンピュータを元の状態に戻すプロセスです。システムのソフトウェアを新品にするために、オペレーティング システム、ドキュメント、写真、ビデオ、連絡先、アプリなど、保存されているすべてのデータが削除されます。ただし、Windows には個人ファイルを保持するオプションがあります。ただし、システムにインストールされているソフトウェアは削除されません。
デルのノートパソコンを出荷時設定にリセットする方法
Dell ノートパソコンを出荷時設定にリセットする必要がある次のシナリオについて説明します。
- Windows 設定から Dell ラップトップを出荷時設定にリセット
- Dell ラップトップ BIOS を出荷時設定にリセット
- パスワードなしでデルのラップトップを出荷時設定にリセット
- Bitlocker から Dell ノートパソコンを出荷時設定にリセット
- Dell ノートパソコンの電源を入れずに出荷時設定にリセット
それらについて詳しく話しましょう。
Windows 設定から Dell ラップトップを出荷時設定にリセット
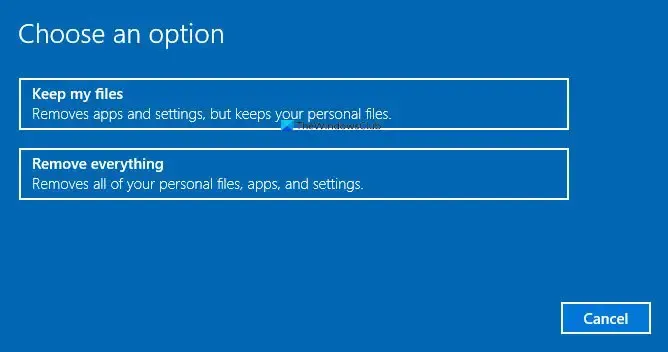
おそらく最も簡単な方法から始めましょう。Windows の設定から Dell ラップトップを出荷時設定にリセットします。したがって、同じことを行うには、以下の手順に従ってください。
- [スタート] メニューから Windows の設定を検索して開きます。
- 次に、「システム」に進み、「リカバリ」に進みます。
- 次に、[この PC をリセット] セクションで [PC をリセット] をクリックします。
- 次に、ファイルを保持する または すべて削除 をクリックします。
最後に、画面上の指示に従ってプロセスを完了します。
Dell ラップトップ BIOS を出荷時設定にリセット
Dell ノートパソコンの BIOS 設定をリセットする場合。同じことを行うのは非常に簡単です。まず、Dell ロゴ画面で「F2」キーを繰り返し押して BIOS を起動し、BIOS を起動する必要があります。最後に、[設定を復元] > をクリックします。わかりました。 最後に、画面上の指示に従ってラップトップをリセットします。
パスワードなしでデルのラップトップを出荷時設定にリセット
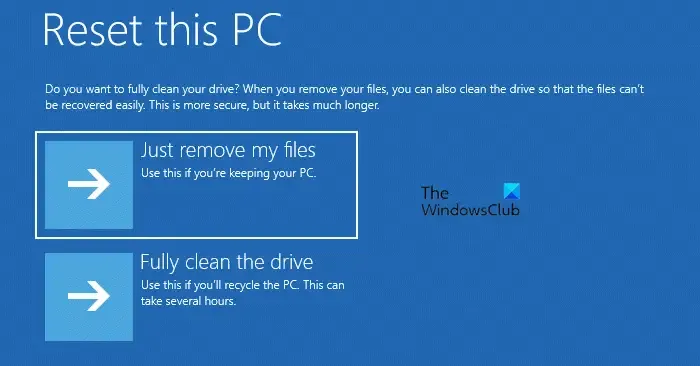
パスワードを忘れたが、Dell ノートパソコンをリセットしたい場合にも、次の方法があります。ただし、個人ファイルにアクセスするにはパスワードが必要なため、ラップトップをリセットするときにパスワードなしでこれらのファイルをすべて保持する方法はありません。それでも問題ない場合は、以下の手順に従って、パスワードを使用せずに Dell ラップトップを出荷時設定にリセットしてください。
- ラップトップを開いてログイン画面に移動します。
- Shift キーを押したまま、[電源] > [電源] をクリックします。再起動。
- これにより、Windows 回復環境でシステムが起動します。そこで、[トラブルシューティング] をクリックする必要があります。
- 次に、[この PC をリセット] > [この PC をリセット] を選択します。すべてを削除します。
- [Windows がインストールされているドライブのみ] > [Windows がインストールされているドライブのみ] に移動します。ちょうど私のファイルを削除。
- 最後に、[リセット] をクリックします。
リセットプロセスが完了したら、OOBE (Out-of-Box Experience) を再度実行して、アカウントとパスワードをリセットする必要があります。
Bitlocker から Dell ノートパソコンを出荷時設定にリセット
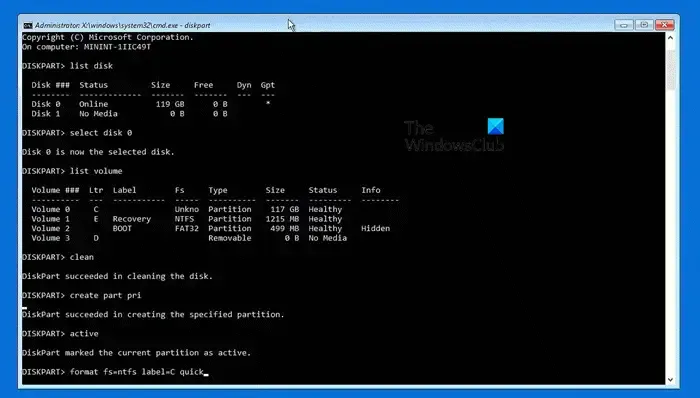
BitLocker 回復を使用して、キーを使用せずに暗号化された BitLocker をフォーマットできます。これにより、ハード ディスクのすべてのコンテンツが削除されます。同じことを行うには、以下の手順に従ってください。
- BitLocker メニューを開いているときに、Esc キーを押します。
- もう一度 Esc キーを押して回復オプションに入ります。
- コンピュータがリセットされ、[回復] メニューが開き、[このドライブをスキップ] をクリックします。
- 次に、[トラブルシューティング] > に移動します。詳細オプション >コマンド・プロンプト。
- 次に、以下のコマンドを実行します。
diskpartlist disk
- 次に、以下のコマンドを実行してディスクを選択します。
select disk 0 (Change the 0 to the number of the disk you want to install Windows) - 次に、クリーンコマンドを実行します。
- 以下に示すコマンドを指定された順序で実行する必要があります。
create part priactiveformat fs=ntfs label=C quickformat fs=ntfs label=surface quickassign letter=Cexit - 最後に、「PC の電源を切る」をクリックします。
これで十分です。
Dell ノートパソコンの電源を入れずに出荷時設定にリセット
Dell ノートパソコンの電源をオンにできないが、リセットしたい場合は、以下で説明する簡単な方法に従ってください。
- まず、ACアダプターとバッテリーを取り外します。
- 次に、ラップトップに接続されているすべてのデバイスを取り外す必要があります。
- 電源ボタンを 15 ~ 20 秒間押し続けて、残留電力を放電します。
- 次に、アダプターとバッテリーを接続する必要があります。
- 最後に、システムを起動します。
これでうまくいくことを願っています。
ラップトップを完全に出荷時設定にリセットするにはどうすればよいですか?
Windows では、インストールされているアプリとドキュメントを保持するか、完全に削除するかを選択できます。ただし、完全な工場出荷時設定へのリセットがオペレーティング システムの再インストールを意味する場合、それは起こりません。 クラウド ダウンロード オプションから Windows オペレーティング システムを再インストールできます。
Dell BIOS を工場出荷時の設定にリセットするにはどうすればよいですか?
Dell BIOS を工場出荷時の設定に簡単にリセットできます。そのためには、F2 キーで BIOS を開きます。最後に、[設定を復元] > をクリックします。わかりました。 最後に、画面上の指示に従ってラップトップをリセットします。



コメントを残す