Epic Games Launcherの自己更新に失敗したエラー:修正方法は次のとおりです

一部のゲーマーは、Epic Games ストアにアクセスしようとしたときに、Epic Games ストアの問題を報告しました。彼らによると、エラー メッセージは「自己更新に失敗しました」のようなもので、エラー コード SU-PQE1223 が含まれています。このエラーは、Epic Games Launcher の起動時にのみ発生します。したがって、エラー メッセージを回避してゲームをプレイすることはできません。このエラー メッセージが表示された場合に必要な修正はこれらのみです。
簡単な回避策 –
1. インストーラーを閉じて、同じプロセスをもう一度再起動します。
2. Epic Launcher 全体が最新バージョンを無線でダウンロードするため、適切なインターネット接続があることを確認してください。 Epic Games Launcher ユーティリティを開いているときに、安定した接続に切り替えます。
解決策 1 – Epic Games Launcher を閉じて再起動します
Epic Games Launcher の現在実行中のバージョンを閉じて、同じものを再起動できます。
ステップ 1 – 通常、これは単なる不具合です。そのため、エラー メッセージの [閉じる] をタップします。
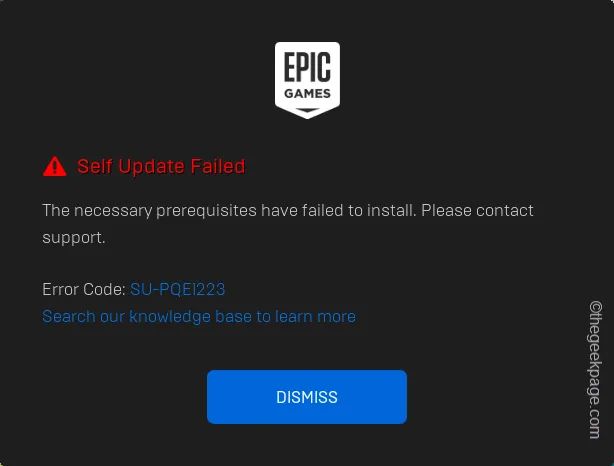
ステップ 2 – その後、 Win+X キーを 1 秒間押します。あ>
ステップ 3 –そこから「タスク マネージャー」ユーティリティを開くことを選択します。
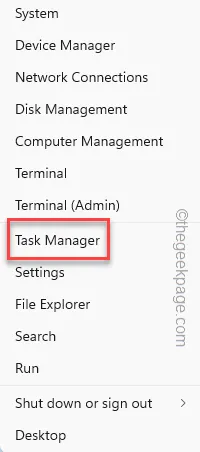
ステップ 4 – 次に、プロセスのリストを確認し、そこに存在するすべての Epic Games プロセスを強制終了します。
そのようなプロセスを右クリックし、[タスクの終了] を選択して終了します。
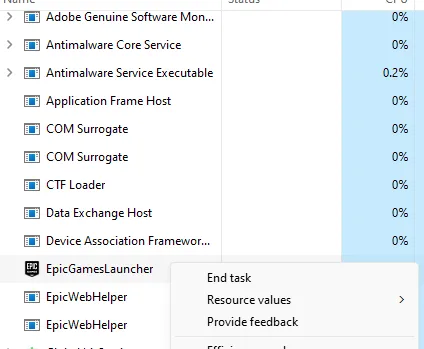
他の Epic Games プロセスが実行されていないことを確認してから、タスク マネージャーを終了してください。
ステップ 5 – 最後に、システムで「epic」を検索します。
ステップ 6 – この後、「Epic Games Launcher」を右クリックし、「<」をクリックします。 /span>「。管理者として実行
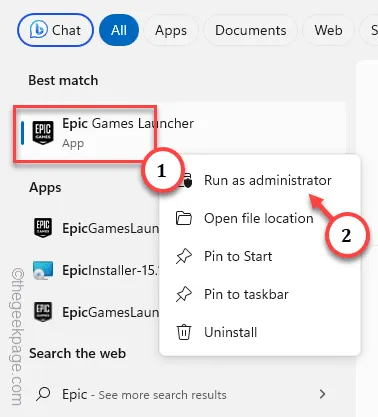
ユーザー アカウント制御メッセージが画面に表示されたら、[はい] をタップするだけで、インストーラー プロセスが Epic Games のセットアップ全体を完了できるようになります。プロセス
今回は、エラー メッセージは表示されません。
解決策 2 – ルート フォルダーへの読み取り/書き込み権限を取得する
Epic Games パッケージのインストール フォルダーに読み取り/書き込み権限があることを確認する必要があります。
ステップ 1 – もう一度、Windows の検索ボックスで「epic」を検索します。epicあ>
ステップ 2 – 次に、「Epic Games Launcher」を右タップし、「<」をクリックします。 /span>「.ファイルの場所を開く
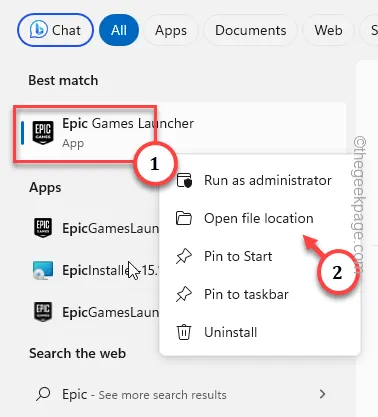
これにより、[スタート] メニュー ページのみが表示されます。
ステップ 3 – 次に、そこにある [Epic Games Launcher] ショートカットを右クリックし、 [ファイルの場所を開く] をタップしてそこにアクセスします。
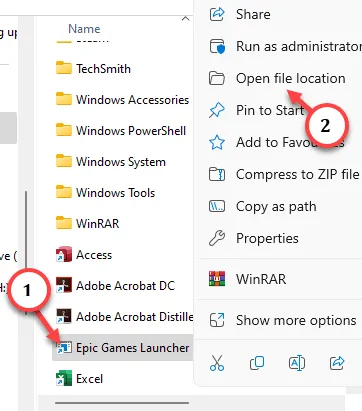
これにより、Epic Games Launcher のメインの場所に移動します。
ステップ 4 – 次に、そこにある「EpicGamesLauncher」を右クリックし、「<」をクリックします。 /span>「.プロパティ
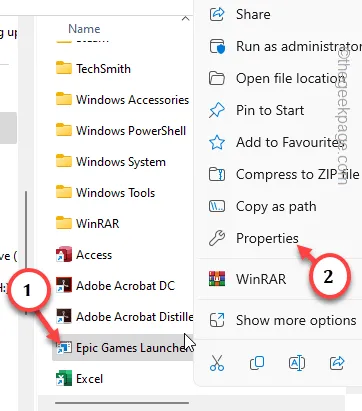
ステップ 5 – [セキュリティ] タブに進みます。
ステップ 6 – セクションで [ユーザー] を選択し、[] をタップします。 [編集] をクリックしてアクセスします。

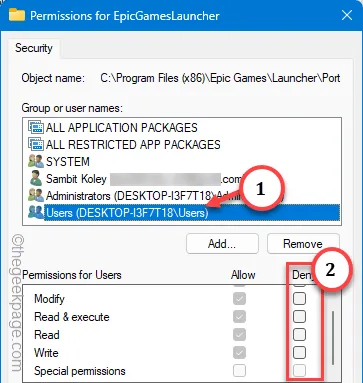
ステップ 8 – 設定を保存します。
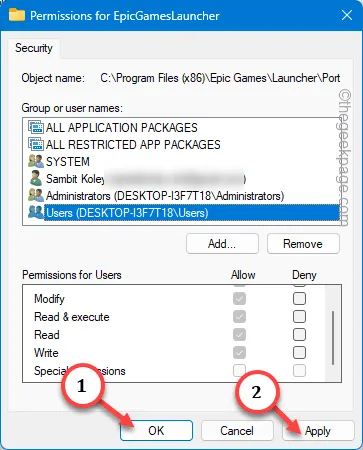
こうすることで、アカウントには Epic Games Launcher の更新プロセスに対する適切な読み取り/書き込み権限が付与されます。
ただし、これを正しく動作させるには、ファイル エクスプローラーを閉じ、システムを再起動します。
これで、Epic Games Launcher を実行できるようになります。
解決策 3 – 必要な再頒布可能ファイルをすべてインストールする
Epic Games Launcher が適切に動作するには、デバイスに特定の再頒布可能ファイルをインストールする必要があります。
ステップ 1 –Visual Studio 2015-2022 再頒布可能ファイル ファイルを入手します。
ステップ 2 – アーキテクチャに応じて (x64、 x86 または ARM)、リンク< a i=9> 再頒布可能パッケージをダウンロードします。
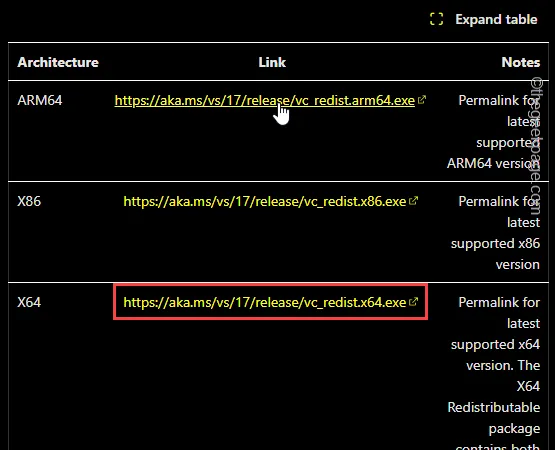
ステップ 3 – この後、「」を実行します。 VCRedist」セットアップ ファイルをシステム上にインストールします。
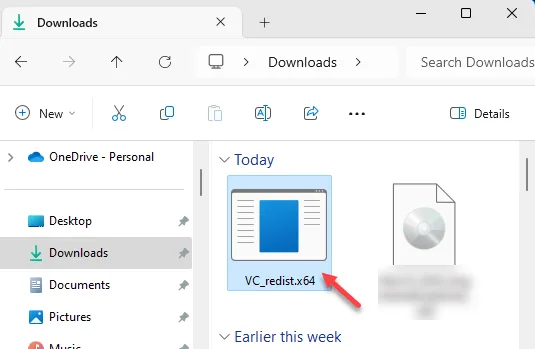
契約ページに従ってセットアップ プロセスを完了し、再頒布可能パッケージ ファイルをインストールします。
ステップ 4 – このように、ダウンロードしてインストールします 次の再頒布可能パッケージも –
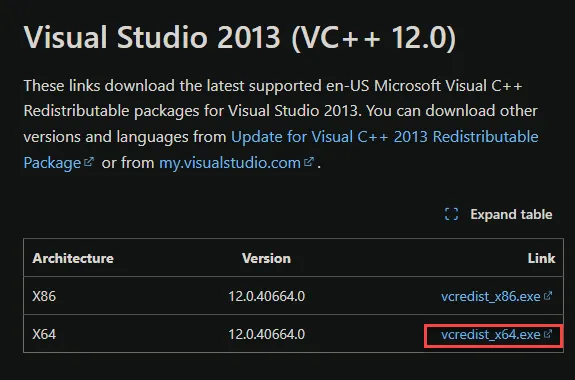
ステップ 5 – プロセスの最後のステップでは、Windows はシステムの再起動を推奨します。そこで、「再起動」をタップします。
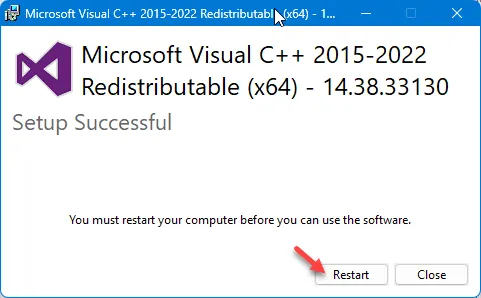
これらの再頒布可能パッケージをインストールした後、デバイスが再起動すると、Epic Games Launcher を再び使用できるようになります。
解決策 4 – Epic Launcher に別のターゲットを使用する
Epic Launcher ショートカットには別のターゲットを使用する必要があります。
1. Epic Games Launcher は [プログラム] ページにあります。デフォルトの場所は –
C:\ProgramData\Microsoft\Windows\Start Menu\Programs
または、
ステップ 1 –スタート ボタンを押して、「エピック」がボックスに入っています。
ステップ 2 – 次に、[Epic Games Launcher] オプションを右タップし、 [ファイルの場所を開く] をクリックして、そこにアクセスします。
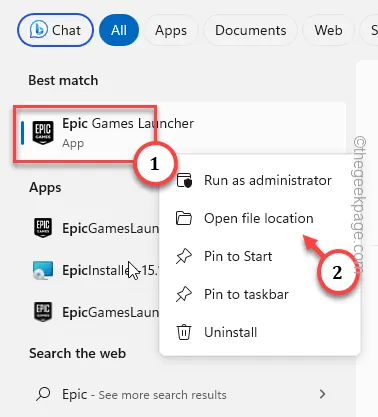
ステップ 3 – そこにある「Epic Games Launcher」を見つけます。
ステップ 4 – 最後に、「EpicGamesLauncher」項目を右クリックし、「」をタップします。 >プロパティ「.」

ステップ 5 – [ショートカット] タブに移動します。
ステップ 6 – スペースを入れて、このフレーズを「ターゲット:」の最後に配置します。 」 タブ
-SkipBuildPatchPrereq
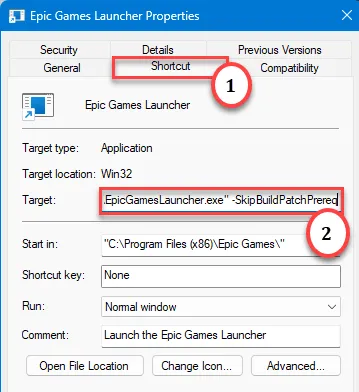
ステップ 7 – 最後に、[適用] をタップして保存します。 >「。OK
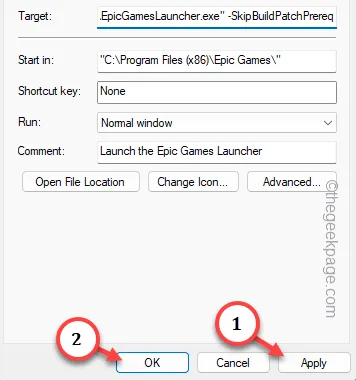
ステップ 8 – この変更を保存するには、[続行] をクリックして続行します。

これ以降は、アップデート エラー コードを気にすることなくEpic Games Launcherを使用できるようになります。
解決策 5 – Epic Games Launcher をアンインストールする
これは選択できる最後の手段、つまり Epic Games Launcher をアンインストールして再インストールすることです。
ステップ 1 – これを行うには、「Epic」をもう一度検索します。Epicあ>
ステップ 2 – [Epic Games Launcher] を右タップし、[] をクリックします。 「アンインストール」。
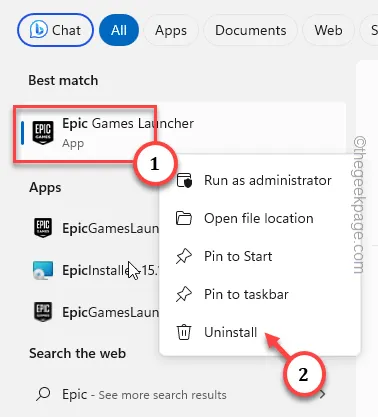
システムにインストールされている Epic Games の現在のバージョンを完全にアンインストールします。
この後、こちらから同じ Epic Games Launcher を再インストールします。
それを再インストールすると、それに関連する自己更新の問題は発生しなくなります。


コメントを残す