Windows 11 での Microsoft Edge のバッテリー消耗の問題 [修正]
![Windows 11 での Microsoft Edge のバッテリー消耗の問題 [修正]](https://cdn.thewindowsclub.blog/wp-content/uploads/2023/12/microsoft-edge-battery-drain-issue-1-640x350.webp)
Microsoft Edge は、人気があり安全な Web ブラウザの 1 つです。一部のユーザーから Microsoft Edge の問題が報告されました。彼らによると、Microsoft Edge を使用するとラップトップのバッテリーがすぐに消耗してしまうそうです。 Windows 11 ノートパソコンでMicrosoft Edge のバッテリー消耗の問題が発生した場合は、この記事に記載されている提案に従ってこの問題を解決してください。
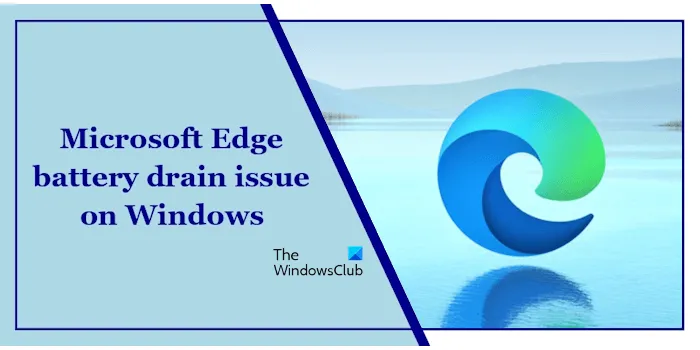
Windows 11 での Microsoft Edge のバッテリー消耗の問題
次の解決策は、Windows 11 での Microsoft Edge のバッテリー消耗の問題の解決に役立ちます。
- アップデートを確認
- 効率モードを有効にする
- スリープ状態のタブを有効にする
- ハードウェア アクセラレーションを無効にする
- 起動ブーストを無効にする
- 拡張機能のトラブルシューティング
- 別の Web ブラウザに切り替える
これらすべての修正を詳しく見てみましょう。
1] アップデートを確認する
まず、最新バージョンの Microsoft Edge を使用しているかどうかを確認する必要があります。これを行うには、以下の手順に従います。
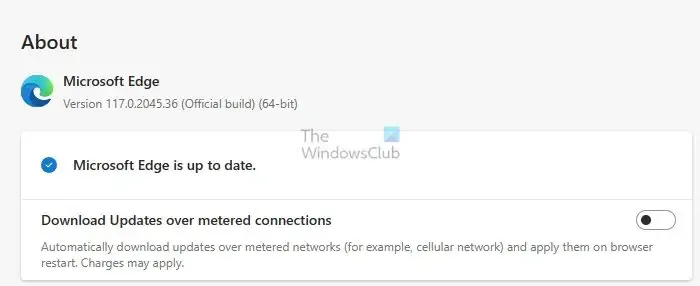
- Microsoft Edgeの設定を開きます。
- 左側からMicrosoft Edge についてを選択します。
- Edge は自動的にアップデートをチェックします。アップデートが利用可能な場合は、ダウンロードしてインストールします。
- 更新プログラムをインストールした後、Edge を再起動します。
ここで、問題が継続するかどうかを確認してください。すでに最新バージョンの Edge を使用している場合は、「Microsoft Edge は最新です」というメッセージが表示されます。
2] 効率モードを有効にする
Microsoft Edge には効率モードがあり、ユーザーは Microsoft Edge ブラウザの使用中にデバイスのバッテリーを節約し、電力消費を削減できます。このモードがオフになっている場合、Edge はより多くの電力を消費する可能性があります。このモードが有効かどうかを確認します。そうでない場合は、有効にしてください。以下の手順に従います。
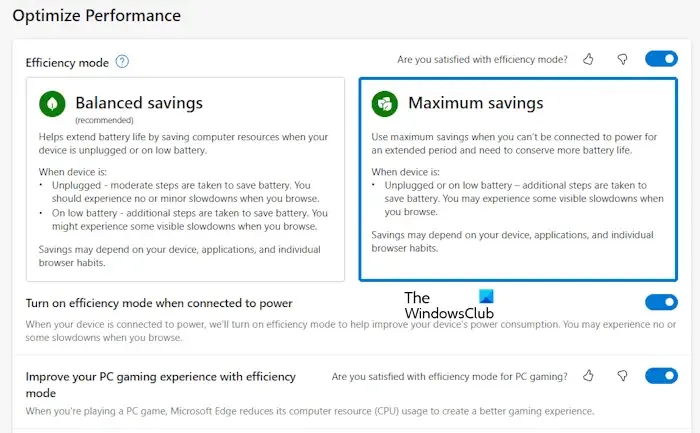
- Microsoft Edgeを開きます。
- 右上にある 3 つの点をクリックし、設定 を選択します。
- 左側からシステムとパフォーマンスカテゴリを選択します。
- 効率モードをオンにします。
デフォルトでは、効率モードはバランスの取れた節約に設定されています。ただし、Edge によるラップトップのバッテリーの消耗が早すぎる場合は、この設定で最大節約オプションを選択できます。これに加えて、「電源に接続されているときに効率モードをオンにする」オプションを有効にすることもできます。
3] スリープ状態のタブを有効にする
スリープ タブは Microsoft Edge の組み込み機能です。この機能が有効になっている場合、Edge は非アクティブな時間が特定の時間続いた後に、非アクティブなタブをスリープ状態にします。これにより、Edge はリソースを節約します。システムでこの機能がオフになっている場合は、オンにしてください。以下の手順に従ってください。
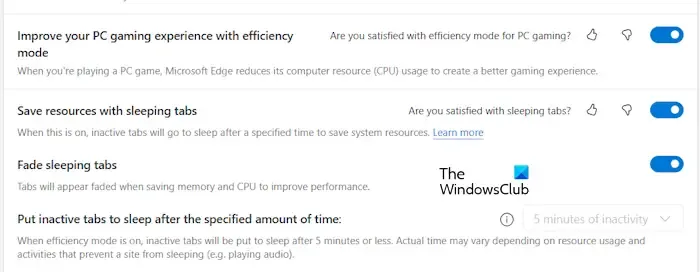
- エッジ設定を開きます。
- システムとパフォーマンスに移動します。
- パフォーマンスの最適化セクションで、「スリープ状態のタブでリソースを保存」の横にあるスイッチをオンにします。 。」
- 次に、スリープ中のタブをフェードアウトする オプションをオンにします。この機能は、スリープ タブをフェードアウトして簡単に識別できるようにします。
Edge がタブをスリープ状態にするまでの時間を選択することもできます。ただし、効率モードを有効にすると、このオプションはグレー表示になり、5 分間のアクティビティ後にタブがスリープ状態になります。
4] ハードウェアアクセラレーションを無効にする
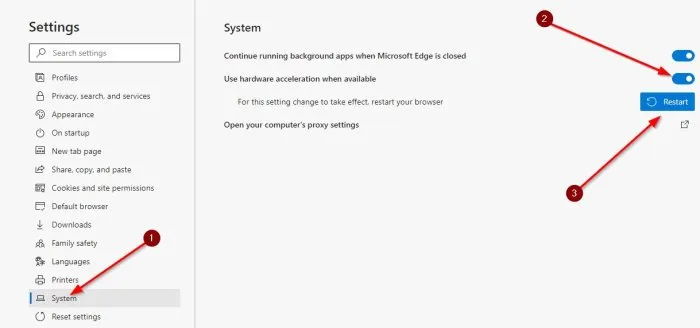
もう 1 つできることは、Edge でハードウェア アクセラレーションを無効にするです。この機能を無効にすると、Microsoft Edge による電力消費を削減することもできます。
5] 起動ブーストを無効にする
Edge のスタートアップ ブースト機能を使用すると、Edge をより速く開くことができます。これにより、デバイスの消費電力が増加する可能性があります。したがって、オフにすることができます。 Edge には、Edge が閉じているときでも拡張機能をバックグラウンドで実行し続けることができる機能がもう 1 つあります。起動ブーストを無効にすることに加えて、この機能も無効にする必要があります。
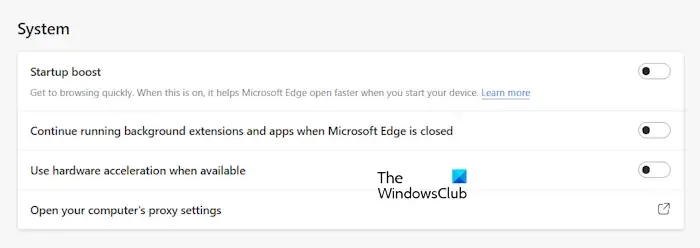
次の手順に従ってください。
- エッジ設定を開きます。
- システムとパフォーマンスに移動します。
- システム セクションで次のオプションを無効にします。
- 起動ブースト。
- Microsoft Edge を閉じても、バックグラウンドで拡張機能とアプリを実行し続けます。
6] 拡張機能のトラブルシューティング
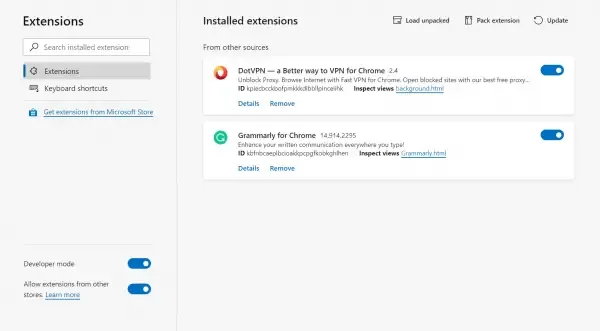
問題は、Edge にインストールされている拡張機能が原因である可能性があります。この問題をトラブルシューティングするには、すべての拡張機能を無効にして、Edge を使用します。次に、Edge がより多くの電力を消費するかどうかを確認します。これを実行した後に問題が解消された場合は、インストールされている拡張機能の 1 つが問題の原因となっています。次に、問題のある拡張機能を特定する必要があります。見つけたらアンインストールし、代替手段を見つけてください。
7] 別のWebブラウザに切り替える
何も問題が解決しない場合は、別の Web ブラウザに切り替えることができます。 Chrome、Firefox、 Brave は、Edge の代替として使用できる、安全で高速な Web ブラウザです。
これがお役に立てば幸いです。
Windows 11 でバッテリーの消耗を防ぐにはどうすればよいですか?
一部のユーザーにとって、バッテリーの消耗は Windows 11/10 ラップトップで最も懸念される問題の 1 つである可能性があります。
Edge はなぜバッテリーを非常に多く消費するのでしょうか?
Edge がバッテリーを大量に消費する場合、問題はバグによるものである可能性があります。そのため、常に最新バージョンの Edge を使用することをお勧めします。この問題を解決するには、Edge の一部の設定を調整します。


コメントを残す