Windows 11からWindows 10に戻す方法
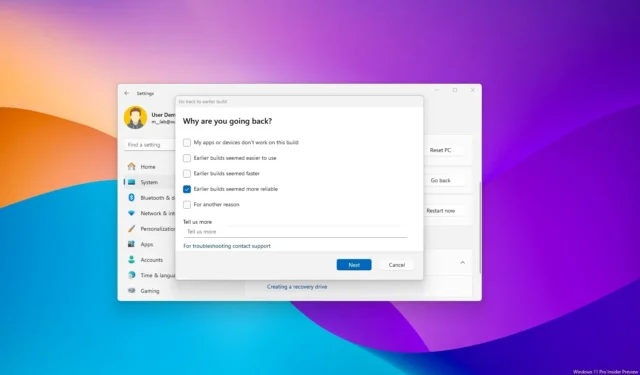
- Windows 11 から Windows 10 にロールバックするには、設定 > を開きます。 システム > 回復するには、「戻る」をクリックし、更新チェックをスキップします。 [次へ] をクリックし、 をクリックして、[Windows 10 に戻る] をクリックします。
- Windows 10 にロールバックするには、プロセスに数分かかります。
2023 年 12 月 20 日更新:Windows 11 にアップグレードした場合、ロールバックできる可能性があります新しいバージョンで問題が発生したり、準備が整っていない場合に備えて、「回復」 設定を使用して、ファイルを失うことなく Windows 10 に移行できます。
唯一の注意点は、このオプションは最初のアップグレードから最初の 10 日間のみ利用できるということです。この期間が経過すると、Windows 11 は以前のインストールからファイルを削除し、より多くのファイルを保存できるようにハード ドライブの空き容量を確保します。 Windows 11 からロールバックした後、新しいリリースを使用しているときに一部のアプリを再インストールする必要があり、構成された設定の一部が失われる場合があります。
このガイドでは、Windows 11 にアップグレードした後、コンピューターをすぐに Windows 10 に戻す手順を説明します。
Windows 11 から Windows 10 へのロールバック
Windows 11 を削除し、アップグレード後に Windows 10 に戻すには、次の手順を実行します。
-
Windows 11 でスタートスタートを開きます。
-
「設定」を検索し、一番上の結果をクリックしてアプリを開きます。
-
[システム] をクリックします。
-
[リカバリ] ページをクリックします。
-
[回復オプション] セクションで、[戻る] ボタンをクリックします。
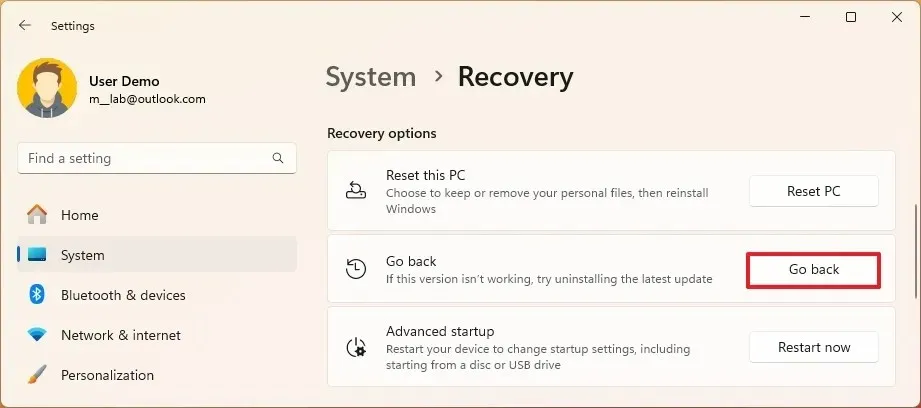 簡単なメモ: この機能は、アップグレード後の最初の 10 日間のみ使用できます。この期間が経過すると、システムは以前のインストール ファイルを削除し、オプションをグレー表示します。
簡単なメモ: この機能は、アップグレード後の最初の 10 日間のみ使用できます。この期間が経過すると、システムは以前のインストール ファイルを削除し、オプションをグレー表示します。 -
Windows 11 をアンインストールし、Windows 10 にダウングレードする理由を選択します。
-
[次へ] ボタンをクリックします。
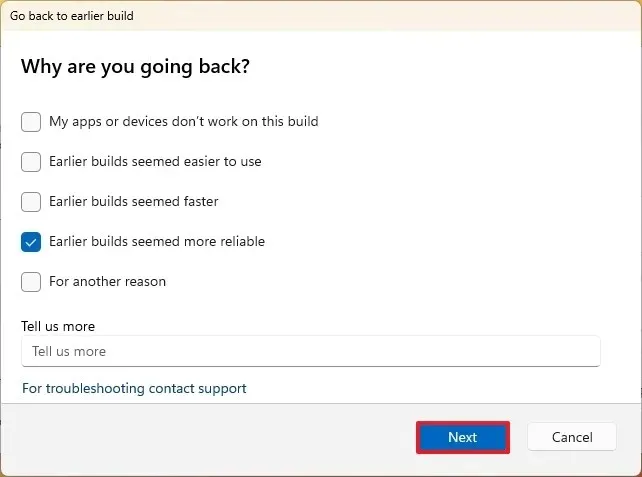
-
[いいえ、ありがとうございます] ボタンをクリックします。
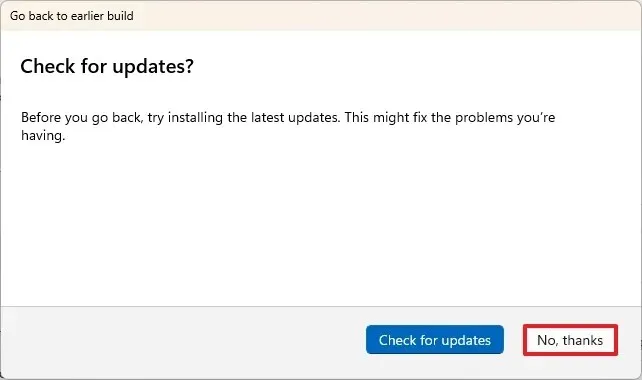
-
[次へ] ボタンをクリックします。
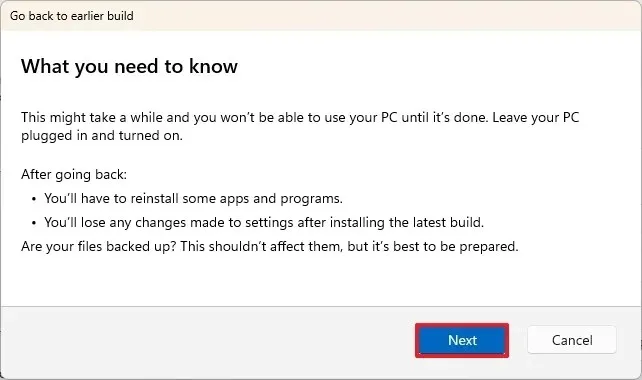
-
[次へ] ボタンをもう一度クリックします。
-
「Windows 10 に戻る」 (または 「以前のビルドに戻る」) をクリックします。 ) ボタン。

手順を完了すると、ファイル、ほとんどの設定、アプリを保持したまま、システムは Windows 10 にロールバックされます。
回復オプションに 「この PC ではこのオプションは利用できなくなりました」 というメッセージが表示される場合でも、Windows 10 にダウングレードできます。ただし、これを行う唯一の方法は、ファイルをバックアップし、Windows 10 のクリーン インストールを実行し、バックアップからファイルを復元することです。
2023 年 12 月 20 日更新: このガイドは、正確性を確保し、プロセスの変更を反映するために更新されました。 Windows 11 のバージョンによっては、ロールバック ウィザードの外観が少し異なる場合がありますが、プロセスは同じであることに注意することが重要です。



コメントを残す