Windows 10でドライブがGPTまたはMBRパーティションスタイルを使用しているかどうかを確認する方法
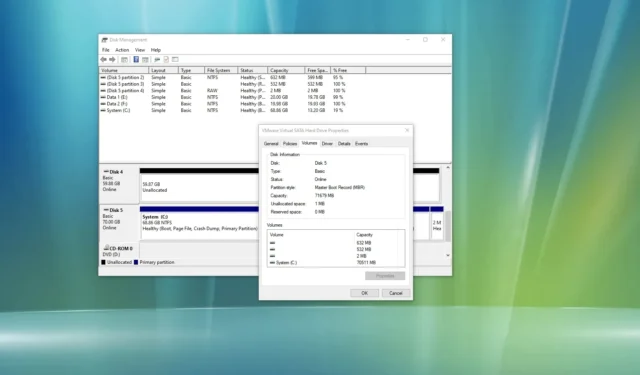
- Windows 10 でドライブが GPT または MBR を使用しているかどうかを確認するには、「ディスクの管理」を開き、 ディスクを右クリックして、< /span> タブを確認します。 a> スタイル「GUID パーティション テーブル (GPT)」 または 「マスター ブート レコード (MBR)」 タブを開き、「ボリューム」 「プロパティ」
- コマンド プロンプト (管理者) で、「Diskpart」 < a i=4> 次に、「List Disk」 コマンドを実行し、パーティション スタイルを確認します。
- PowerShell (管理者) で 「Get-Disk」 コマンドを実行します。< a i=4> ディスクが MBR または GPT を使用しているかどうかを判断します。
2023 年 12 月 20 日更新: Windows 10 では、従来の 「マスター ブート レコード」を含む 2 つのパーティション スタイル タイプがあります。 (MBR) または新しい「GUID パーティション テーブル (GPT)」。
パーティションは、ハード ドライブ上でのデータの保存方法とその境界 (開始と終了) を記述し、パーティションを起動可能にするための手順を含みます。 Windows 10 では、マスター ブート レコード (MBR) が古いスタイルであり、最も互換性がありますが、サポートなどのいくつかの制限があります。 1 部分あたり最大 2 TB のストレージのドライブの場合。
GUID パーティション テーブル (GPT) は、制限を克服した新しいスタイルであり、より大容量のドライバと無制限の数のサポートが含まれます。パーティションの。さらに、データの整合性チェックと自己回復、パーティションとブート データがドライブ内の複数の場所に保存されるなどの利点もあります。
Unified Extensible Firmware Interface (UEFI) ファームウェアを使用するデバイスに 64 ビット バージョンのWindows 10がインストールされている場合は、 GPT スタイルを使用します。ただし、MBR は、古いハードウェアを使用するより互換性の高いシステムが必要な場合にのみ選択してください。
このガイドでは、ハード ドライブが MBR または GPT パーティション スタイルを使用しているかどうかを確認する方法を説明します。
- ディスクの管理から MBR または GPT パーティション スタイルを確認します。
- コマンドプロンプトからMBRまたはGPTパーティションスタイルを確認する
- PowerShell から MBR または GPT パーティション スタイルを確認する
ディスクの管理から MBR または GPT パーティション スタイルを確認します。
Windows 10 でドライブのパーティション スタイルを確認するには、次の手順を実行します。
-
Windows 10 で [スタート] を開きます。
-
「ディスク管理」を検索し、一番上の結果をクリックしてアプリを開きます。
-
ディスク (パーティションではない) を右クリックし、プロパティ オプションを選択します。

-
[ボリューム] タブをクリックします。
-
「パーティション スタイル」フィールドをチェックして、ドライブが 「マスター ブート レコード (MBR)」 または を使用してフォーマットされているかどうかを確認します。 a> スタイル。「GUID パーティション テーブル (GPT)」
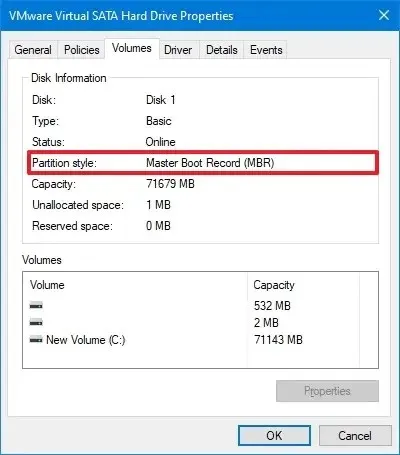
手順を完了すると、Windows 10 でドライブがどのパーティション スタイルを使用するかがわかります。
コマンドプロンプトからMBRまたはGPTパーティションスタイルを確認する
コマンド プロンプトからドライブが GPT または MBR を使用しているかどうかを確認するには、次の手順を実行します。
-
スタートを開きます。
-
コマンド プロンプトを検索し、一番上の結果を右クリックして、[管理者として実行] を選択します。 オプション。
-
次のコマンドを入力してドライブのパーティション スキームを決定し、各行でEnter キーを押します。
Diskpartリストディスク
-
ドライブが 「GPT」 を使用している場合、 アスタリスク文字 (*) が表示されます。 「Gpt」 列の下の 。アスタリスク文字 (*) が表示されない場合、ドライブは 「MBR」 を使用します。 > スキーム
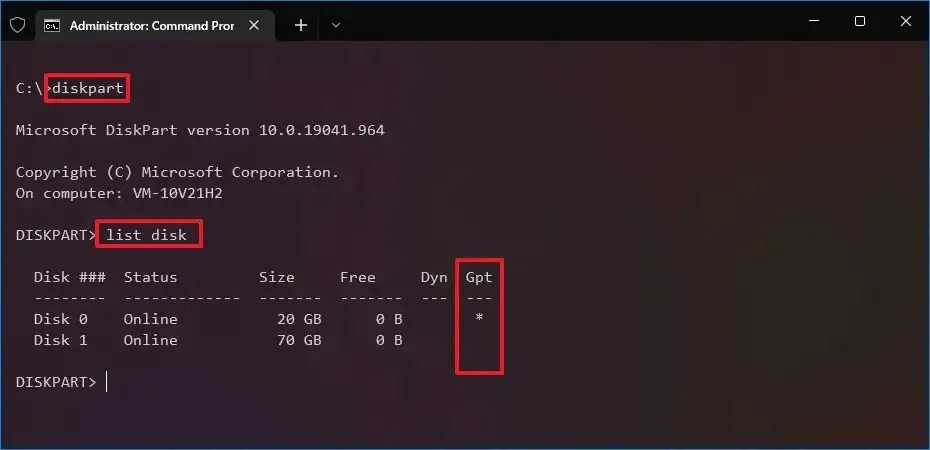
手順を完了すると、Windows 10 でドライブがどのパーティション スタイルを使用するかがわかります。
PowerShell から MBR または GPT パーティション スタイルを確認する
PowerShell を使用してドライブが MBR または GPT を使用しているかどうかを確認するには、次の手順を実行します。
-
スタートを開きます。
-
PowerShell を検索し、一番上の結果を右クリックして、[管理者として実行] を選択します< /span> オプション。
-
次のコマンドを入力してドライブ パーティション スキームを決定し、Enter キーを押します。
Get-Disk -
[パーティション スタイル] 列で、ドライブがMBR または GPT<を使用しているかどうかを確認します。 /span> スキーム
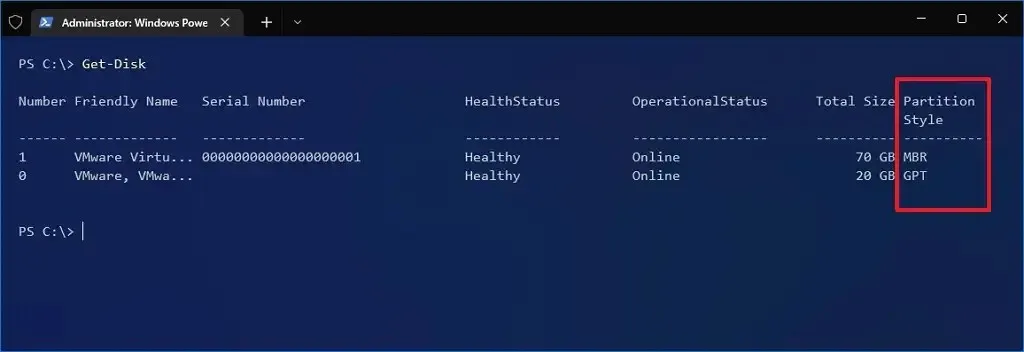
手順を完了すると、Windows 10 でハード ドライブが使用するパーティション スタイルが理解できるようになります。
2023 年 12 月 20 日更新: このガイドは、正確性を確保し、詳細を追加するために更新されました。


コメントを残す