サーバーまたは Windows Update の再起動後に RDS サーバーに接続できない
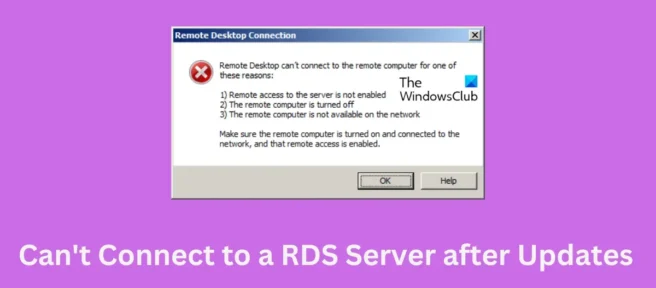
RDS サーバーに接続できない場合、おそらくサーバーの再起動後またはコンピューターの Windows 更新後に、この投稿が役立つ場合があります。RDS またはリモート デスクトップ サービスは、安全なモバイルおよびリモート デスクトップ アクセスを提供するプラットフォームです。Windows の更新時にインストールされた破損した Windows ファイルが原因で、RDS でエラーが発生する可能性があります。
次のいずれかの理由により、リモート デスクトップがリモート コンピューターに接続できません。
- サーバーへのリモート アクセスが有効になっていません
- リモート コンピュータの電源がオフになっている
- リモート コンピュータがネットワーク上で利用できない
リモート コンピューターの電源が入っていて、ネットワークに接続されていること、およびリモート アクセスが有効になっていることを確認します。
Windows が RDS サーバーに接続できないのはなぜですか?
このエラーが発生する特定の理由はありません。ただし、Windows 11 バージョン 22H2 にアップグレードした後、多くのユーザーがこのエラーに遭遇しました。このエラーが発生するその他の理由は次のとおりです。
- 破損した更新ファイル
- 重要なサービスが正しく機能していない
- ネットワーク設定の構成ミス
サーバーまたは Windows Update の再起動後に RDS サーバーに接続できない
サーバーまたは Windows Update の再起動後にリモート デスクトップ (RDS) サーバーに接続できない場合は、次のトラブルシューティング手順に従ってください。
- インターネット接続を確認してください
- リモート コンピューターの RDP プロトコルの状態を確認する
- レジストリを変更して RDP 接続のフリーズを解除する
- リモート デスクトップ サービスを再起動します。
- Windows Update/更新プログラムのロールバック
それでは、それらを詳しく見てみましょう。
1] インターネット接続を確認してください
この問題をさまざまな方法で解決する前に、インターネット接続を確認してください。インターネット接続が弱いか不安定であることが、デバイスが RDS サーバーに接続できない理由である可能性もあります。接続テスト Web サイトにアクセスして、インターネット接続をテストできます。
2] リモート コンピューターの RDP プロトコルの状態を確認します。
RDP プロトコルには、リモート デスクトップ アプリケーション接続にとって重要な RDP プロトコルを有効にするためのレジストリ エントリがあります。変更を行う前に、必ずレジストリをバックアップしてください。
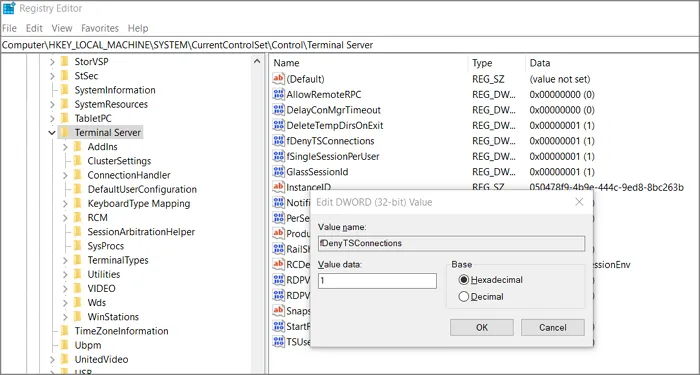
[ファイル名を指定して実行] ボックスに Regedit と入力し (Win + R)、Enter キーを押します。その後、次の道をたどります。
HKEY_LOCAL_MACHINE\SYSTEM\CurrentControlSet\Control\Terminal Server.
fDenyTSConnections DWORD をダブルクリックし、値を0に変更してRDP を有効にします。
3] レジストリを変更して、RDP 接続のフリーズを解除します。
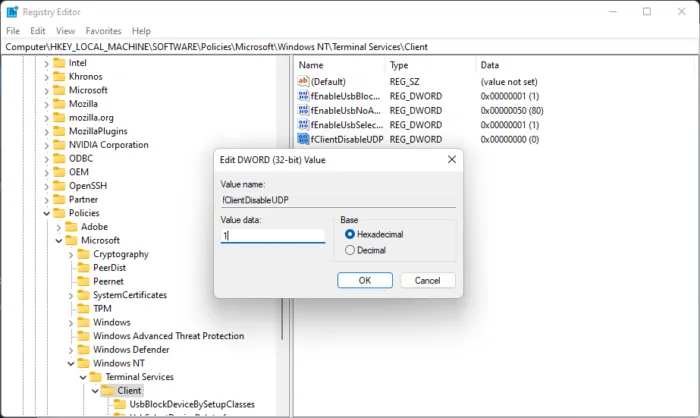
RDS 接続が TCP ではなく UDP 経由で接続しようとすると、RDS サーバーが誤動作する可能性があります。これを修正するには、次のレジストリ設定を追加すると、リモート デスクトップ接続が機能します。方法は次のとおりです。
- Windows キー + Rを押して、[ファイル名を指定して実行] ダイアログ ボックスを開きます。
- regedit と入力してEnterを押します。
- 次のパスに移動します。
Computer\HKEY_LOCAL_MACHINE\SOFTWARE\Policies\Microsoft\Windows NT\Terminal Services\Client
- 右側のペインで右クリックし、[新規] > [DWORD 値 (32 ビット) ] を選択します。
- 値の名前をfClientDisableUDPに変更します。
- 作成したばかりの値を右クリックし、 [編集] を選択します。
- [値] オプションを1に設定し、[ OK ] をクリックして変更を保存します。
- デバイスを再起動し、RDS サーバーが起動するかどうかを確認します。
4]リモートデスクトップサービスを再起動します。
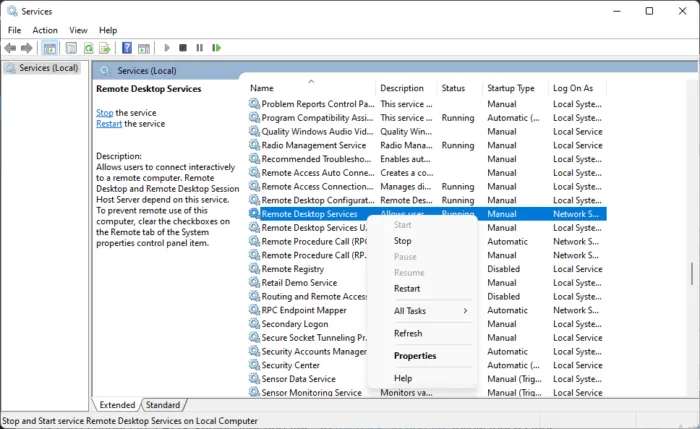
それでもエラーが解決しない場合は、リモート デスクトップ サービスを再起動します。これにより、サーバーへの新しい接続が確立されます。方法は次のとおりです。
- 「スタート」をクリックし、 「サービス」を見つけて開きます。
- 下にスクロールして、Remote Desktop Servicesを見つけます。
- サービスを右クリックし、[再起動]を選択します。
5] Windows Update/Update のロールバック
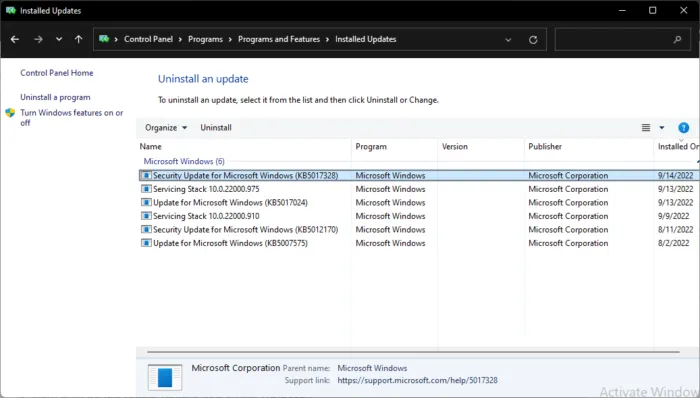
Windows の更新後に問題が発生した場合は、更新プログラムのアンインストールを検討してください。アップデートをアンインストールするには、次の手順に従います。
- Windows キー + Rを押して、[ファイル名を指定して実行] ダイアログ ボックスを開きます。
- appwiz.cpl と入力してEnterを押します。
- [プログラムのアンインストールまたは表示] ページで、[インストールされた更新プログラムの表示] をクリックします。
- 最近インストールした更新プログラムを右クリックし、 [アンインストール] を選択します。
機能更新プログラムをインストールした後にこれが発生した場合は、この投稿で機能更新プログラムをロールバックする方法を説明します。
リモート デスクトップが接続されないのはなぜですか?
リモート デスクトップが接続されない最も一般的な理由は、インターネット接続が弱いことです。ローカル マシンから Telnet および PsPing クライアントに ping を実行して、リモート マシンが接続できるかどうかを確認できます。ただし、ファイアウォールがサーバーをブロックすることもあります。
Windows 11/10 でリモート デスクトップ接続を追加する方法は?
Windows 11/10 でリモート デスクトップ接続を追加するには、[コンピューターの管理] に移動し、[ローカル ユーザーとグループ] に移動します。次に、設定を展開し、[リモート デスクトップ ユーザー] まで下にスクロールします。次に、右クリックして手順に従ってユーザーを追加します。
出典: Windows クラブ



コメントを残す