クラウド保護が無効になっています。デバイスが脆弱である可能性があります
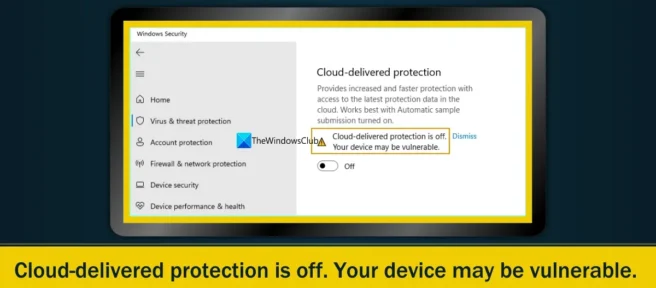
この投稿では、 Windows セキュリティで「クラウド保護が無効になっています。デバイスが脆弱である可能性があります」というメッセージが表示される問題を解決するお手伝いをします。問題が示すように、これは Windows セキュリティの Microsoft Cloud Protection 機能に関連しています。この機能を有効または有効にすると、Microsoft Defender ウイルス対策は、ストリーム検出と最新の脅威定義に関して Microsoft から改善を受け取ることができます。デフォルトでは、この設定は有効のままです。ただし、クラウド保護が無効になっている場合は、警告サイン (黄色の三角形で囲まれた黒い感嘆符) とメッセージが表示されます。
別のシナリオでは、Windows 11/10システムでクラウド保護を有効にできないユーザーもいます。これは、クラウド保護がアクティブでない場合、または何らかの理由で発生する可能性があります. 以下のこの投稿で、そのようなすべてのソリューションのリストを作成しました。
クラウド保護が無効になっています。デバイスが脆弱である可能性があります
クラウド保護を取り除くには、無効にします。Windows 11/10 PC のバグにより、デバイスが脆弱である可能性があります。次の解決策を使用できます。
- 拒否オプションを使用する
- Windows のセキュリティ設定を変更する
- Windows PowerShell を使用してクラウド保護を有効にします。
- グループ ポリシー エディターを使用して Cloud Protection を有効にします。
- Windows レジストリを使用してクラウド保護を有効にする
- この問題を解決するためのその他の提案。
Windows セキュリティでクラウド保護を有効にできない
1]拒否オプションを使用します。
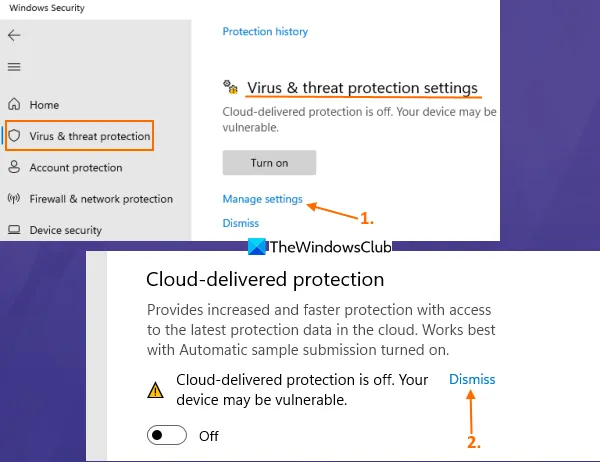
これは、この問題を解決する簡単な方法です。エラー メッセージは無視するか無視してください。このためにクラウド保護を有効にする必要はありません。手順は次のとおりです。
- Windows セキュリティを開く
- [ウイルスと脅威の防止] セクションへのアクセス
- [設定の管理] オプション ([ウイルスと脅威の防止の設定] の下) を使用します。
- クラウド保護が無効になっている場合は、[拒否] オプションをクリックします。デバイスが脆弱である可能性があります。
- UAC プロンプトで、[はい] ボタンをクリックします。
このメッセージは表示されなくなり、戻ってくることはありません。
2] Windowsのセキュリティ設定を変更する
一部のユーザーは、クラウド保護機能が有効になっていることに気付きますが、クラウド保護が無効になっているという警告メッセージが表示されます。デバイスが脆弱である可能性があります。これは、Windows セキュリティの設定が正しく設定されていない場合に発生する可能性があります。Windows セキュリティで、リアルタイム保護が有効になっており、自動サンプル送信が無効になっていることを確認する必要があります。手順は次のとおりです。
- スタート メニュー、検索ボックス、またはその他の方法から「Windows セキュリティ」を開きます。
- 左側のセクションで [ウイルスと脅威の防止] オプションをクリックします。
- [ウイルスと脅威の防止の設定] の下にある [設定の管理] オプションをクリックします。
- リアルタイム保護のスイッチを使用してオンにします。UAC プロンプトが表示されたら、そのプロンプトで [はい] ボタンをクリックします。
- クラウド保護ボタンを有効にする(無効になっている場合)
- UAC プロンプトが開きます。[はい] をクリックします
- [サンプルの自動送信] ボタンを無効にします。UAC プロンプトが表示された場合は、[はい] ボタンをクリックします。
また、警告が引き続き表示される場合は、(オプション 1 で説明したように) [無視] オプションをクリックすると、警告が表示されなくなります。
3] Windows PowerShell を使用して Cloud Protection を有効にします。
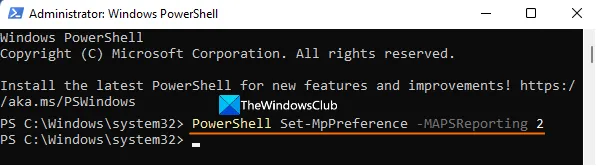
何らかの理由で Windows セキュリティを使用してクラウド保護機能を有効にできない場合は、Windows PowerShell を使用できます。これを行うには、次の手順を実行します。
- 管理者特権の PowerShell ウィンドウを開きます。Windows 11/10 の検索ボックスに「powershell」と入力し、検索結果に表示される Windows PowerShell オプションを右クリックして、[管理者として実行] オプションを使用します。
- 次のコマンドを入力して実行します。
PowerShell Set-MpPreference -MAPSReporting 2
このコマンドが機能しない場合は、別のコマンドを使用できます。
PowerShell Set-MpPreference -MAPSReporting Advanced
コマンドを実行した後、[Windows セキュリティ] の下の [クラウド保護] セクションに移動します。機能が有効になり、エラー メッセージが表示されなくなります。
それでも問題が解決せず、使用しているコマンドが他のソリューションや修正プログラムに干渉しないことを確認する必要がある場合は、Windows PowerShell コマンドを使用してクラウド保護をオフにすることができます。チーム:
PowerShell Set-MpPreference -MAPSReporting 0
4] グループ ポリシー エディタを使用して Cloud Protection を有効にします。
このオプションは、Cloud Protection オプションが無効になっている場合(下のスクリーンショットを参照) に役立ちます。これにより、Cloud Protection を有効にすることができなくなります。そこにメッセージが表示されます。この設定は、管理者によって制御されます。これは、グループ ポリシー エディターで適切な設定が構成されているためです。したがって、この問題を解決するには、この設定を変更する必要があります。
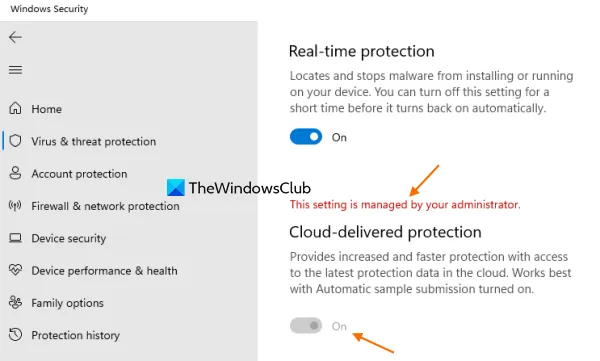
この設定を使用する前に、グループ ポリシー エディター機能は Windows 11/10 の Pro および Enterprise エディションにあり、Home エディションには存在しないことに注意してください。このオプションを使用するには、グループ ポリシー エディターをホーム バージョン (使用する場合) に手動で追加する必要があります。完了したら、次の手順に従います。
- グループ ポリシー エディターを開く
- MAPSフォルダーへのアクセス
- Join Microsoft MAPS オプションにアクセスします。
- この設定には [未構成] オプションを使用します。
- [OK] をクリックします。
これらの手順の詳細を以下に示します。
まず、Windows 11/10 システムでグループ ポリシー エディターを開きます。[実行] コマンド (Win + R) を開き、テキスト ボックスに gpedit.msc と入力し、[OK] をクリックして開きます。
MAPS フォルダーを見つけます。このフォルダへのパスは次のとおりです。
コンピューターの構成 > 管理用テンプレート > Windows コンポーネント > Microsoft Defender ウイルス対策 > MAPS

ここで、左上隅にある [未構成] ラジオ ボタンを使用して、[OK] ボタンをクリックします。
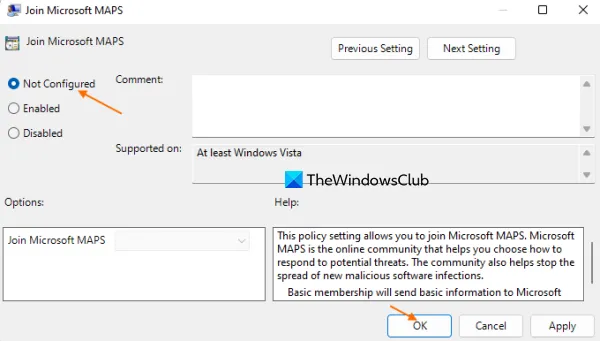
これにより、クラウド保護機能に追加された制限が削除されます。これで、Windows セキュリティを開いて、この機能を有効にすることができます。
後で何らかの理由でCloud Protection を無効にする必要がある場合は、上記の手順に従って無効にすることができます。必要な変更は、[Microsoft MAPS に参加] オプションの [有効] ラジオ ボタンを選択し、[Microsoft MAPS に参加] オプションで使用できるドロップダウン メニューから[無効] オプションを選択することだけです。左中段にございます。
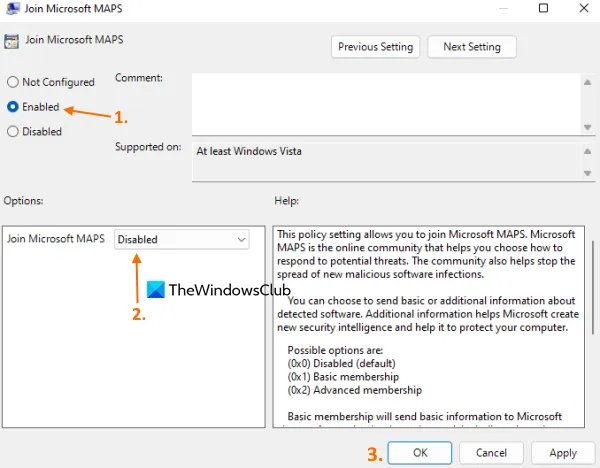
OK ボタンを使用して設定を保存します。
5] Windows レジストリを使用して、クラウド保護を有効にします。
Windows レジストリまたはレジストリ エディタは、Windows 11/10 のすべてのエディションで利用できます。Cloud Protection セクションがグレー表示されているために Cloud Protection 機能を有効にできない場合は、レジストリの調整が問題の解決に役立つ可能性があります。この設定は、グループ ポリシー エディターを使用できないユーザーにも役立ちます。Windows レジストリには、同等のグループ ポリシー設定値が含まれており、両方の機能を個別に使用できます。
レジストリの調整を適用する前に、Windows レジストリをバックアップする必要があります。その後、先に進むことができます。Windows レジストリを使用して Cloud Protection を有効にする手順は次のとおりです。
- Windows レジストリを開く
- Windows Defenderレジストリ キーへのアクセス
- Spynetキーの生成
- Windows レジストリを閉じます。
最初のステップでは、Windows 11/10 システムで Windows レジストリを開きます。検索ボックスを使用して regedit と入力して開くことができます。
その後、Windows Defender キーにアクセスします。このレジストリ キーへのパス:
HKEY_LOCAL_MACHINE\SOFTWARE\Policies\Microsoft\Windows Defender
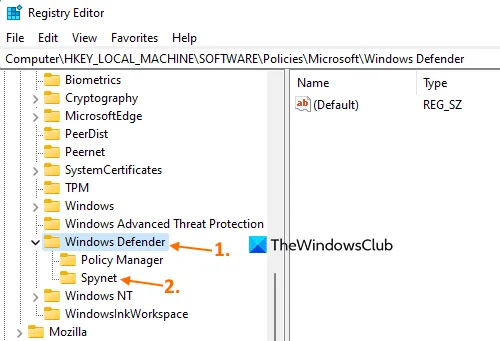
Windows Defender キーを右クリックし、[新規] を選択して、[キー] オプションを使用します。その後、このキーの名前を Spynet に変更します。
これはうまくいくはずです。Windows セキュリティを開き、ウイルスと脅威からの保護の設定にアクセスします。クラウド保護機能を有効にできるようになりました。このトグルは灰色のままではなく、クラウド保護が無効になっているというメッセージは表示されません.
必要に応じて、上記の手順を繰り返して、SpynetReporting レジストリ キーに DWORD (32 ビット) 値を作成し、クラウド保護機能を無効にすることもできます。

6] この問題を解決するためのその他の提案
この問題は、Microsoft Defender ウイルス対策の自動サンプル送信とリアルタイム保護機能にも関連している可能性があります。クラウド保護は Microsoft Defender ウイルス対策の一部でもあるため、他の関連機能が正常に動作していない場合、クラウド保護で同様の問題が発生する可能性があります。一部のユーザーに同じエラー メッセージが表示されることがわかりました。この設定は、すべての機能 (クラウドベースの保護を含む) または特定の機能が無効またはグレー表示されている場合、Microsoft Defender ウイルス対策管理者によって管理されます。この場合、次の修正を使用する必要があります。
- Microsoft Defender ウイルス対策 (オフライン スキャン) を実行します。この問題が何らかの悪意のあるツールによって引き起こされている場合、オフライン スキャンは、更新された定義で脅威を特定して削除するのに役立ちます。Windows セキュリティの [ウイルスと脅威の防止] セクションの [スキャン オプション] セクションで、[Microsoft Defender ウイルス対策 (オフライン スキャン)] オプションを選択し、[今すぐスキャン] ボタンをクリックします。
- サードパーティのウイルス対策ツールをアンインストールして使用する:サードパーティのセキュリティ ツールが Microsoft Defender ウイルス対策に干渉し、Windows レジストリやグループ ポリシーに予期しない変更を加える可能性があります。そのため、そのようなセキュリティ ツールをアンインストールし、これらのソリューションを使用して問題を解決する必要があります。
- DisableAntiSpywareおよびDisableAntiVirusレジストリ キーを削除します。これら 2 つのエントリが Windows レジストリにあるかどうかを確認します。これらのエントリが存在する場合、Windows Defender ウイルス対策、アンチスパイウェア/グレーウェア保護などを無効にすることができます。これらのレジストリ エントリを見つけて削除するには、次のパスに従います。
HKEY_LOCAL_MACHINE\SOFTWARE\Policies\Microsoft\Windows Defender
DisableAntiSpyware および/または DisableAntivirus フォルダーまたはレジストリ キーが表示されている場合は、それらを右クリックして [アンインストール] オプションを使用します。その後、システムを再起動します。
それはすべてです!これらの修正が役立つことを願っています。
Windows でクラウド保護を有効または無効にする方法は?
PowerShell、Windows レジストリ、およびグループ ポリシー エディターを使用して、Windows で Cloud Protection を有効または無効にすることができます。この投稿では、3 つのオプションすべてについて詳しく説明します。これら 3 つのオプションの中で、Windows レジストリとグループ ポリシー エディターの機能は、クラウド保護機能を完全に無効にするため、より強力です。変更はいつでも元に戻すこともできます。
クラウド保護を有効または無効にする必要がありますか?
クラウド保護は、高度な保護 (脅威の検出や新しい脅威の定義を含む) のための Microsoft Defender ウイルス対策の重要な部分または機能です。この機能が有効になっている場合、Microsoft Defender ウイルス対策でのみ機能する多くのセキュリティ機能と機能があります。したがって、クラウド保護を無効にしないことをお勧めします。
クラウド保護を有効にする方法は? 管理者が設定を管理していますか?
この設定がグループ ポリシー設定またはレジストリ設定に設定されている場合、クラウド保護の管理者エラーによってこの設定が管理されていることがわかります。これにより、対応するオプションがグレー表示されるため、クラウド保護を有効にすることができなくなります。そのため、Windows 11/10 でクラウド保護を有効にするには、グループ ポリシー エディターで [Microsoft MAPS に参加] を [未構成] に設定するか、レジストリ エディターで Spynet キーを作成します。
出典: Windows クラブ


コメントを残す