キーボードまたはマウスは BIOS では動作しますが、Windows では動作しません

キーボードやマウスが BIOS では動作するが Windows では動作しない場合、問題が発生し、コンピュータが使いにくくなります。一部のユーザーではそのようなことが起こります。BIOS ではキーボードまたはマウスを使用できますが、BIOS を終了するとキーボードまたはマウスが使用できなくなります。このような状況に陥った場合は、この記事で説明する解決策を使用できます。

キーボードまたはマウスは BIOS では動作しますが、Windows では動作しません
キーボードまたはマウスが BIOS では動作するが Windows 11/10 では動作しない場合は、次の解決策を使用して問題を解決してください。
- 残留電荷を排出する
- キーボードまたはマウスを取り外して再接続します
- スタートアップ修復を実行する
- Windows Updateをアンインストールする
- Chkdsk スキャンを実行する
- キーボードまたはマウスのドライバーをロールバックまたは再インストールします
- Intel Integrated Sensor Solution ドライバーを無効にする
- BIOS で HP PC ハードウェア診断ツールを使用する
- システムの復元を実行する
これらすべての修正を詳しく見てみましょう。
1] 残留電荷を排出します
ラップトップ ユーザーの場合は、残留充電が問題の原因となっている可能性があります。以下の手順に従って残留電荷を排出します。
- 電源ボタンを押したままにして、ラップトップの電源をオフにします。
- 電源アダプターとラップトップに接続されているすべての周辺機器を取り外します。
- バッテリーを取り外します。
- 電源ボタンを 15 ~ 30 秒間押し続けます。
- バッテリーを再度挿入します。
- 充電器を接続し、スイッチをオンにして電力を供給します。
- ラップトップの電源を入れます。
ラップトップに取り外しできないバッテリーが搭載されている場合は、上記の手順 3 をスキップしてください。Windows でキーボードまたはマウスが使用できるかどうかを確認します。
2] キーボードまたはマウスを取り外して再接続します
2 番目に行うべきことは、キーボードまたはマウスを取り外して再接続することです。キーボードまたはマウスを他の USB ポートに接続してみることもできます。別のキーボードまたはマウスが利用可能な場合は、それらを試すこともできます。
3] スタートアップ修復を実行する
この問題は、システム ファイルの破損によって発生している可能性もあります。スタートアップ修復で問題を解決できます。Startup SRepair を実行するには、 Windows 回復環境に入る必要があります。キーボードまたはマウスが機能しない場合は、Windows 11/10 の設定から Windows RE に入ることができます。ただし、Windows でキーボードとマウスの両方が機能しない場合は、通常の起動プロセスを中断して Windows 回復環境に入ることができます。以下の手順に従ってください。
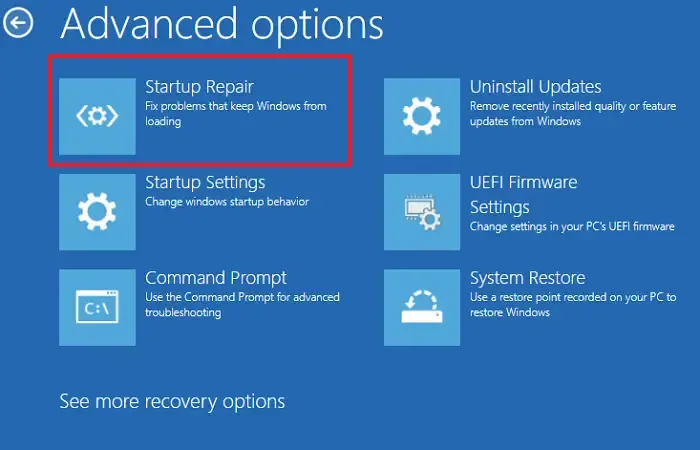
- 電源ボタンを押したままにして、コンピュータの電源をオフにします。
- 電源ボタンを押してコンピュータの電源を入れます。
- Windows または製造元のロゴが表示されたら、すぐに電源ボタンを押し続けます。
PC が自動修復モードになるまで、上記の手順を繰り返します。これで、Windows 回復環境に入りました。次に、スタートアップ修復 を実行します。
4] Windows Updateをアンインストールする
一部のユーザーは、Windows Update をインストールした後にこの問題が発生し始めたと報告しました。キーボードまたはマウスが動作している場合は、 Windows 11/10 の設定から問題のある Windows Update を簡単にアンインストールできます。Windows でキーボードとマウスの両方が機能しない場合は、Windows 回復環境を使用して最新の Windows Update をアンインストールする必要があります。これは、通常のブート プロセスを中断することで実行できます (これについては、この記事の前半ですでに説明しました)。

[自動修復] 画面で、[詳細オプション] > [トラブルシューティング] > [詳細オプション] > [更新のアンインストール]を選択します。
5] Chkdskスキャンを実行します
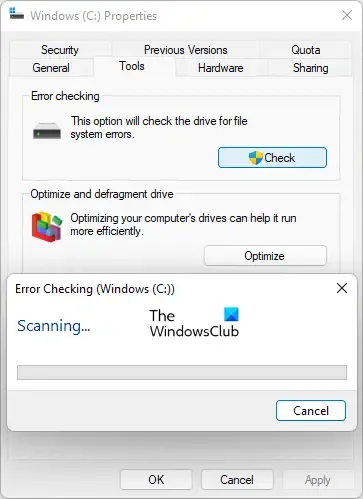
C ドライブ上の不良セクタまたは論理エラーもこの問題を引き起こす可能性があります。キーボードが動作する場合は、Windows にログインしてChkdsk スキャンを実行できます。
6] キーボードまたはマウスのドライバーをロールバックまたは再インストールします
キーボードまたはマウスのドライバーをロールバックすると、以前のバージョンのドライバーがインストールされます。最近のアップデートによりキーボードまたはマウスの機能が壊れた場合、これにより問題が解決される可能性があります。Windows Hello 指紋認証 (利用可能な場合) などの他のサインイン方法を使用して Windows にログインできた場合は、デバイス マネージャーを介してキーボードまたはマウス ドライバーをロールバックできます。
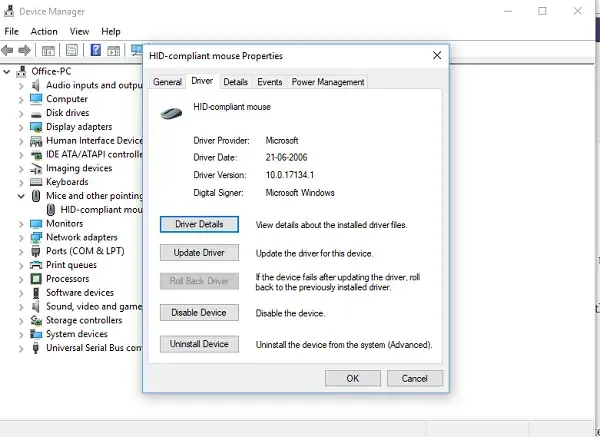
- デバイス マネージャーを開きます。マウスのみが動作する場合は、[スタート] メニューを右クリックし、[デバイス マネージャー] を選択します。
- 「キーボードまたはマウスおよびその他のポインティング デバイス」ブランチを展開します。
- キーボードまたはマウスドライバーを右クリックし、[プロパティ]を選択します。
- [ドライバー]タブに移動し、 [ドライバーのロールバック]を選択します。
[ロールバック] オプションが利用できない場合は、デバイス ドライバーをアンインストールしてからコンピューターを再起動します。これにより、不足しているドライバーが再インストールされます。
7] Intel Integrated Sensor Solution ドライバーを無効にする
Intel Integrated Sensor Solution Driver は、サポートされているデバイスのジャイロスコープ、加速度センサー、および eCompass センサーの回転制御機能を制御します。レポートによると、一部のユーザーはそれがこの問題の原因であると発見しました。これはあなたにも当てはまるかもしれません。無効にしてみて、機能するかどうかを確認してください。次の手順に従ってください。
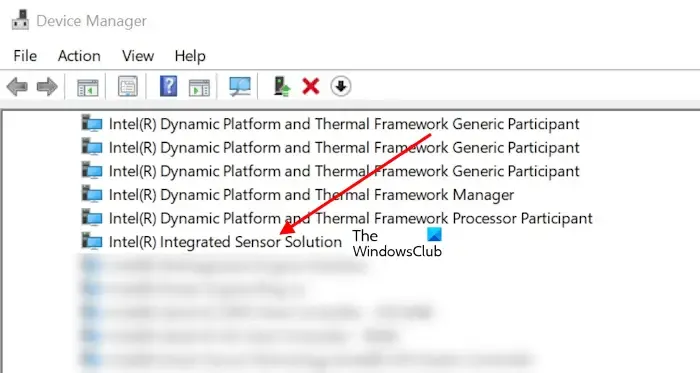
- デバイスマネージャーを開きます。
- 「システムデバイス」ブランチを展開します。
- Intel Integrated Sensor Solutionドライバーを右クリックし、 [デバイスを無効にする]を選択します。
- コンピュータを再起動してください。
8] BIOS で HP PC ハードウェア診断ツールを使用する
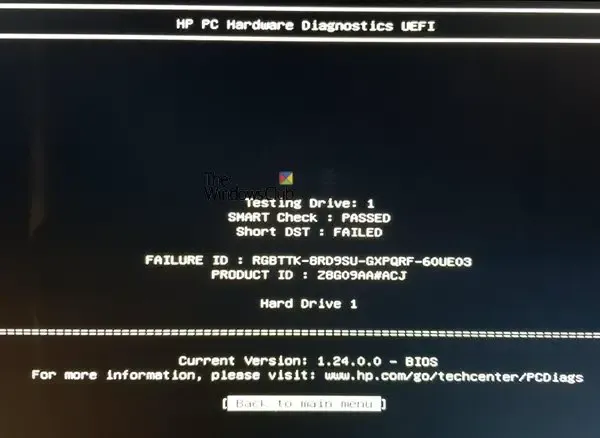
HP コンピューターをお持ちの場合は、HP PC ハードウェア診断ツール を使用できます。これは、ユーザーが HP コンピューターのハードウェアの問題を診断して修正できるようにするために HP が開発したツールです。このツールは BIOS から起動できます。
9] システムの復元を実行する
システムの復元は、システムを以前の動作状態に戻します。上記の解決策がどれもうまくいかなかった場合は、システムの復元が確実に機能します。このツールは Windows サーチ経由で起動できます。ただし、Windows にログインできない場合は、Windows 回復環境から起動できます。
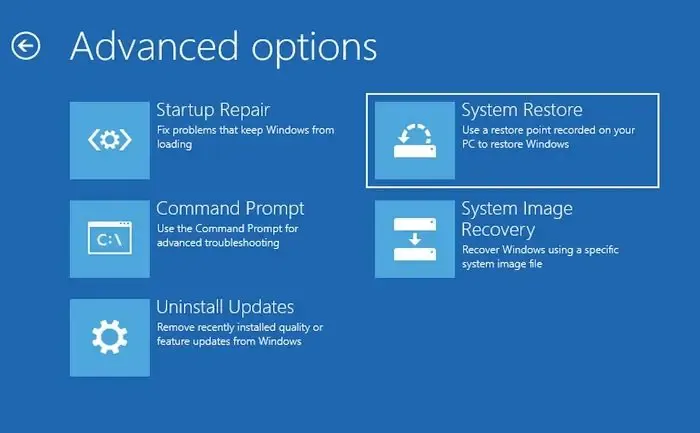
この記事で前述したように、通常の起動プロセスを中断して、Windows 回復環境に入ります。ここで、[詳細オプション] > [トラブルシューティング] > [詳細オプション] > [システムの復元]に移動します。以前は問題が存在しなかった復元ポイントを選択します。
これは機能するはずです。
PC がマウスとキーボードに電力を供給しないのはなぜですか?
PC がマウスやキーボードに電力を供給しない理由はたくさんあります。USB ポートが無効になっているか、USB ポートが故障している可能性があります。ドライバーの問題である可能性もあります。
PC のキーボードが入力できないのはなぜですか?
PC またはラップトップのキーボードが入力できない場合は、キーボード ダイバーに問題がある可能性があります。一部のキーが機能し、一部のキーが機能しない場合は、キーボードをクリーニングする必要があります。場合によっては、アプリケーションの競合によってこの問題が発生することもあります。キーボードドライバーを再インストールする必要があります。



コメントを残す