Windows 11のペイントアプリでダークモードを有効にする方法
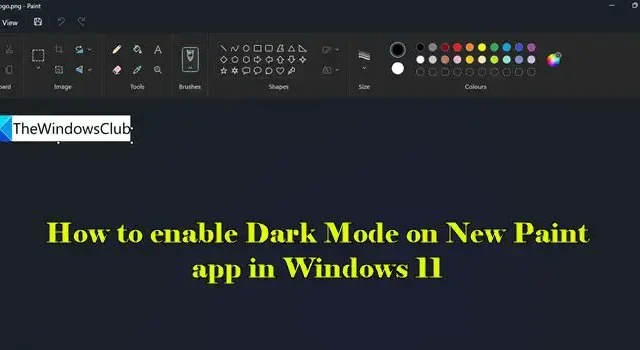
この投稿では、Windows 11 の新しいペイント アプリでダーク モードを有効または無効にする方法について説明します。Windows 11 ペイント アプリを定期的に使用している場合は、Microsoft が数か月にわたるテストを経て、ついにダーク テーマのサポートを導入したことを知って興奮するでしょう。
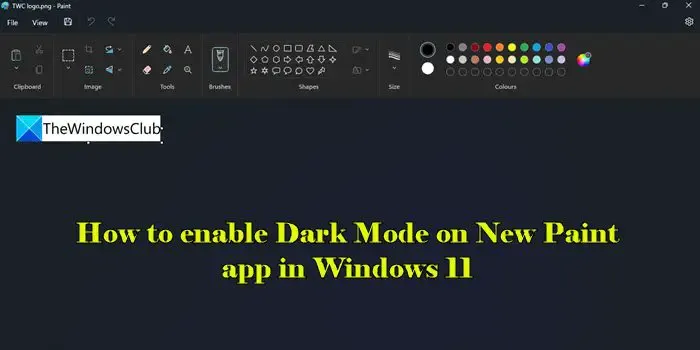
ダーク モードは Windows ペイント アプリの大幅な改善の一部であり、この機能は段階的に展開されています。Windows 11 の新しいペイント アプリでダーク モードを有効または無効にする方法を見てみましょう。
Windows 11のペイントアプリでダークモードを有効にする方法
Windows の検索バーに「ペイント」と入力し、検索結果からペイントアプリを選択します。ペイントアプリが開きます。
アプリウィンドウの右上隅にある設定(歯車)アイコンをクリックします。ペイント設定ページが表示されます。
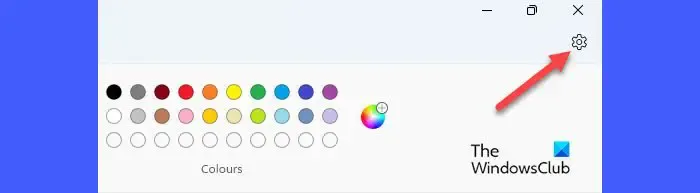
Windows 11 の新しいペイント アプリでダーク モードを有効にするには、アプリのテーマセクションでダークオプションを選択します。アプリは即座にダークモードに切り替わります。
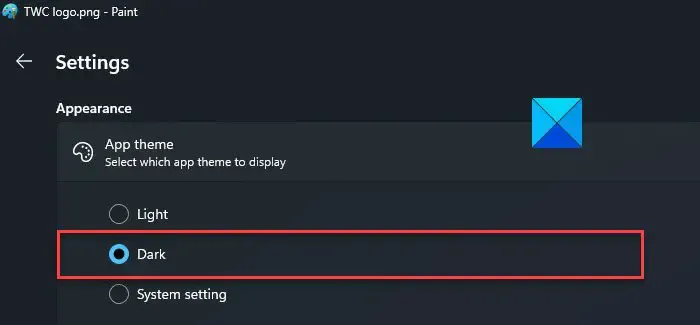
ダークテーマは、キャンバス領域を除くアプリ内のあらゆる場所に適用されることに注意してください。
Windows11のペイントアプリでダークモードを無効にする方法
ダークモードは、暗い環境での目の疲れを最小限に抑えるのに役立ちます。ただし、日中は無効にすることができます。
Windows ペイント アプリでダーク モードを無効にするには、ペイントの設定ページのアプリ テーマ セクションでライトオプションを選択します。
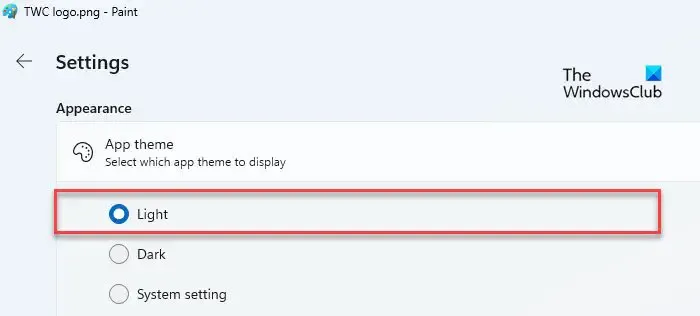
3 番目のオプション [システム設定] では、ペイント アプリが Windows に設定されているデフォルトのテーマを適応させます。このオプションを選択すると、Windows PC でダーク テーマが有効になっている場合、ペイントは自動的にダーク モードに切り替わります。このような場合は、ペイント アプリでライト テーマを明示的に選択して、ダーク モードを無効にする必要があります。
これが、Windows 11 の新しいペイント アプリでダーク モードに切り替える方法です。
これが役立つことを願っています。
Windows 11 でアプリをダーク モードに変更するにはどうすればよいですか?
[スタート]ボタン アイコンをクリックし、[設定]を選択します。[パーソナライゼーション] > [色]に移動します。[モードを選択]オプションの横にあるドロップダウンで[ダーク]を選択します。[カスタム]を選択し、 [デフォルトのアプリ モードを選択] オプションの横のドロップダウンで[ダーク]を選択することもできます。
Windows 11 でペイントを黒にするにはどうすればよいですか?
Microsoft ペイント アプリ バージョン 11.2304.30.0 の正式リリースにより、アプリの使用中にダーク モードに切り替えることができるようになりました。ペイント > 設定に続いてダークに移動し、ペイントでダークテーマを有効にします。ダーク モードに切り替えると、キャンバスを除くアプリ ウィンドウ内のすべてが黒の色合いで表示されます。


コメントを残す