iPhone、iPad、Mac で Bluetooth 名を変更する方法

Bluetooth は、ファイルを共有したり、iPhone をヘッドフォンに接続したりするのに非常に便利です。すべてのデバイスには、他のデバイスから識別するための一意の Bluetooth 名があります。iOS では、デフォルトで、Bluetooth 名がデバイスの名前とモデルになります。ありがたいことに、Apple では Bluetooth 名をカスタマイズできるようになっています。ここでは、iPhone、iPad、または Mac で Bluetooth 名を変更する方法を紹介します。
- デバイスの Bluetooth のデフォルト名を変更するのはなぜですか?
- iPhoneとiPadでBluetooth名を変更する方法
- iPhoneおよびiPadに接続されているBluetoothデバイスの名前を変更する方法
- MacでBluetoothの名前を変更する方法
- Mac に接続されている Bluetooth デバイスの名前を変更する方法
デバイスの Bluetooth のデフォルト名を変更するのはなぜですか?
Apple デバイスの Bluetooth 名を変更する一般的な理由は次のとおりです。
- iPhone 14 Pro Max などの一般的な Bluetooth デバイス名をそのままにして、「My Home Desk」などのよりパーソナライズされた名前に変えることを避けるため。
- 2 台の iPhone 14 など、類似したデバイスが複数ある場合は、識別しやすいように一意の名前を付けると便利です。
- 接続されているデバイスの名前を変更すると、Bluetooth 画面がきれいになり、手間をかけずに高速接続が保証されます。
iPhoneとiPadでBluetooth名を変更する方法
- iPhone で設定アプリを起動します。
- 「一般」 → 「バージョン情報」 → 「名前の選択」の順にタップします。
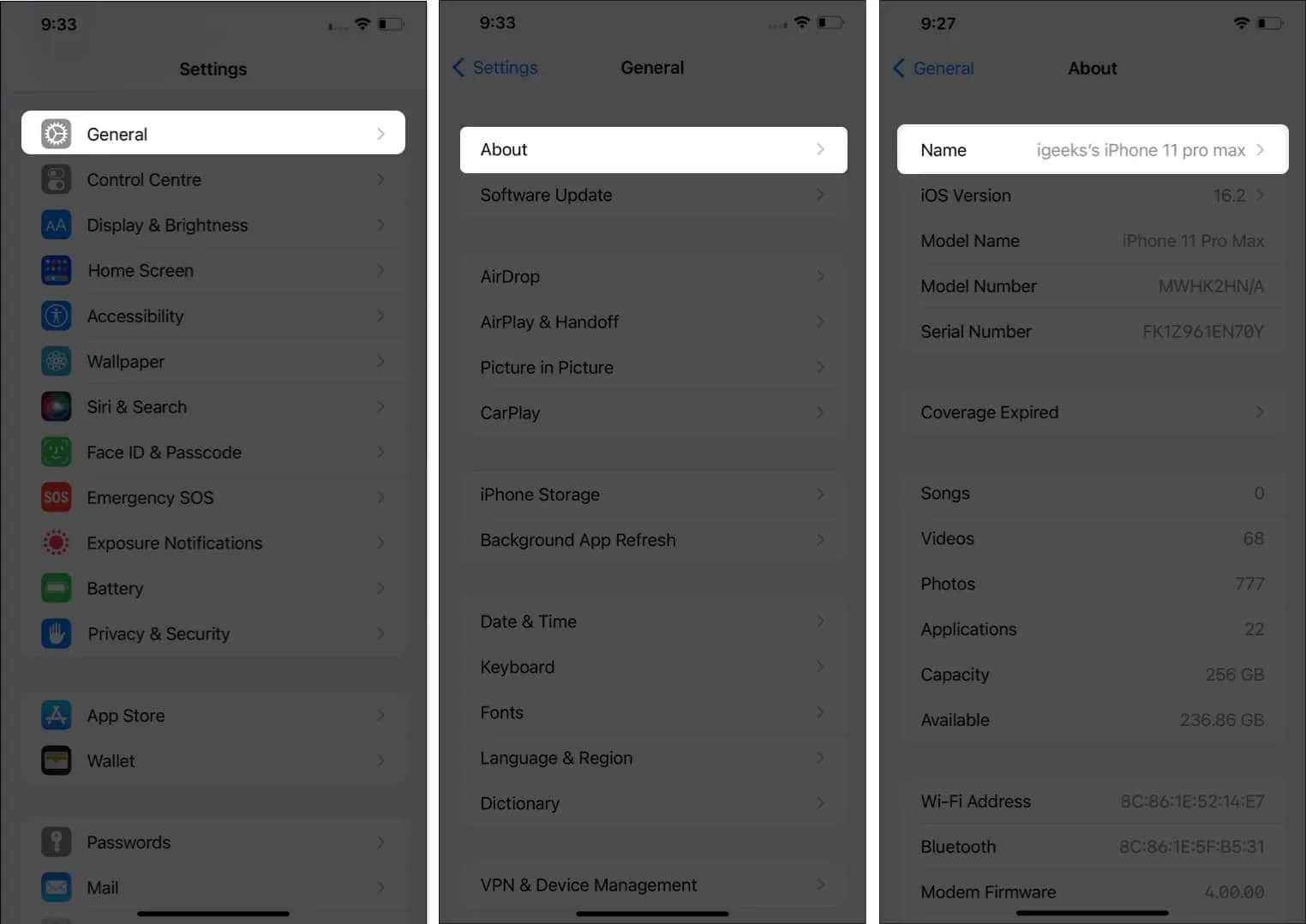
- 使用する名前を入力→ 「完了」をタップします。
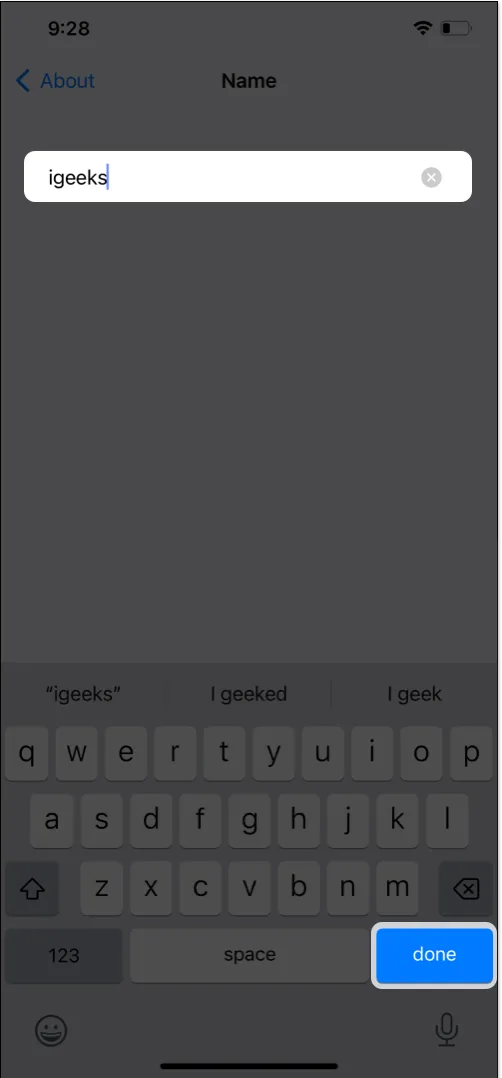
iPhoneおよびiPadに接続されているBluetoothデバイスの名前を変更する方法
iPhone または iPad に接続したすべてのアクセサリは、デバイス上にデフォルト名で表示されます。アクセサリにカスタマイズした名前を付けると、作業が容易になります。
- [設定] → [Bluetooth]を開きます。Bluetooth を有効にし、必要なアクセサリに接続していることを確認してください。
または、コントロール センターから Bluetooth 設定を開きます。 - 変更するアクセサリ名の横にある「i」アイコンをタップ→ 「名前を選択」をタップします。
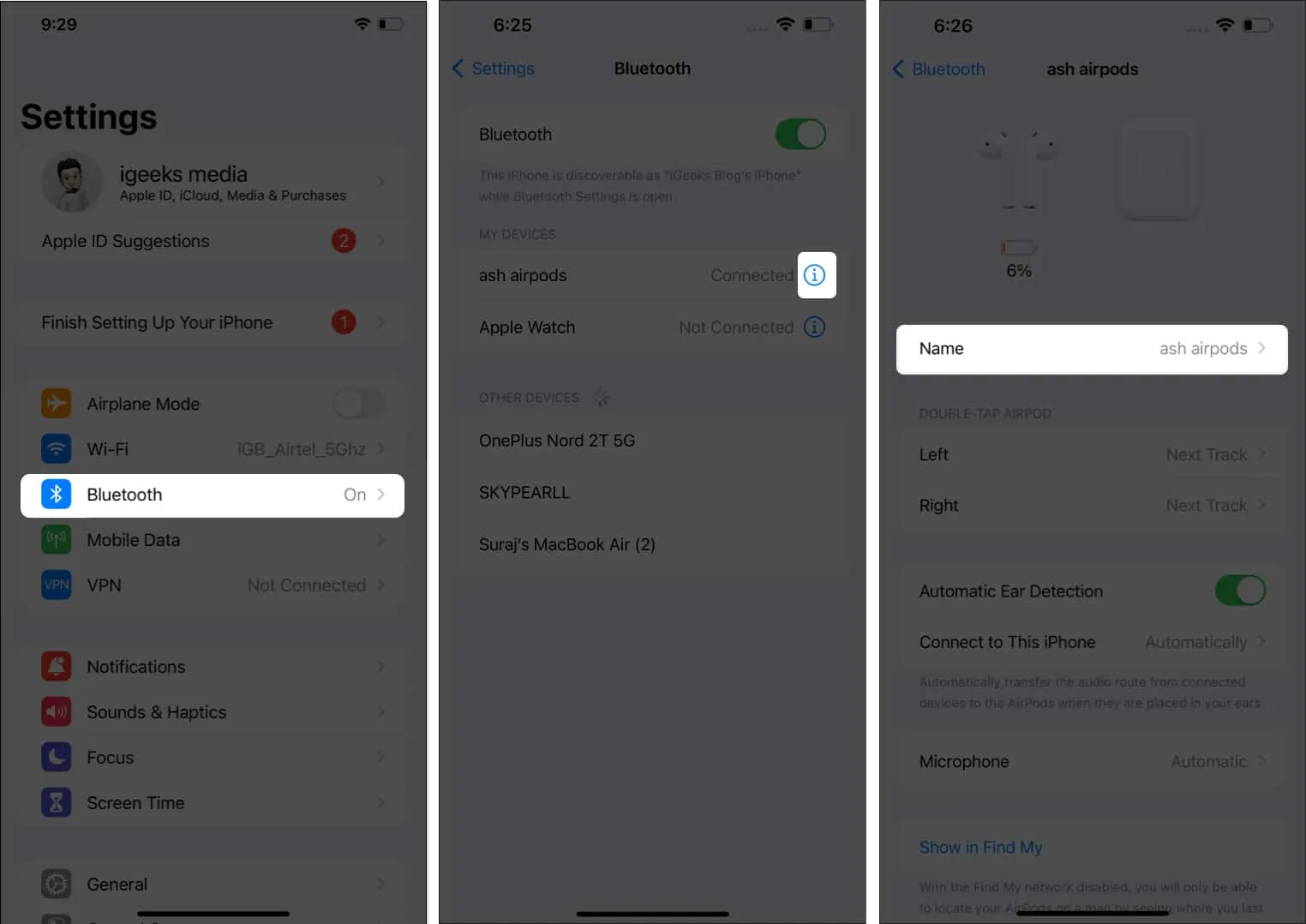
- 表示したい名前を入力→ 「完了」をタップします。
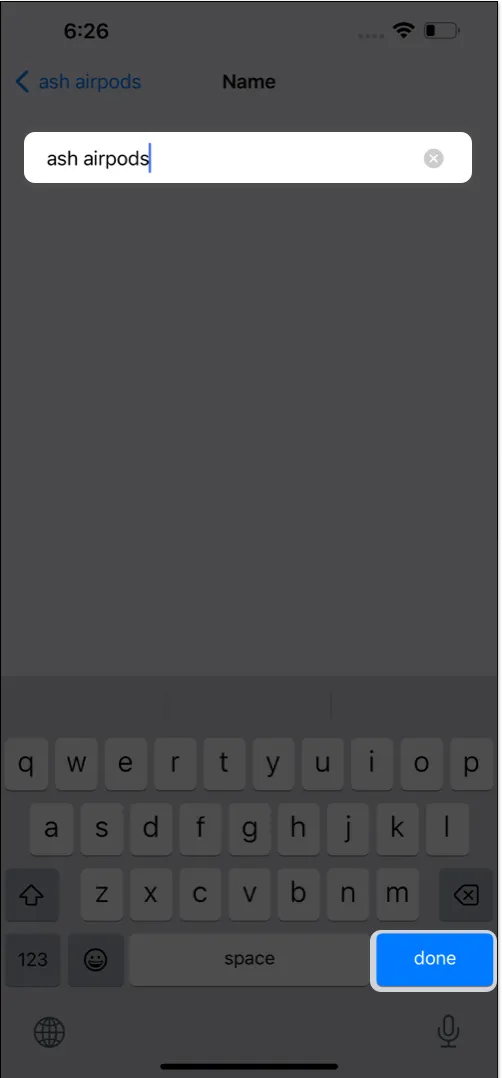
出来上がり!iPhone および iPad に接続されている Bluetooth アクセサリの名前が正常に変更されました。
MacでBluetoothの名前を変更する方法
macOS Sonoma、Ventura、Monterey で Bluetooth の名前を変更するプロセスは少し異なります。したがって、その方法は次のとおりです。
macOS Sonoma または Ventura の場合
- Apple メニュー >システム設定を起動します。
- 「一般」をクリックします。
- [バージョン情報] → [名前]を選択します。
- 「名前」の横のテキストをクリックし、新しい名前を入力します。
Mac の名前が変更されます。同じ名前が Bluetooth 名として表示されます。
macOS モントレーの場合
- 「アップルメニュー」→ 「システム環境設定」を起動します。
- 「共有」 → 「名前」をタップします。
- [コンピュータ名] セクションに、希望の名前を入力します。
- [編集]をタップします。
Mac に接続されている Bluetooth デバイスの名前を変更する方法
ここでも、macOS Sonoma、Ventura、Monterey では異なる手順に従う必要があります。
macOS Sonoma または Ventura の場合
- 「アップルメニュー」→ 「システム設定」を起動します。
- [Bluetooth]を選択します。
または、「コントロールセンター」→「Bluetooth」→「Bluetooth 設定」を開きます。 - アクセサリ名の横にある「i」アイコンをクリックします。デバイスが Mac の Bluetooth に接続されていることを確認してください。
- 名前を変更します。
- 「完了」をクリックします。
macOS モントレーの場合
- 「アップルメニュー」→ 「システム環境設定」を起動します。
- 「Bluetooth」をクリックします。
あるいは、メニュー バーで利用可能な Bluetooth オプションをタップすることもできます。「Bluetooth設定」をタップします。 - Bluetooth デバイスの既存の名前を右クリックするか、Control キーを押しながらクリックします。
- 「名前の変更」をクリックし、選択した名前を変更します。
- 名前を変更するには、 「名前の変更」を選択します。
まとめ…
Bluetooth を使用すると、あるデバイスから別のデバイスへのデータ共有が簡単になります。ただし、同じデフォルトの Bluetooth 名を持つデバイスが複数あるため、多くの混乱が生じる可能性があります。このため、デフォルトの Bluetooth 名を個人用の名前に変更する方が良いのです。上記の手順に従って問題が発生した場合は、以下にコメントしてください。



コメントを残す