Windows 11 で Cortana をアンインストールする方法
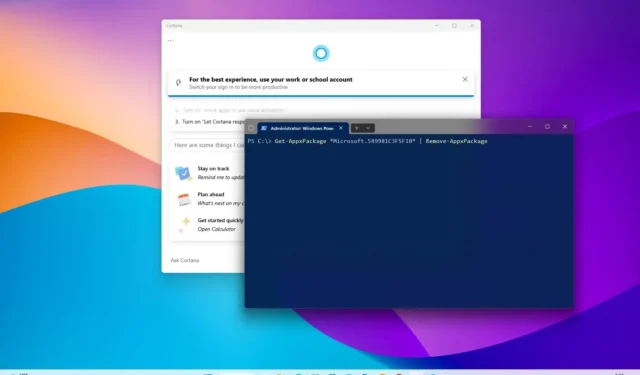
Windows 11では、PowerShell コマンドを使用して Cortana をアンインストールできます。このガイドでは、その方法について説明します。Cortana は、Microsoft が当初 Windows ユーザー向けに想定していたデジタル アシスタントで、日常のタスクを支援したり、ユーザーが完了するまでに時間がかかる質問に答えたりすることができます。しかし、Amazon Alexa、Google アシスタント、Apple Siri との競争の結果、この機能はユーザーの間で普及することはなく、同社は事実上プロジェクトを放棄することになりました。この機能は Windows 11 でも動作しますが、機能は制限されています。
Microsoft は、Windows 11 および 10 の Cortana のサポートを 2023 年末までに終了することを確認しました。アシスタントは利用できなくなるため、PowerShell を使用して Cortana をアンインストールするのは非常に簡単になりました。設定アプリから Cortana を削除する機能は、将来のアップデートで利用可能になる予定です。
このガイドでは、 Windows 11 から Cortana を完全に削除する手順を説明します。
Windows 11 で Cortana をアンインストールする
Windows 11 から Cortana を完全に削除するには、次の手順を実行します。
-
Windows 11 で[スタート]を開きます。
-
「PowerShell」を検索し、一番上の結果を右クリックして、「管理者として実行」オプションをクリックします。
-
次のコマンドを入力して Windows 11 で Cortana をアンインストールし、Enter キーを押します。
Get-AppxPackage *Microsoft.549981C3F5F10* | Remove-AppxPackage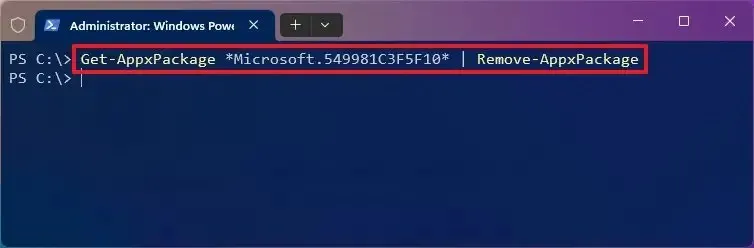
-
(オプション) 次のコマンドを入力してすべてのユーザーのデジタル・アシスタントを削除し、Enterを押します。
Get-appxpackage -allusers *Microsoft.549981C3F5F10* | Remove-AppxPackage -
(オプション) winget コマンドを使用して次のコマンドを入力し、Cortana を削除し、Enter キーを押します。
winget uninstall --id 9NFFX4SZZ23L
手順を完了すると、PowerShell コマンドによって Windows 11 から Cortana が完全に削除されます。
Windows 11 で Cortana をアンインストールする (プレビュー)
ビルド 25905 以降、Microsoft はWindows Copilotに代わってデジタル アシスタントのサポートを2023 年後半に終了する予定であるため、Windows 11 ではコンピューターから Cortana を完全に削除することが簡単になります。
ビルド 25905以降のリリースを実行しているコンピューターを使用している場合は、設定から、または Windows パッケージ マネージャーを使用するコマンドを通じて Cortana をアンインストールできるようになりました。
設定アプリ
設定アプリから Cortana をアンインストールするには、次の手順を実行します。
-
[設定]を開きます。
-
[アプリ]をクリックします。
-
「インストールされているアプリ」タブをクリックします。
-
Cortanaアプリを選択します。
-
右側にある 3 つの点のメニュー ボタンをクリックし、[アンインストール]オプションを選択します。
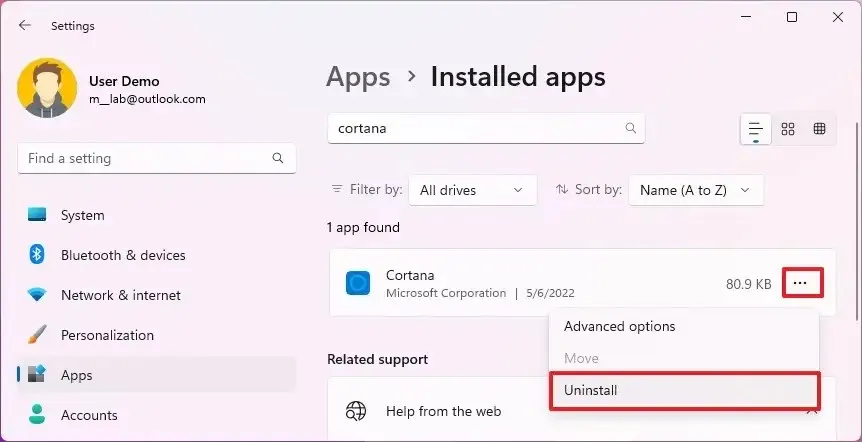
-
[アンインストール]オプションを再度クリックします。
手順を完了すると、デジタル・アシスタントがコンピュータからアンインストールされます。
Windowsパッケージマネージャー
winget コマンドを使用して Cortana を削除するには、次の手順を実行します。
-
[スタート]を開きます。
-
コマンド プロンプト(またはPowerShell )を検索し、一番上の結果を右クリックして、[管理者として実行]オプションをクリックします。
-
次のコマンドを入力して Cortana をアンインストールし、Enter キーを押します。
winget uninstall cortana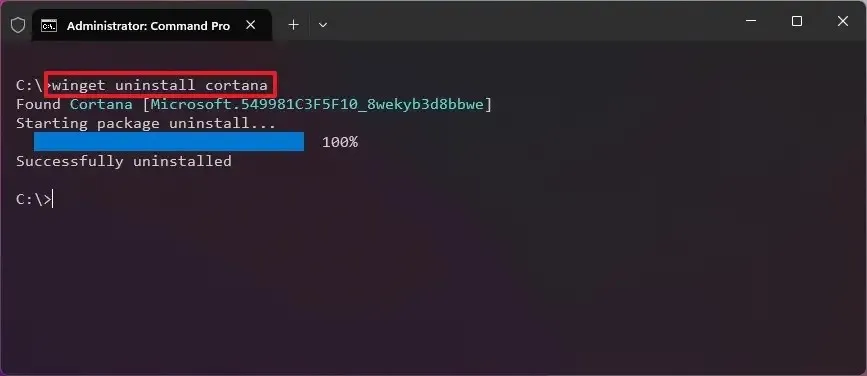
手順を完了すると、デジタル アシスタントが Windows 11 から削除されます。
Windows 11 に Cortana をインストールする
気が変わった場合、または別の理由で機能が見つからない場合は、 Microsoft Storeから Cortana を再インストールするか、winget コマンドを使用することができます。
Windows 11 に Cortana をインストールするには、次の手順を実行します。
-
[スタート]を開きます。
-
「PowerShell」を検索し、一番上の結果を右クリックして、「管理者として実行」オプションをクリックします。
-
次のコマンドを入力して Windows 11 に Cortana を再インストールし、Enter キーを押します。
winget install --id 9NFFX4SZZ23L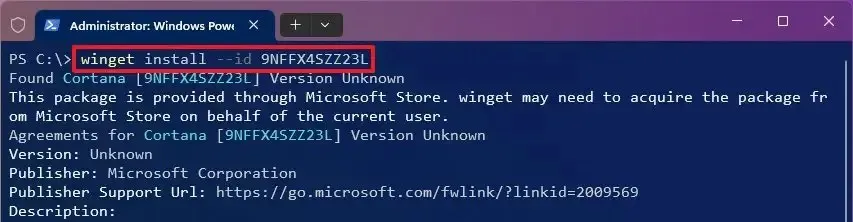
-
Yと入力してEnterを押します。
-
コンピュータを再起動します。
手順を完了すると、Windows 11 で再び Cortana を使用できるようになります。


コメントを残す