Windowsでコンピューターがスリープ状態になり続ける問題を修正する9つの方法

Windows のスリープ モードは、使用していないときにコンピューターを低電力状態にすることでエネルギーを節約します。しかし、コンピューターがスリープ状態になりたくない場合でもランダムにスリープ状態になったらどうなるでしょうか? このガイドでは、この問題を解決する最善の方法をリストしています。
なぜこれが起こり続けるのですか?
いくつかの要因により、Windows でスリープの問題が発生する可能性があります。その結果、問題がなくなるまで、次の手順を 1 つずつ実行する必要があります。これが発生する主な理由は次のとおりです。
- 誤った設定– コンピューターには、優先順位に応じて調整できるさまざまな電源設定があります。これらの設定を誤って構成すると、コンピュータが異常な動作をする可能性があります。
- 古いグラフィック– ユーザーは、グラフィック ソフトウェアを含むすべてのシステム ドライバーを最新の状態に保つ必要があります。グラフィックが古いと画面がオフになり、コンピュータがスリープ状態になっていると思われることがあります。
- スクリーンセーバーの構成– Windows でテーマを変更すると、同意なしにスクリーンセーバーの設定が変更され、タイムアウト時間が短縮されることがあります。
- バッテリーの問題– バッテリーなどの電源コンポーネントに障害があると、コンピューターがアイドル状態のときにデバイスをスリープ モードにするなど、望ましくない設定がトリガーされる可能性があります。
以下の修正を適用する前に、Windows PC を利用可能な最新のビルドに更新したことを確認してください。
1. 電源に関するトラブルシューティング ツールを実行する
最初に試すことの 1 つは、組み込みの Power Troubleshooter を実行することです。この Power Troubleshooter は、オペレーティング システムのさまざまな部分をスキャンし、検出された問題を修正します。
- [スタート] メニューを右クリックし、[ 設定] を選択します。
![Windows の [スタート] メニューから [設定] を開きます。 Windows の [スタート] メニューから [設定] を開きます。](https://cdn.thewindowsclub.blog/wp-content/uploads/2023/02/sleep-problem-go-to-settings2.webp)
- 「システム -> トラブルシューティング」をクリックします。
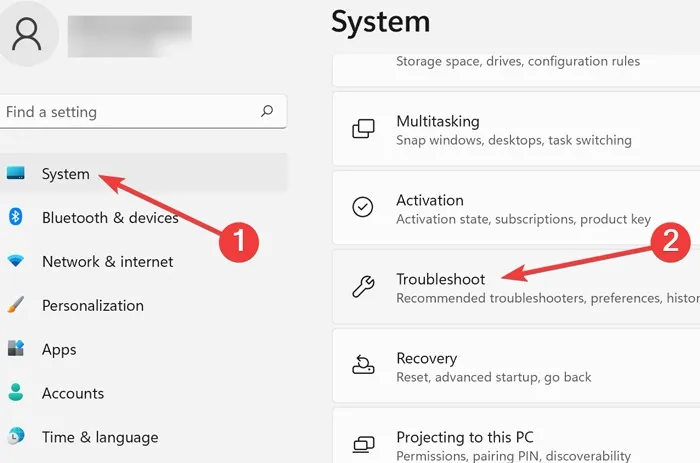
- 次のページで「その他のトラブルシューティング」を選択します。
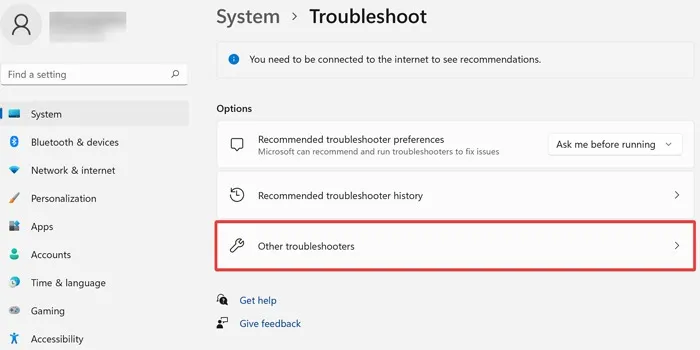
- 「電源」 オプションまでスクロールし、「実行」をクリックします。
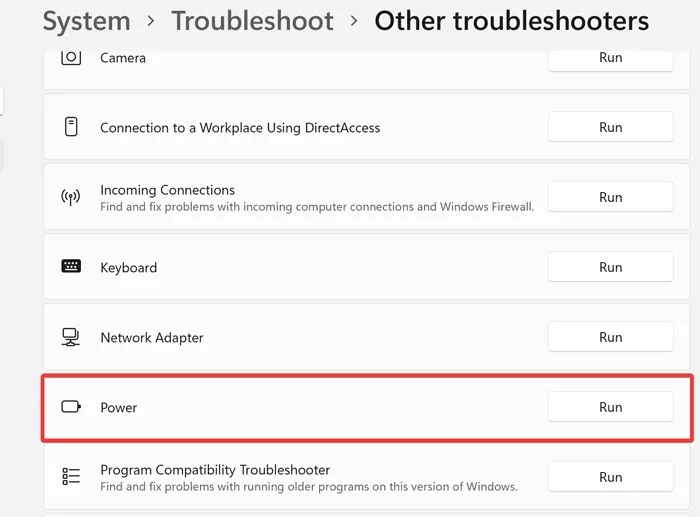
- プロセスが完了するまで待ちます。トラブルシューティング担当者が推奨事項を発行した場合は、[修正を適用] をクリックします。
2. 電源設定を確認してください
Windows には、調整可能な電源設定が付属しています。ただし、短時間の経過後にコンピューターを誤ってスリープ状態に設定してしまった場合、デバイスは予期しないときにスリープ状態を継続します。
- [スタート] メニューをクリックし、「コントロール パネル」と入力して を押しEnterます。
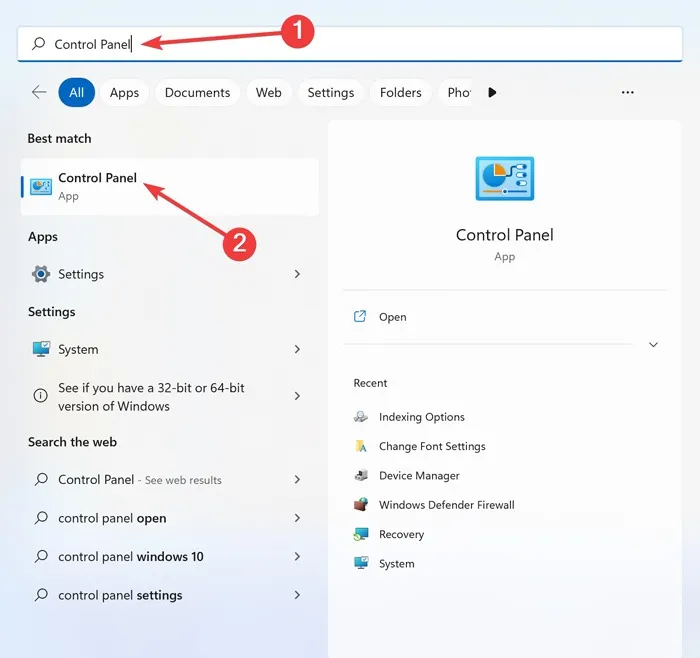
- 検索バーに「電源オプション」と入力し、表示される結果を開きます。

- 左側の「ディスプレイをオフにするタイミングを選択する」オプションを選択します。
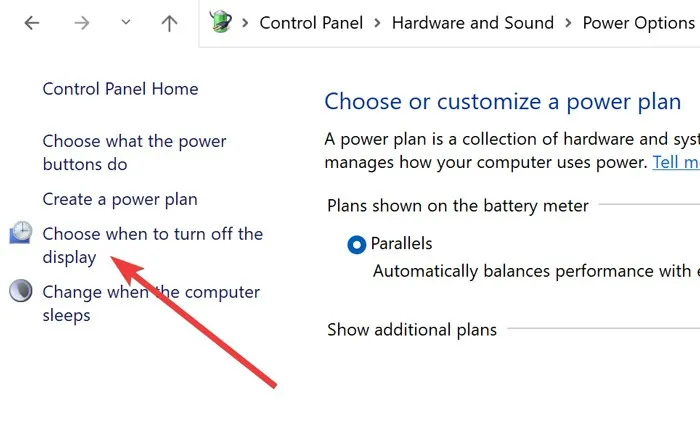
- すべての設定を「しない」に変更し、「変更を保存」をクリックします。
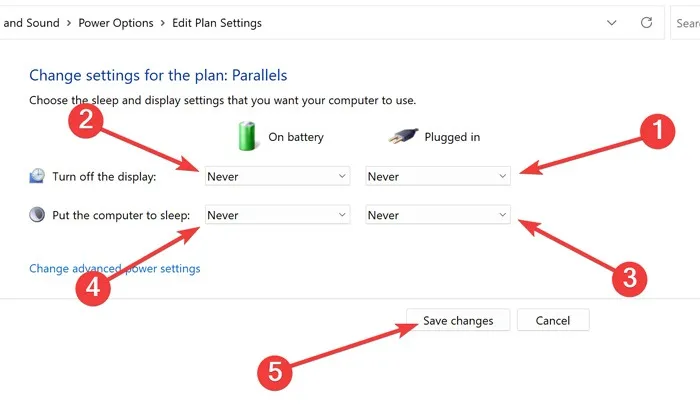
3. ノートパソコンのバッテリーを取り外します
デバイスがバッテリで動作しているときにデバイスがスリープ状態になる場合は、製造元の指示に従ってデバイスを取り外してみてください (ラップトップがサポートしている場合)。再インストールして、問題が解決したかどうかをテストできます。取り外し可能なバッテリーがないラップトップの場合、技術アシスタントに連絡してバッテリーを交換し、さらに問題がないか確認する必要がある場合があります。
4.スクリーンセーバーを無効にする
以前は、スクリーンセーバーは古いモニターの損傷を防ぐのに役立ちましたが、もはやそれほど重要な役割を果たしていません。実際には、スクリーンセーバーの設定が原因で、コンピューターが必要以上に早くスリープ状態になっている可能性があります。以下の手順に従って、状況を逆転させます。
- [スタート] メニューをクリックし、「コントロール パネル」と入力して を押しEnterます。
- 検索バーに「スクリーン セーバーをオンまたはオフにする」と入力し、表示される結果を開きます。
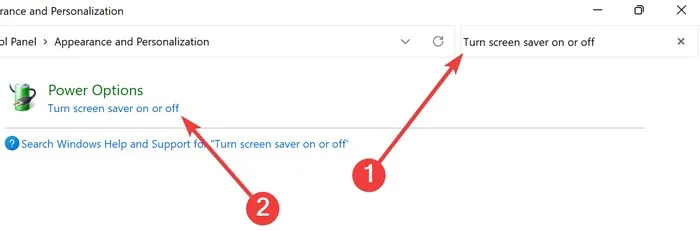
- ドロップダウン メニューから [なし] を選択し、[適用 -> OK] をクリックします。
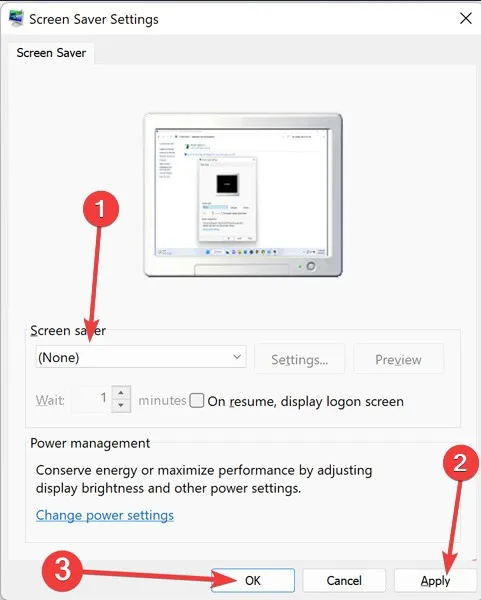
5. Windows の既定のテーマを使用する
Windows には、コンピューターの外観をカスタマイズできるいくつかのテーマが付属しています。ただし、不要な問題が発生しないように、既定のテーマに戻すことをお勧めします。
- [スタート] メニューを右クリックし、[ 設定] を選択します。
- 「パーソナライゼーション」に移動し、「テーマ」を開きます。

- デフォルトの Windows テーマをクリックして有効にします。
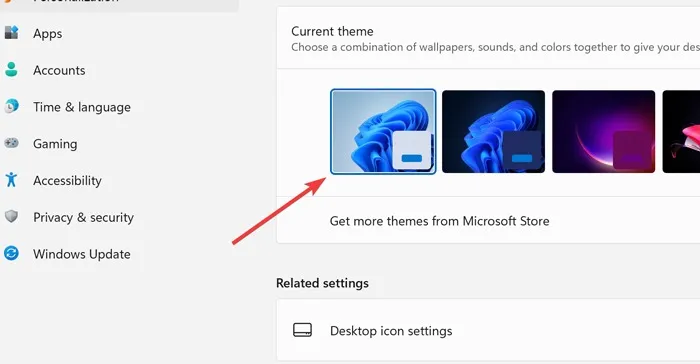
- 問題が解決しない場合は、次の方法に移動します。
6. レジストリを介してスリープ タイムアウトを変更する
これまでのところ何も機能していない場合は、PC のシステム無人スリープ タイムアウト期間を変更してみてください。このオプションはデフォルトで非表示になっているため、レジストリ エディターを使用して追加する必要があります。
- Windows +Rキーを押して実行を開きます。
regedit「OK」と入力して選択します。
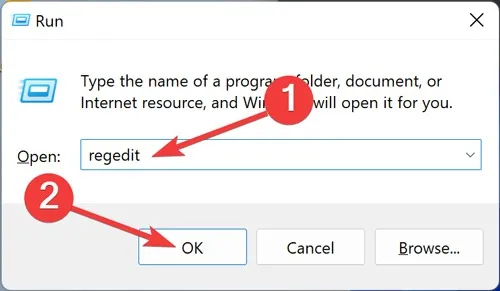
- 「ユーザー アカウント制御」プロンプトを確認します。
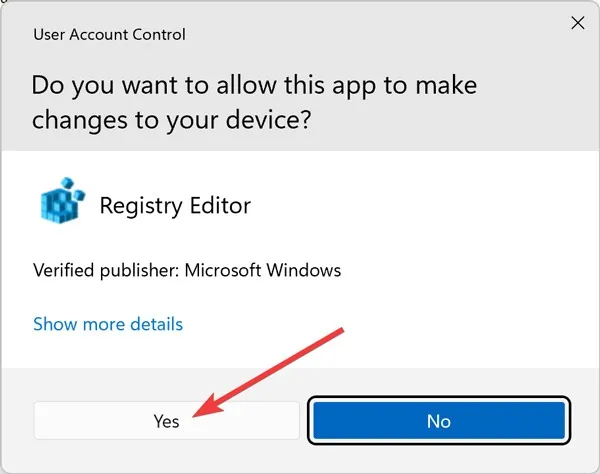
- 次のアドレスをナビゲーション バーに貼り付け、[属性] をダブルクリックします。
HKEY_LOCAL_MACHINE\SYSTEM\CurrentControlSet\Control\Power\PowerSettings\238C9FA8-0AAD-41ED-83F4-97BE242C8F20\7bc4a2f9-d8fc-4469-b07b-33eb785aaca0
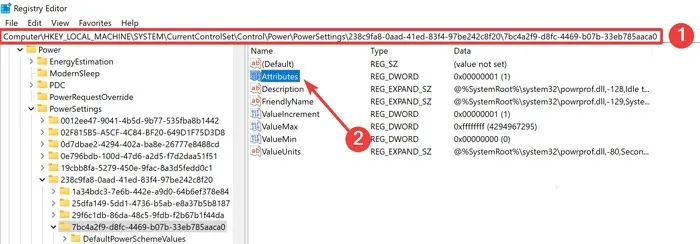
- 「値のデータ」を 2 に変更し、「OK」をクリックしてレジストリ エディタを閉じます。
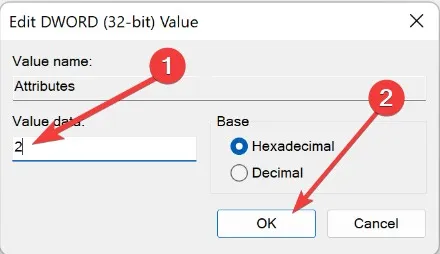
- [スタート] メニューをクリックし、「コントロール パネル」と入力して、表示される結果を開きます。
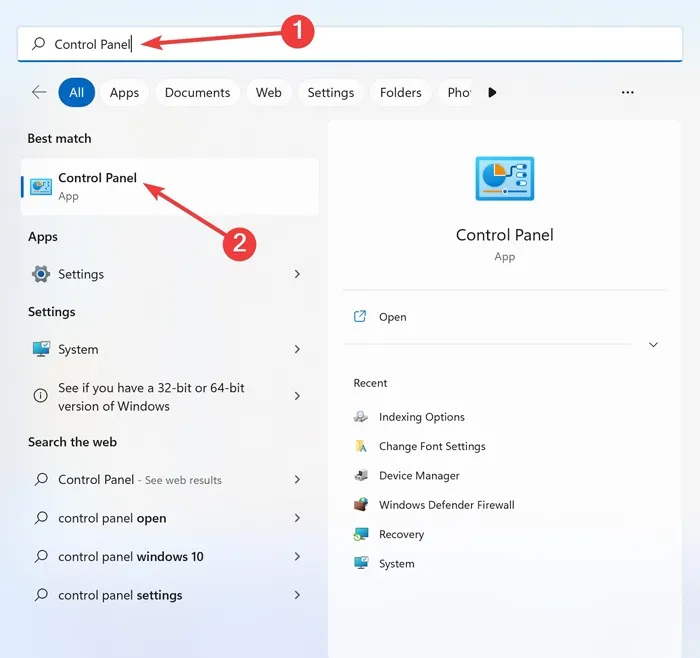
- 検索バーに「電源オプション」と入力し、表示される結果を開きます。
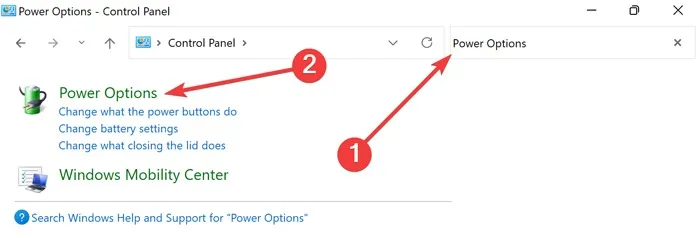
- 以下の画面から「プラン設定の変更」を選択します。
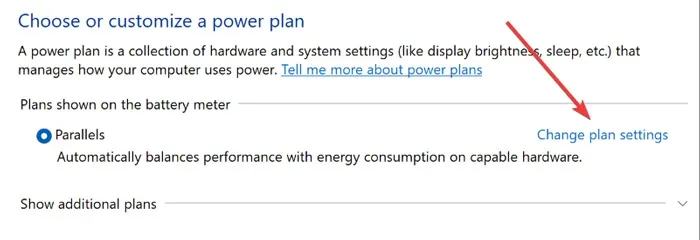
- 「詳細な電源設定の変更」 ウィンドウを開きます。
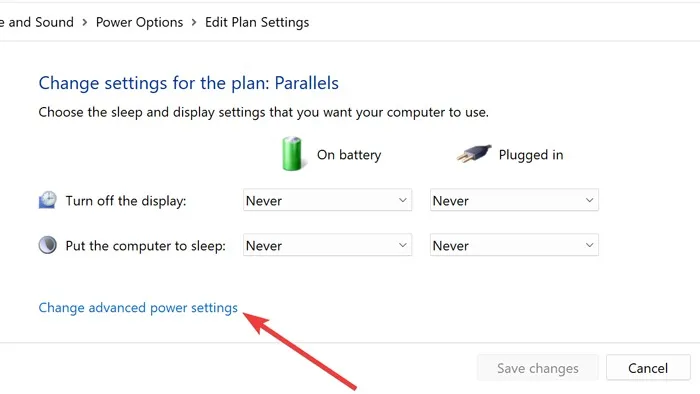
- [スリープ] タブを展開し、[システム無人スリープ タイムアウト] の値を より長い値に変更してから、[適用 -> OK] をクリックします。
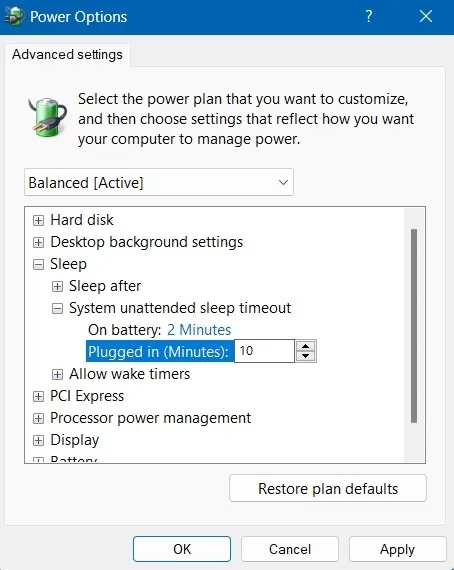
7.高速スタートアップを無効にする
Windows 高速スタートアップは、ファイルを休止状態にすることで起動を高速化する機能です。この機能を無効にすると、コンピューターがスリープ状態になる問題を解決できる場合があります。
- [スタート] メニューをクリックし、「コントロール パネル」と入力して を押しEnterます。
- 検索バーに「電源オプション」と入力し、表示される結果を開きます。
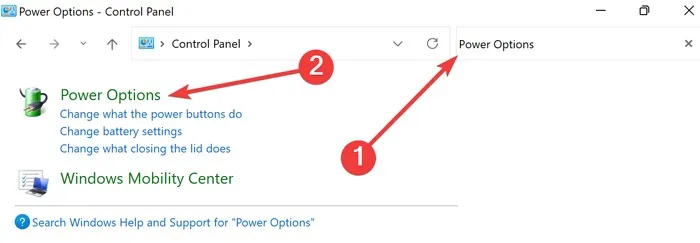
- 左側の「電源ボタンの動作を選択する」オプションを選択します。
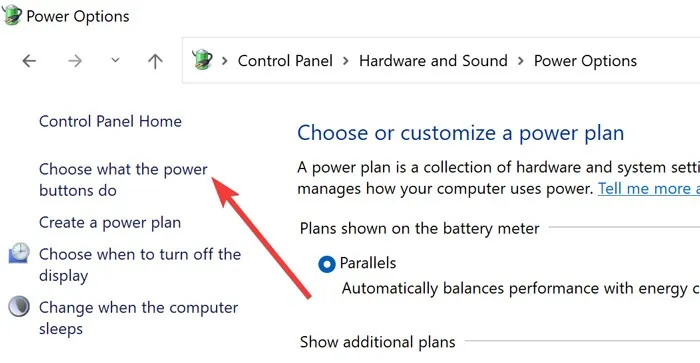
- 「現在利用できない設定を変更する」リンクをクリックします。
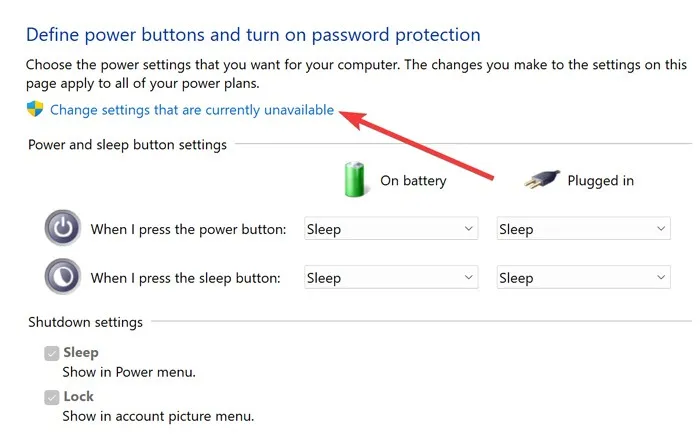
- 「高速スタートアップを有効にする (推奨)」のチェックを外し、「変更を保存」をクリックします。
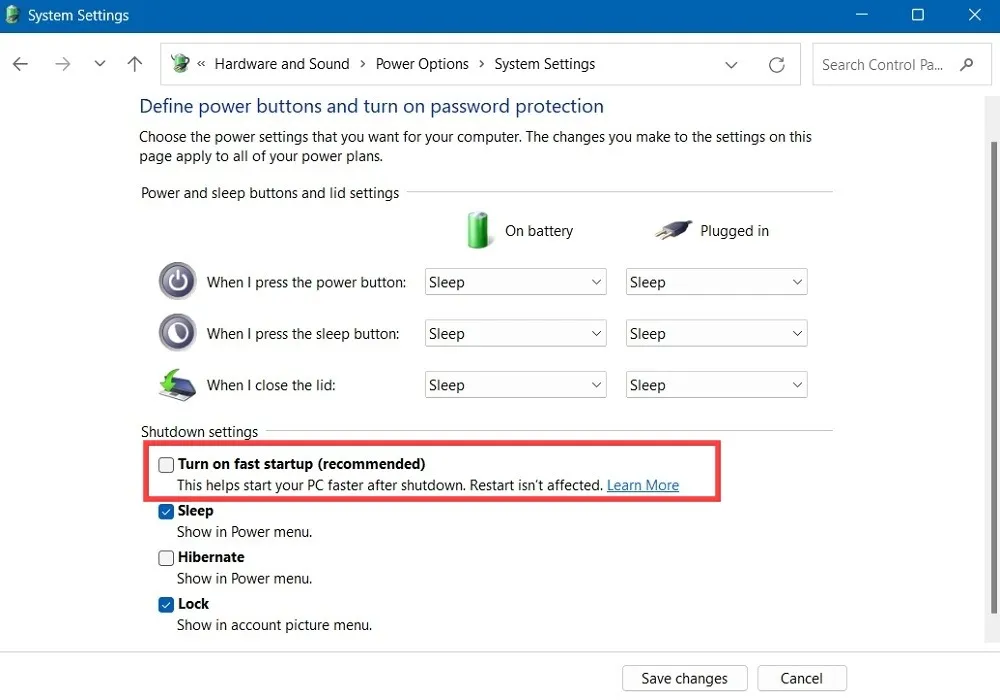
8. 投影メニューを使用する
PC が外部 TV ソースに接続されているときにのみこの問題が発生する場合は、投影メニューを表示して投影モードを変更してみてください。
- キーボードのWindows+Pボタンを押します。
- 投影オプションを「延長」または 「セカンド スクリーンのみ」に変更します。
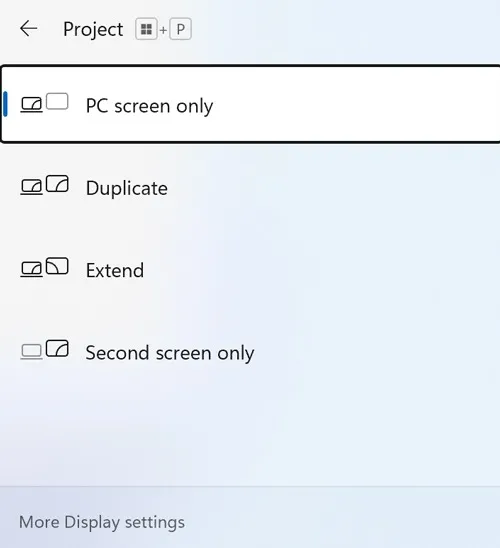
9. 接続されたデバイスの互換性を確認する
互換性のないハードウェアは、コンピューターがランダムにスリープ状態になるなど、さまざまな問題を引き起こす可能性があります。この意味で、すべてのドライバーを最新の状態に保ち、互換性のないデバイスをアンインストールして、デバイスの全体的なステータスを改善することが不可欠です。
- [スタート] メニューを右クリックし、[ デバイス マネージャー] を選択します。
- チェックするデバイスのブランチを展開し、右クリックして [プロパティ] を選択します。
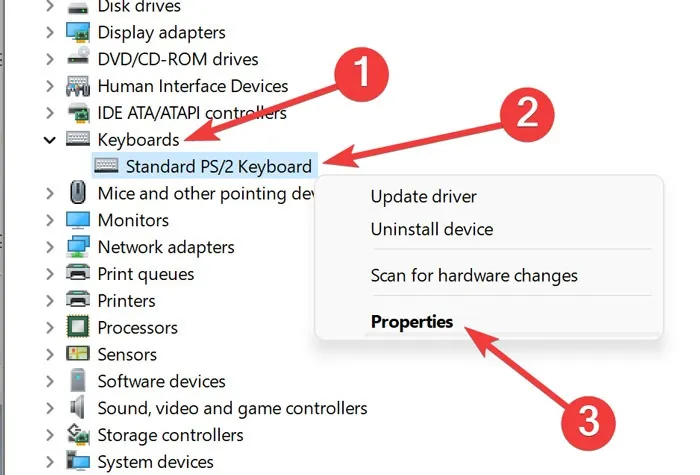
- ステータスが「このデバイスは正常に動作しています」と表示されている場合、ハードウェアに問題はありません。
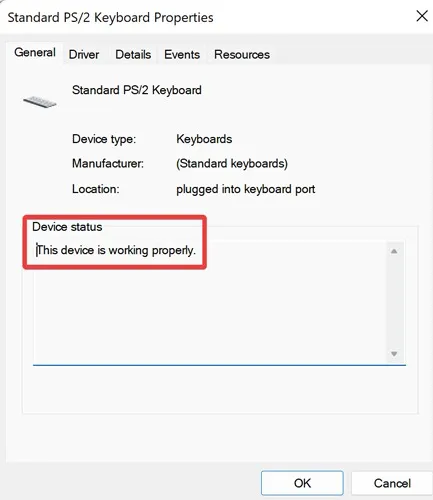
- そうでない場合は、ハードウェアをアンインストールして問題を解決してみてください。
よくある質問
設定を変更せずにコンピュータを起動したままにするにはどうすればよいですか?
Mouse JigglerやCaffeineなどのサードパーティ製ソフトウェアを利用して、コンピューターをスリープ状態に保つことができます。これらのプログラムは、マウスの動きやキーの押下をシミュレートして、デバイスがスリープ状態にならないようにします。この方法では問題は解決しませんが、問題を回避する最も簡単な方法です。
スリープ モードを完全に無効にすることはできますか?
BIOS により、ユーザーは PC の電源設定などの高度な構成を調整できます。コンピューターを再起動し、製造元によって設定された BIOS キーを押して、[電源管理] に移動し、キーボードの矢印ボタンを使用して [ブロック スリープ] を選択します。
または、コマンド ラインを使用して同じ結果を得ることができます。スタートアップ メニューを右クリックし、[Windows ターミナル (管理者)] を選択し、 と入力powercfg.exe /hibernate offして を押しEnterます。
Windows のスリープ モードとシャットダウンの違いは何ですか?
PC を再起動すると、RAM がクリアされ、Windows システム ファイルが再度チェックされます。ただし、PC がスリープ状態になると、画面がオフになり、ディスク ドライブが現在の状況で停止します。どちらが優れているかを知りたい場合は、スリープ モードとシャットダウンの比較をご覧ください。
画像クレジット: Pexels . Farhad Pashaei によるすべてのスクリーンショット。



コメントを残す