Windowsログイン画面の欠落を修正する8つの方法
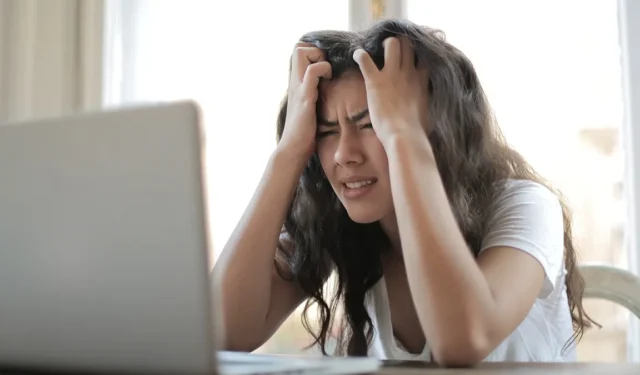
ログイン画面は、許可されていない個人が Windows コンピュータにアクセスするのを防ぐのに役立ちます。PC が起動するとすぐにポップアップしますが、システムのバグやその他の問題により、この画面がまったく表示されない場合があります。このチュートリアルでは、Windows でログイン画面が表示されない問題を解決するのに役立つ、いくつかの一般的および問題固有の修正を収集します。
試すべき暫定的な修正
先に進む前に、最初にいくつかの簡単な修正を試して、これらが問題の解決に役立つかどうかを確認してください.
- PC を再起動します。
- Ctrl + Alt+を押しDelete、資格情報を入力してログインします。
- ドライバーを更新します。
- Windows オペレーティング システムを利用可能な最新バージョンに更新します。
- システム ファイル チェッカーを実行します。
どの修正も有効でない場合は、以下に示す実証済みの解決策を適用してください。
1.スタートアップ修復を実行する
スタートアップ修復は、これらの問題を診断して修正するように設計されているため、スタートアップまたはログインの問題に関する最良のオプションです。Windows 回復環境に入るには、PC を 2 回再起動する必要があります。
- PC の電源を入れ、起動したらすぐに電源ボタンを押して電源を切ります。このプロセスを 2 回繰り返します。次回 PC を起動すると、画面にいくつかのオプションが表示されます。
- 「トラブルシューティング -> 高度な修復 -> スタートアップ修復」をクリックします。
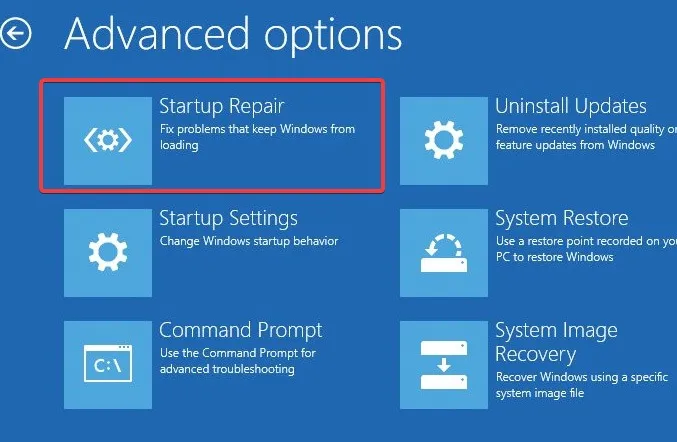
- アカウントを選択し、パスワードを入力して続行します。
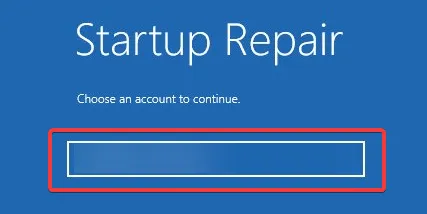
- 修復プロセスが自動的に開始され、起動の問題が修正されます。
2.セーフモードでスタートアッププログラムをオフにする
スタートアップ プログラムは Windows の正しい起動プロセスを妨げる可能性があるため、それらを無効にすると問題を解決できる場合があります。そのためには、まずセーフ モードに切り替える必要があります。
- 前に説明したように、Windows 回復環境に入ります。
- 「トラブルシューティング -> 詳細オプション -> スタートアップ設定」、「再起動」の順に移動します。
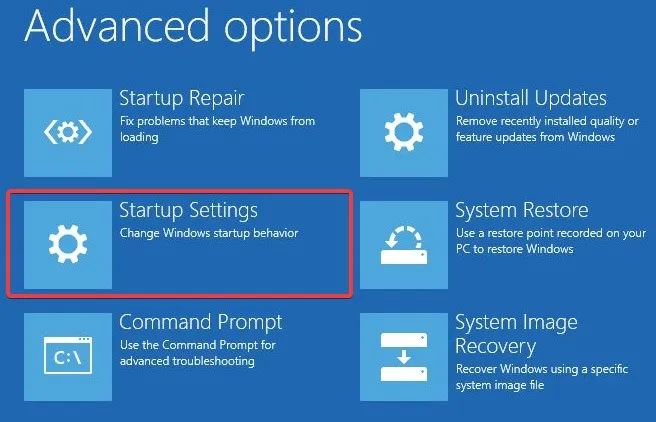
- システムが再起動し、オプションのリストが表示されます。リストからオプション #5 を選択して、セーフ モードに入ります。
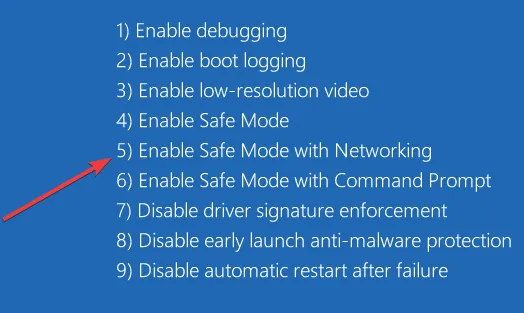
- 検索ボックスに Windows 11 の場合は「スタートアップ アプリ」、Windows 10 の場合は「スタートアップ タスク」と入力し、最も一致するものを選択します。
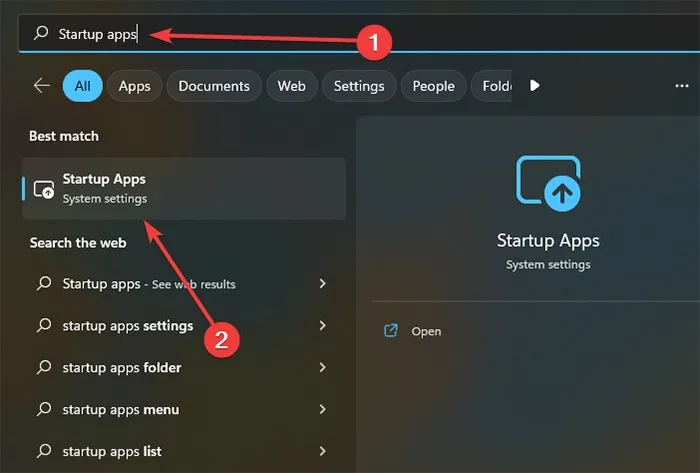
- 設定アプリが開き、すべてのスタートアップ プログラムのリストが表示されます。名前の横にあるトグルをクリックして、それぞれを無効にすることができます。
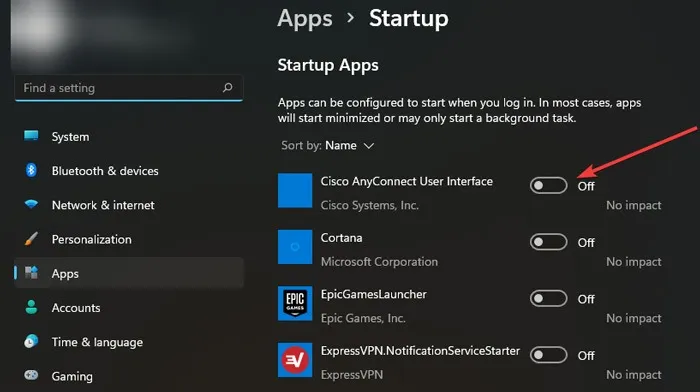
3.セーフモードで高速スタートアップをオフにする
- 前に示したように、セーフ モードで起動します。
- 検索ボックスで「コントロール パネル」を検索し、最適な結果を選択します。
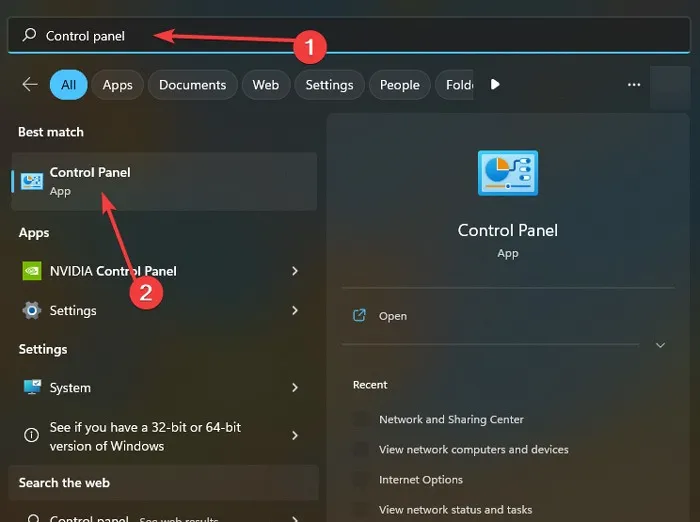
- 「システムとセキュリティ -> 電源オプション」に移動します。
- 左側の「電源ボタンの動作を選択する」をクリックします。
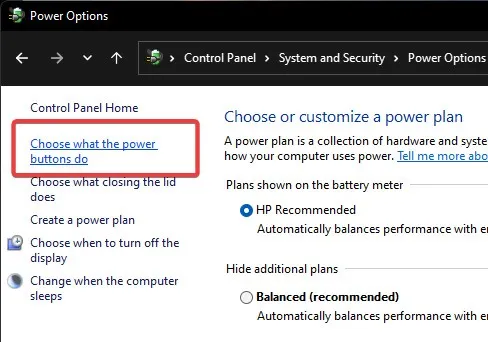
- 「現在利用できない設定を変更する」をクリックします。
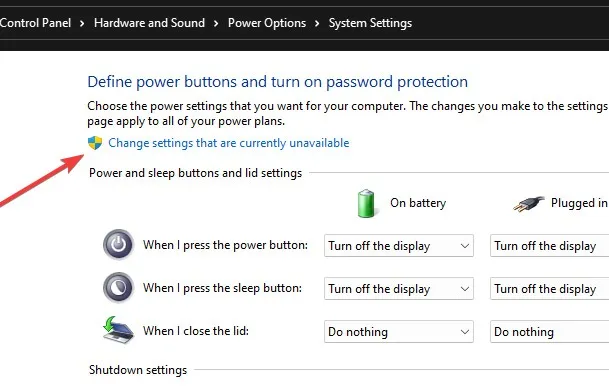
- 「高速スタートアップを有効にする (推奨)」ボックスのチェックを外します。
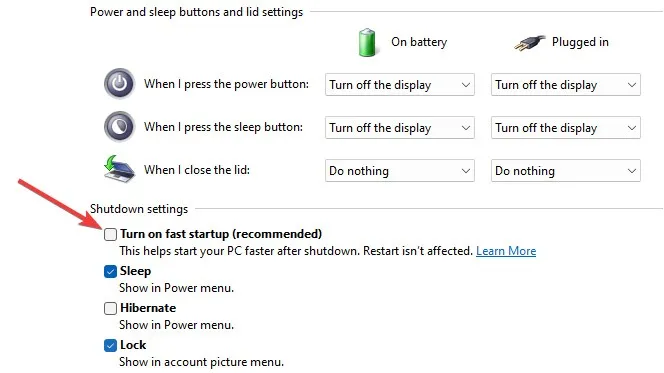
4. セーフ モードで新しいユーザー アカウントを作成する
ローカル コンピューターでセーフ モードで新しいアカウントを作成すると、既定の設定で新たに開始されます。
- PC で、[設定 -> アカウント -> 家族とその他のユーザー] を開きます。
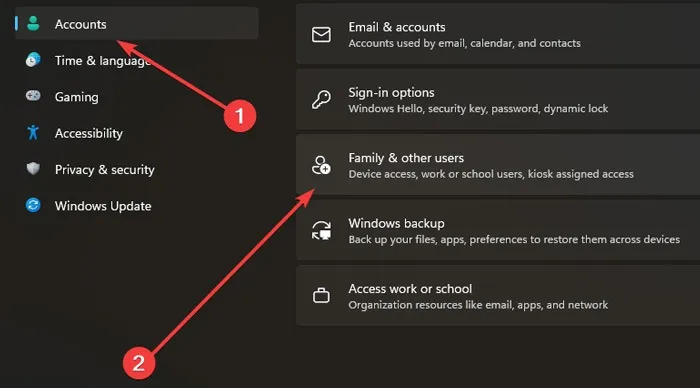
- 「その他のユーザー」の下にある「アカウントを追加」をクリックします。
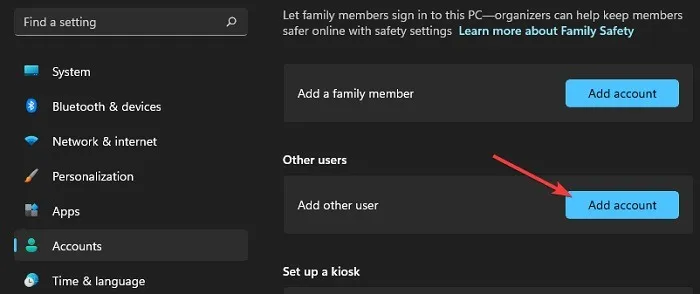
- Microsoft アカウントの登録ウィンドウが開いたら、アカウントをオンラインで追加するか、[この人のサインイン情報がありません] を選択してオフラインで行うことができます。

- 「Microsoft アカウントを持たないユーザーを追加する」オプションを押します。
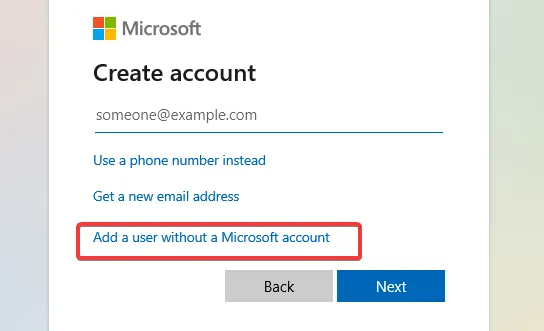
- システムから情報を入力するよう求められます。完了したら、[次へ] をクリックして、PC への新しいアカウントの追加を完了します。
5.セーフモードで自動ログインを有効にする
自動ログインは、ログイン画面が不要になる便利な機能で、パスワードを入力せずにコンピュータにアクセスできます。
- セーフモードで起動します。
- スタートボタンを右クリックし、「コンピューターの管理」を選択します。
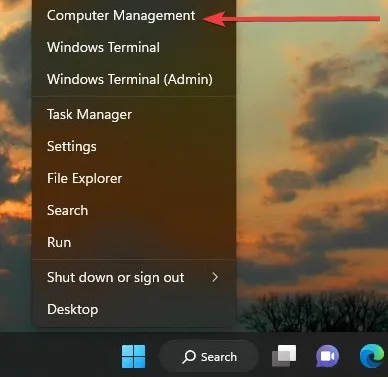
- 左側の [ローカル ユーザーとグループ] オプションを選択し、[ユーザー] を選択します。
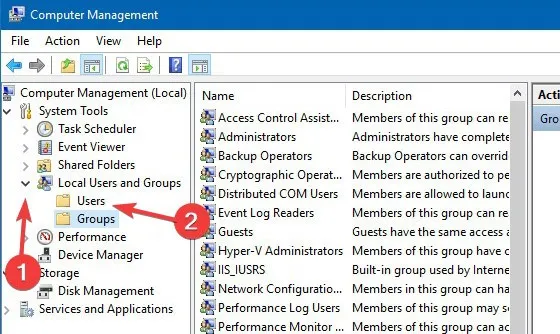
- 自動ログインを有効にするアカウントを右クリックし、[パスワードの設定] をクリックします。

- 次のウィンドウで「続行」をクリックし、パスワードを入力せずに「OK」を選択します。
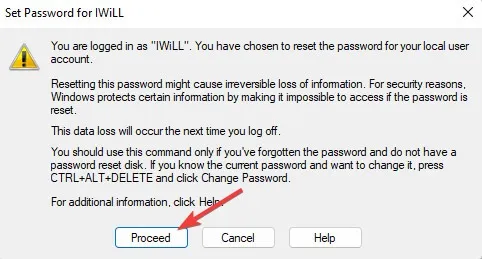
6.MBRを再構築する
マスター ブート レコード (MBR) は、ハード ディスクの最初のセクターに存在する情報です。オペレーティング システムの配置方法と場所に関するデータが含まれています。このデータが破損すると、ログイン画面が表示されないなど、さまざまな問題が発生する可能性があります。この場合、MBR の再構築が実行可能な解決策になる可能性があります。
- もう一度 Windows 回復環境に入ります。
- 「トラブルシューティング -> 詳細オプション -> コマンド プロンプト」をクリックします。
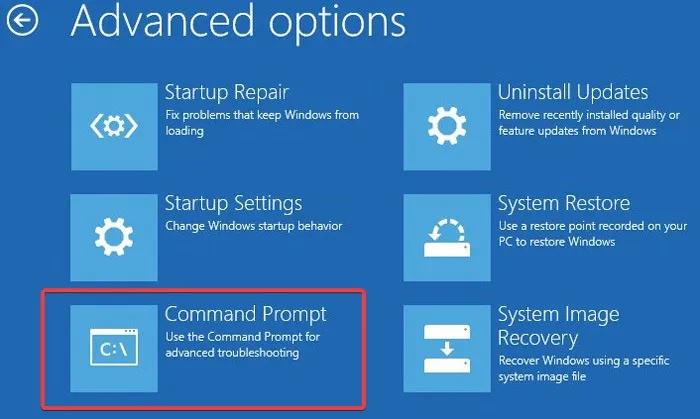
- 次のコマンドを順番に入力し、Enterそれぞれの後にヒットします。
bootrec /fixmbr
bootrec /fixboot
bootrec /rebuildbcd
- PC を再起動して、問題が解決しないかどうかを確認します。
7. ユーザー アカウントの設定を変更する
PC に 1 人のユーザーがいる場合、[ユーザー アカウント] で特定の設定をオフにすると、ログイン画面が完全に不要になり、今後問題が発生するのを防ぐことができます。
- Windows+Rキーを同時に押して、実行アプリケーションを起動します。
- 入力して
netplwizを押しEnterます。
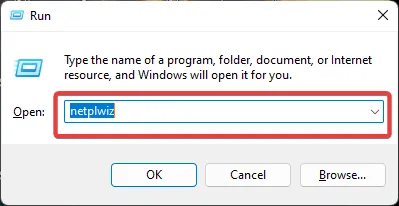
- 新しく開いたウィンドウで、「ユーザーがこのコンピューターを使用するには、ユーザー名とパスワードの入力が必要」のチェックを外します。
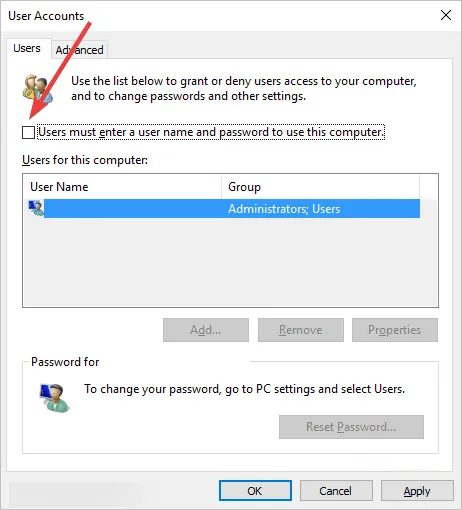
- このオプションが表示されない場合は、最初に Windows Hello を無効にする必要があります。これを行うには、[スタート] メニューを右クリックし、[設定] を選択します。
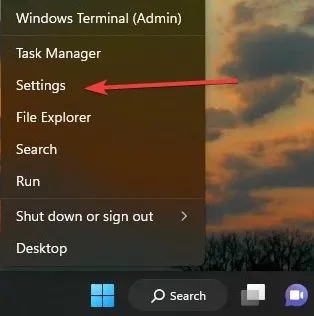
- 「アカウント -> サインイン オプション」に移動します。
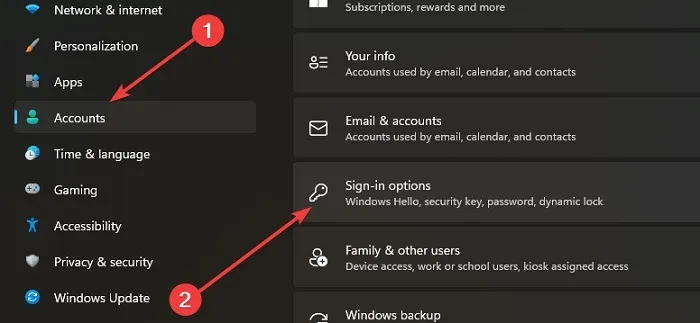
- [セキュリティを強化するため、このデバイスの Microsoft アカウントには Windows Hello サインインのみを許可する] トグルをオフにします。
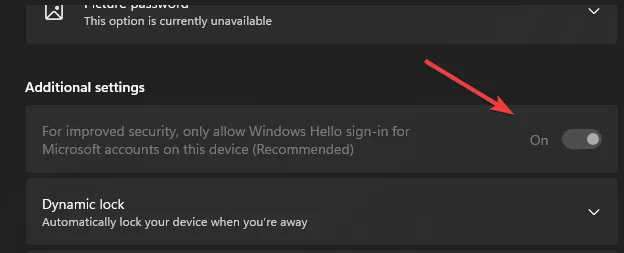
8. システムの復元または Windows の再インストール
これまでに概説した手順が効果的でないことが判明した場合は、システムの復元を実行してみてください。最後の手段として、Windows を完全に再インストールすることをお勧めします。そのルートを選択する場合は、予期しない事態が発生した場合に備えて、データのバックアップを作成してください.
よくある質問
一部の修正をセーフ モードで実行する必要があるのはなぜですか?
セーフ モードは、最小数のドライバーで Windows を起動し、不要なサービスやプログラムの自動起動を無効にします。これにより、問題の原因を特定したり、コンピューターが問題の原因となっているプロセスを開始したりするのを止めることができます。
PC を何度も再起動せずに Windows 回復環境を開くにはどうすればよいですか?
Windows 10 の「設定 -> 更新とセキュリティ」または「設定 -> システム -> 回復」に移動して、回復オプションを見つけます。そこに「高度なスタートアップ」オプションが表示され、「今すぐ再起動」ボタンをクリックすると、PCは一度再起動した後にWindows回復環境に入ります。
画像クレジット: Pexels . Farhad Pashaei によるすべてのスクリーンショット。


コメントを残す