Windows 11 で検索を適切に使用するための 7 つのヒント
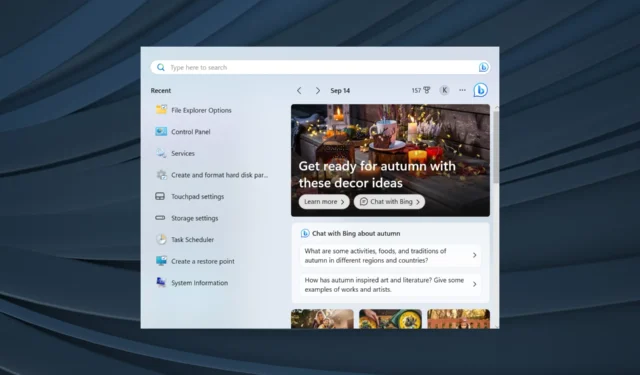
検索機能は、ここ数回の反復で大幅に改善されました。物事はより洗練され、シームレスになり、ユーザーは適切な設定を行った場合にのみ、これまでよりも迅速にアイテムを検索できるようになります。では、Windows 11 で効果的に検索するにはどうすればよいでしょうか?
最大の関心事は、求められた方法ではなく、コンテンツ インデックス作成などの最適な構成であることに注意してください。この方法は個人の好みによりますが、主な影響要因は検索設定です。
Windows 11 の最高の検索機能は何ですか?
- デスクトップの検索バー
- 検索メニュー
- ファイルエクスプローラー
- 走る
Windows 11 で検索するにはどうすればよいですか?
1. 検索ボックスを使用する
1.1. アクセス検索
- Windows 11 の検索ショートカット:Windows +を押して、検索メニューをS直接開き、項目を検索します。
- [スタート] メニューから:キーを押すWindowsか、[スタート]ボタンをクリックし、上部のテキスト フィールドに入力します。
- タスクバーから: 設定されている場合は、「検索」アイコンをクリックするか、タスクバーの検索フィールドに入力します。
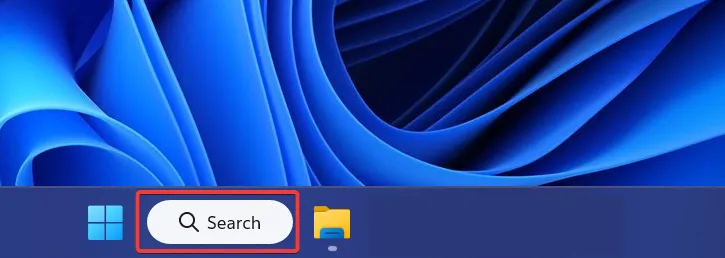
1.2 タスクバーに検索を追加
- Windows+を押して[設定]Iを開き、ナビゲーション ペインから [個人用設定] に移動して、[タスクバー]をクリックします。
- [タスクバー項目] で、[検索アイコンのみ]、 [検索アイコンとラベル] 、または[検索ボックス]のいずれかを選択します。3 つの設定を試して、最も効果的な方を設定してください。
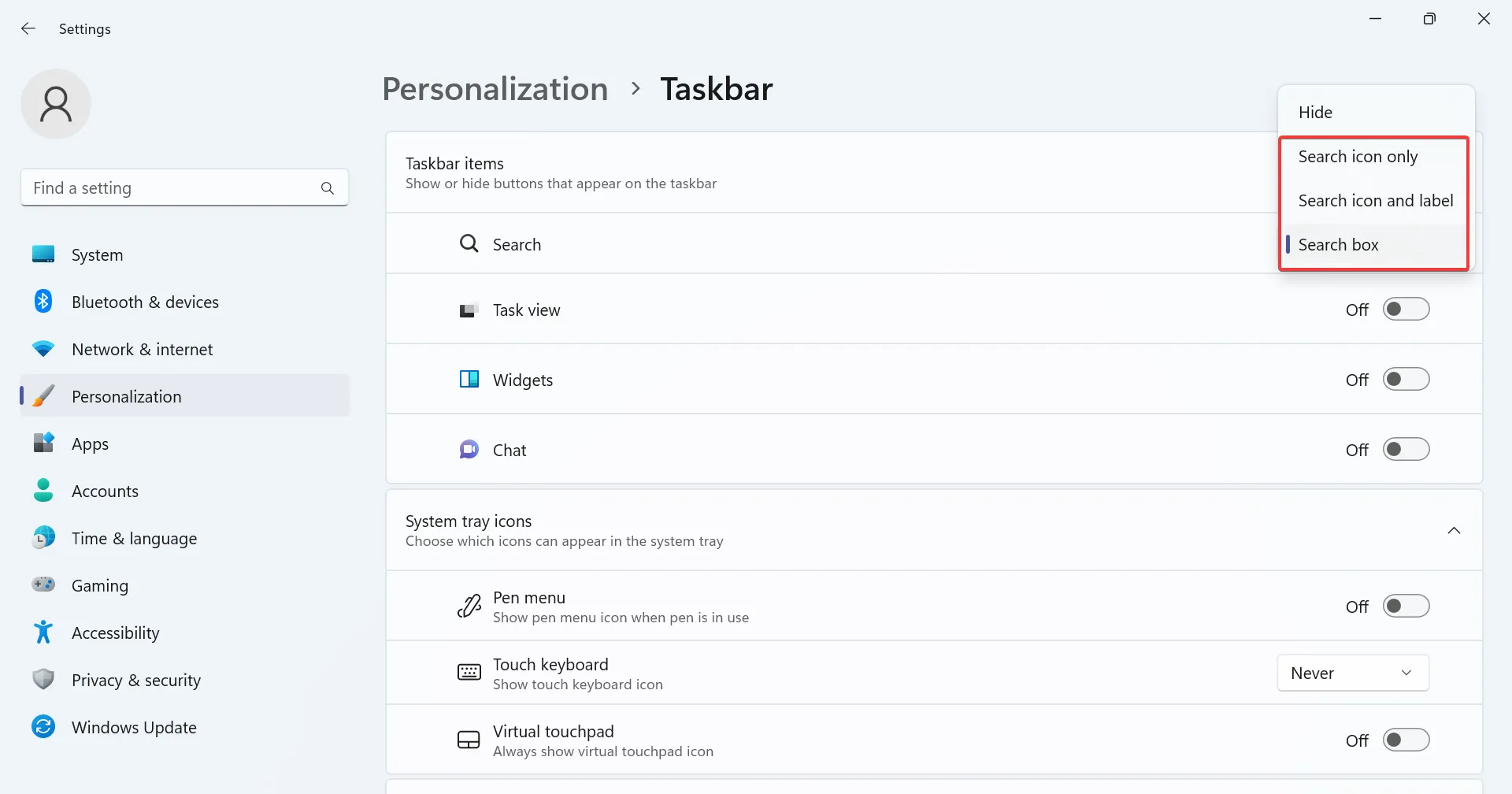
1.3 検索メニューの使用
[検索] メニューを起動したら、テキスト フィールドに検索語を入力すると、結果が自動的に入力され、最も一致するものが上部にリストされます。最良の一致には複数のエントリが含まれる可能性があることに注意してください。
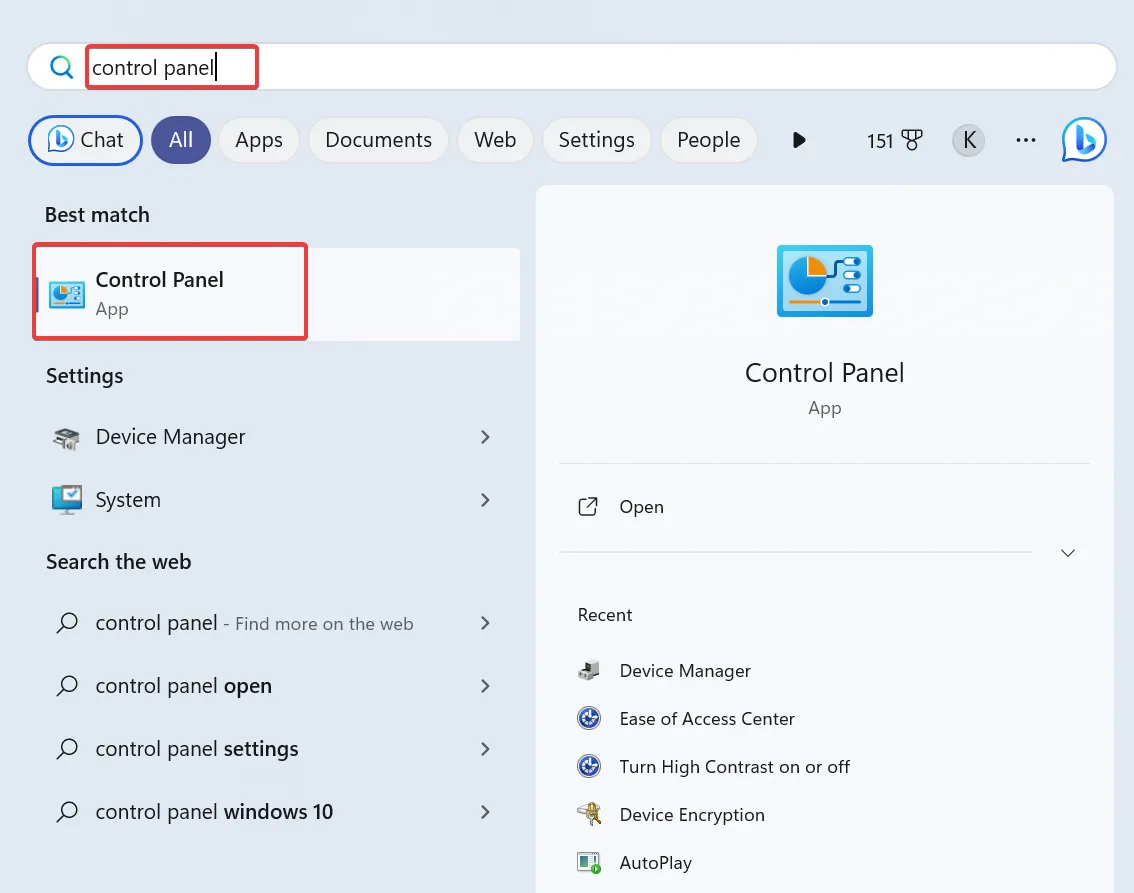
Windows Search の右側には、最近使用したアイテムや、ファイルの場所を開く、管理者として実行、スタートにピン留めするなどのその他のクイック オプションが表示される場合があります。
さまざまなカテゴリにさらに多くの結果がある場合、[検索] メニューには最も関連性の高い結果がリストされます。アプリケーションを検索すると、PC にも同じ名前のテキスト ファイルまたは写真が存在するとします。結果に優先順位が付けられ、それに応じてリストされます。
1.4 フィルタを適用して絞り込み検索を行う
[検索] メニューでは、さまざまな検索フィルターを切り替えることができます。用語を入力し、上部からフィルターを選択して専用の検索を実行します。次の検索フィルターが使用できます。
- アプリ
- 書類
- ウェブ
- 設定
- 人々
- フォルダー
- 写真
あるいは、Windows Search の使用中にフィルターをテキスト形式で含めることもできます。フィルター名に続けてコロン (:)、検索クエリを入力します。
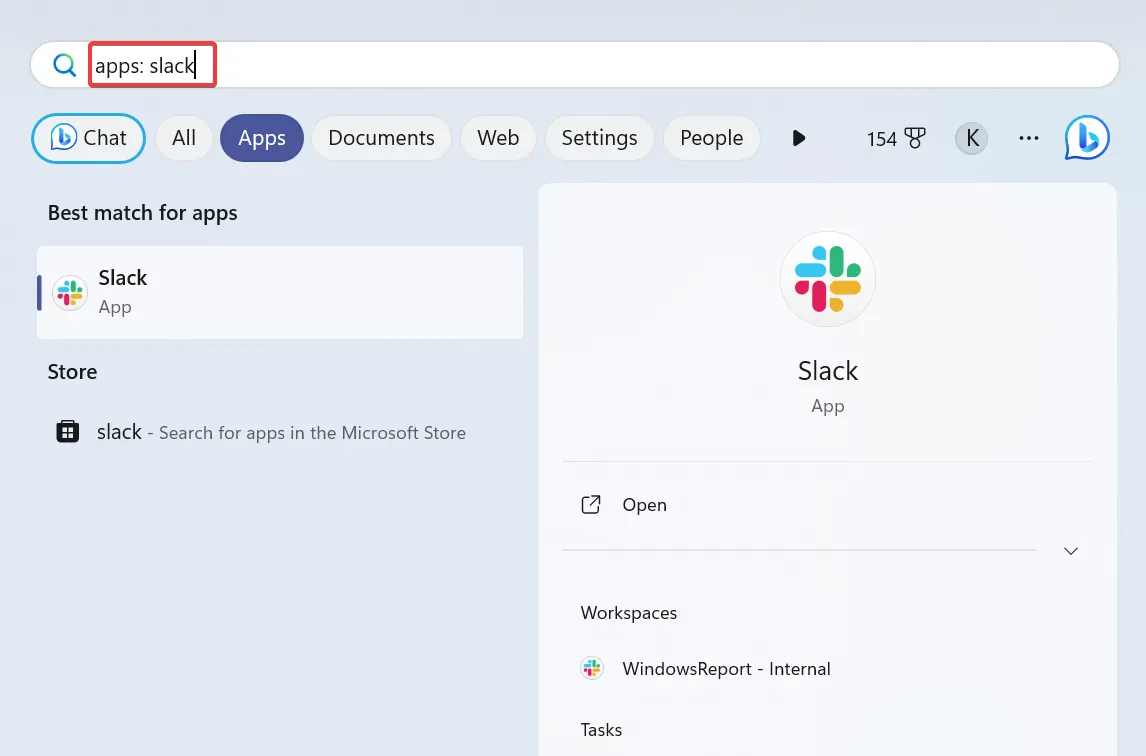
たとえば、アプリを検索する場合は、検索フィールドに「apps: アプリ名」と入力します。Windows 11 でも同様にファイルを検索できます。
1.5 検索権限を変更する
- Windows+を押して[設定]Iを開き、左側のペインで [プライバシーとセキュリティ] に移動し、 [検索権限]をクリックします。
- セーフサーチ設定を構成します。デフォルトでは、Windows はこれを [中] に設定しますが、 [厳密]または [オフ] (セーフサーチを無効にする)を選択できます。
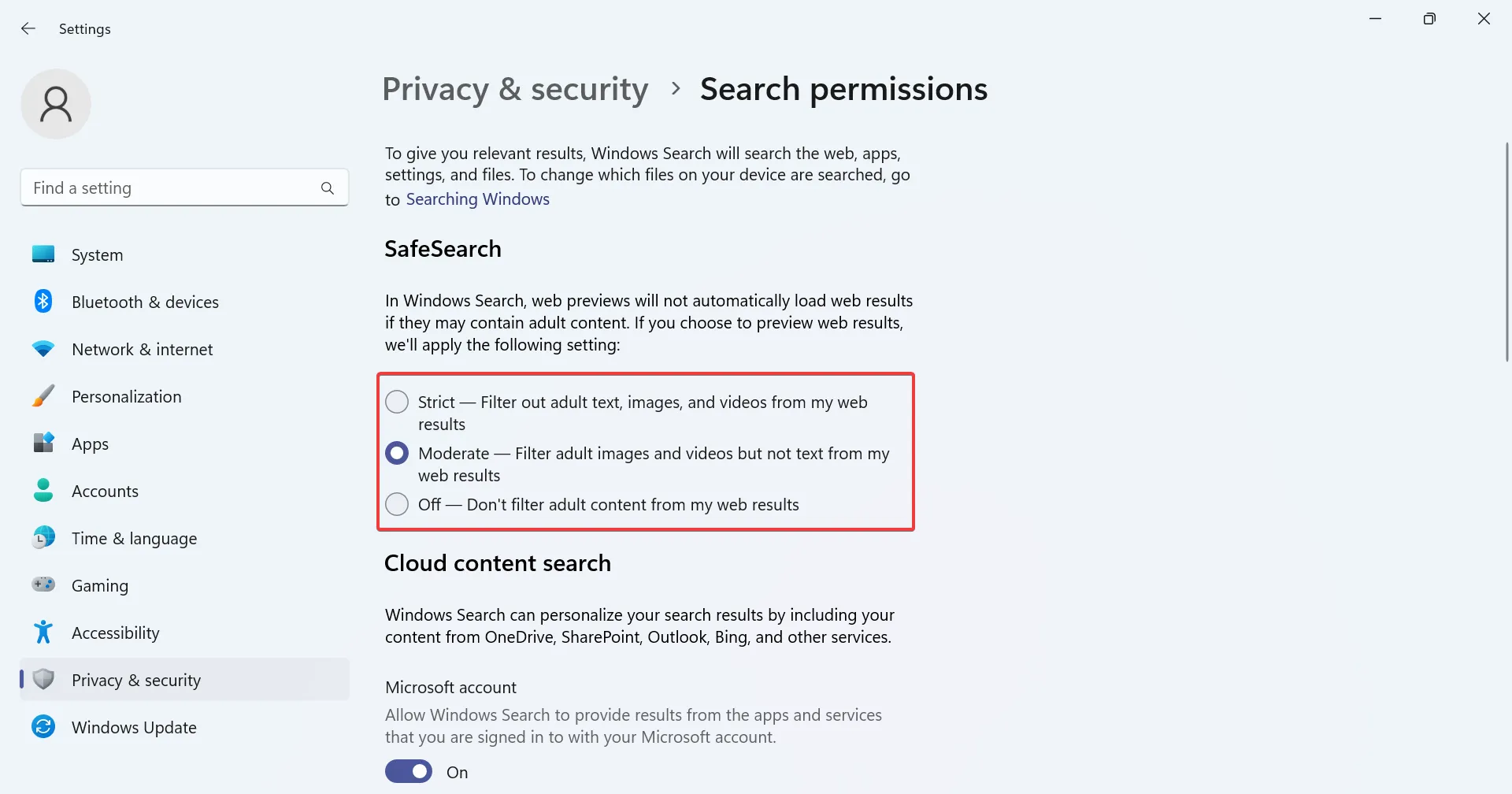
- Cloud Content Search を有効にするかどうかを選択し、OneDrive、SharePoint、Outlook などのコンテンツを含めます。無効にするには、 Microsoft アカウントと職場または学校アカウントのトグルをオフにします。
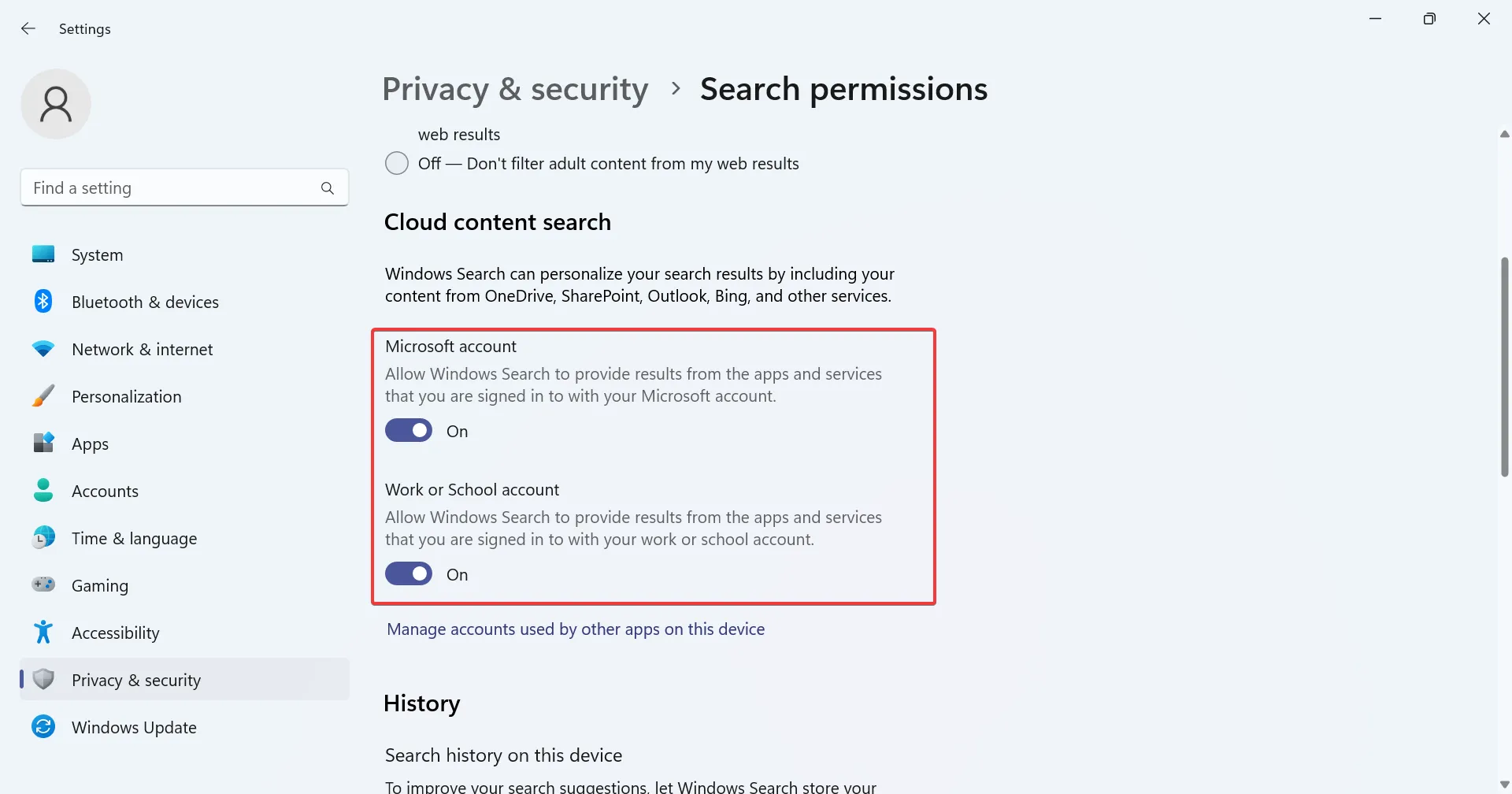
- 厳選された結果を表示するために Windows で検索履歴をローカルに保存するかどうかを設定します。専用ボタンをクリックしてデバイスの検索履歴をクリアすることもできます。
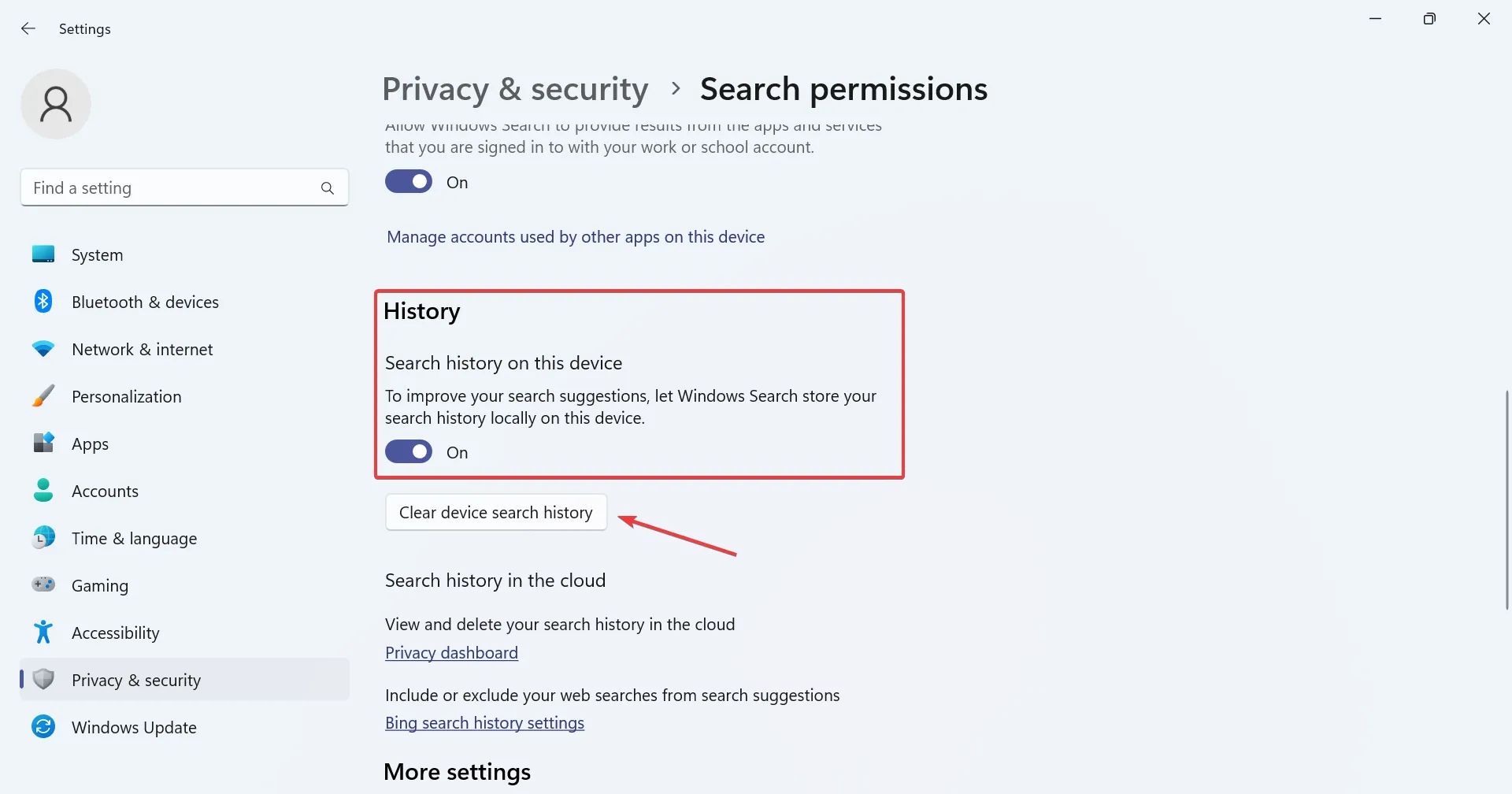
- 最後に、検索ボックスにコンテンツの候補を表示するかどうかに関係なく、検索ハイライトを構成するオプションがあります。
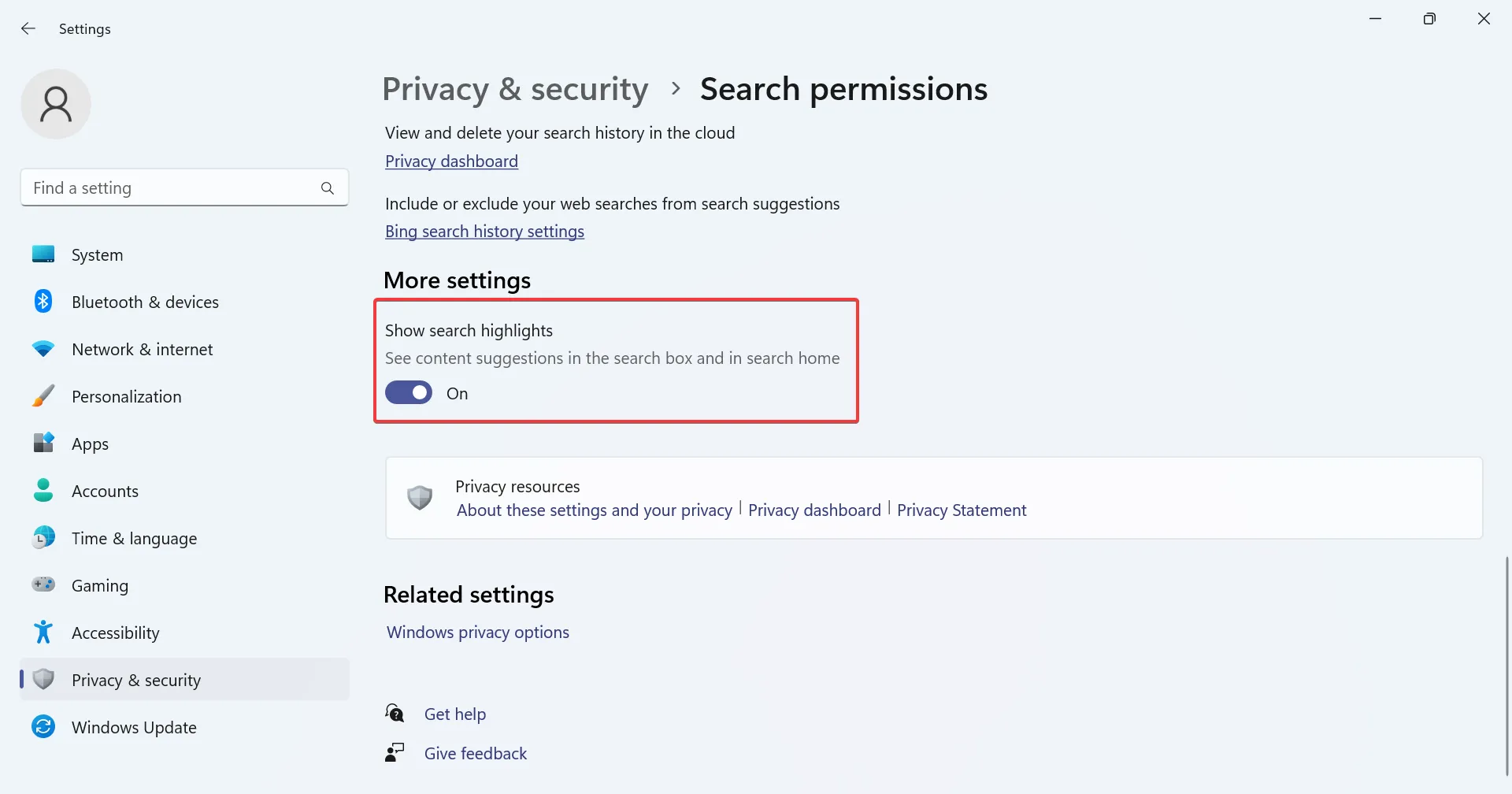
Windows 11 の検索設定をすばやく変更して、結果をパーソナライズできます。これはコンテンツのモデレーションにとってさらに重要です。
さらに、Microsoft による最近の変更に満足できない場合は、古い [検索] ボタンを復元してください。
2. ファイルエクスプローラーで
- Windows +を押してファイル エクスプローラーE を開き、右上近くの検索ボックスにファイル/フォルダー名を入力します。
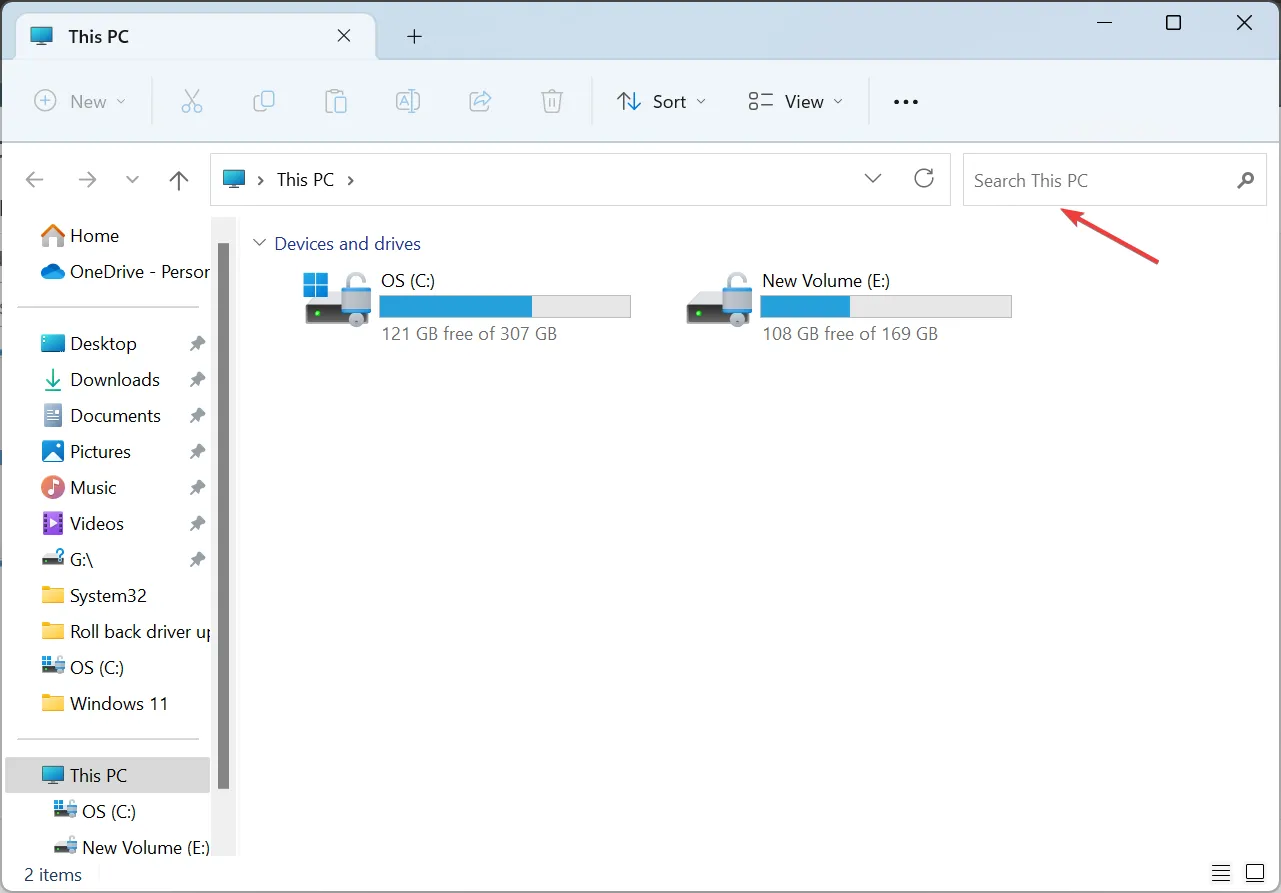
- 専用フォルダーではなく、この PC 内で検索する場合、ファイル エクスプローラーはフォルダー全体のすべての結果を一覧表示します。上部の緑色のバーは、検索の進行状況を強調表示します。
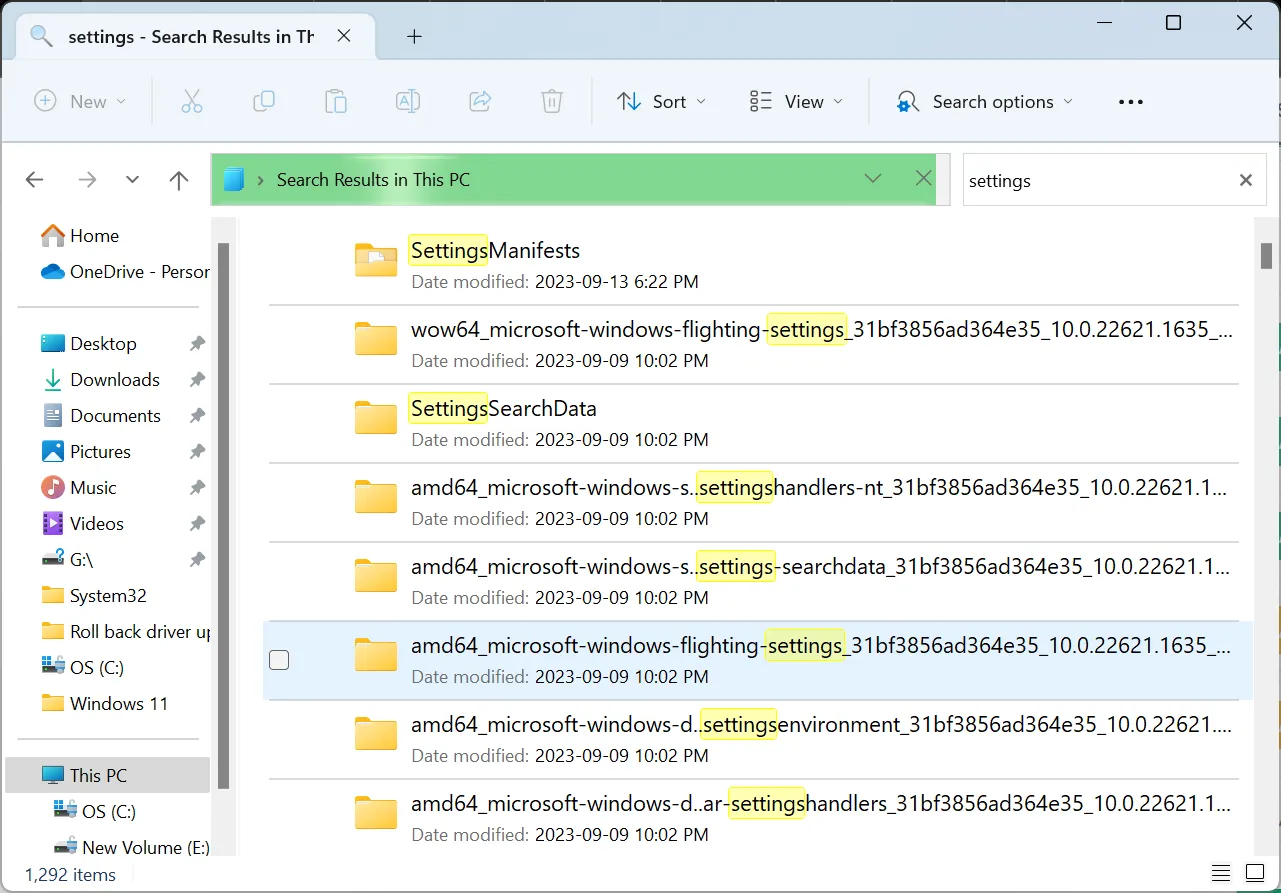
- より迅速に検索するには、目的のフォルダーに移動します。
- ファイル エクスプローラーでフィルターを適用するには、 [検索オプション]をクリックし、[更新日]、[種類(ファイルの種類)]、または [サイズ] を選択し、フライアウト メニューから関連するサブカテゴリを選択します。

- [検索オプション] から、結果に含めるエントリ (システム ファイル、圧縮フォルダー、ファイルの内容など) を選択できます。
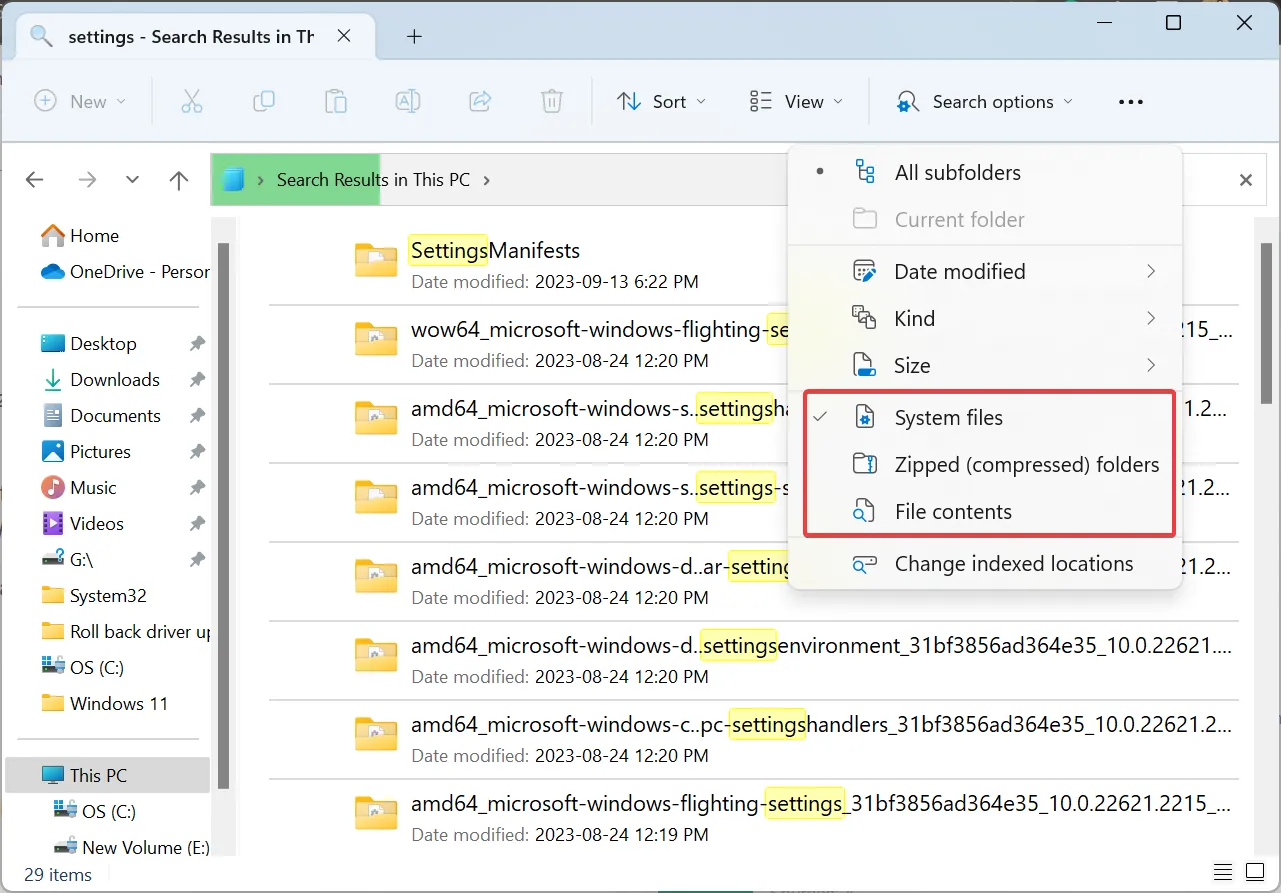
- 専用メニューから、検索結果の表示を変更したり、さまざまなパラメータに基づいて並べ替えたりできます。

ファイル エクスプローラーで検索演算子を使用することもできます。特定の語句のみを検索するには、二重引用符 (“) を使用するか、マイナス記号 (-) を使用して特定の語句を除外します。さらに、AND、OR、NOT などの検索演算子も使用できます。
たとえば、PNG ファイルのみを検索する場合、語句は「png」になります。PNG ファイルと JPG ファイルの両方を検索するには、「png」または「jpg」を使用します。演算子が機能しない場合、またはファイル エクスプローラーの検索が機能しない場合は、検索インデックスを再構築するか、検索とインデックス作成のトラブルシューティング ツールを実行します。
ファイルの種類とインデックス作成オプション
- さまざまなファイル タイプの識別: Windows+を押して設定Iを開き、左側から [アプリ] を選択し、[デフォルト アプリ]をクリックして、互換性のあるファイル タイプを表示するアプリを選択するか、それをデフォルトとして設定します。
- ファイル拡張子の表示: ファイル エクスプローラーを開き、[表示] メニューをクリックし、[表示] を選択し、[ファイル名拡張子]をチェックします。
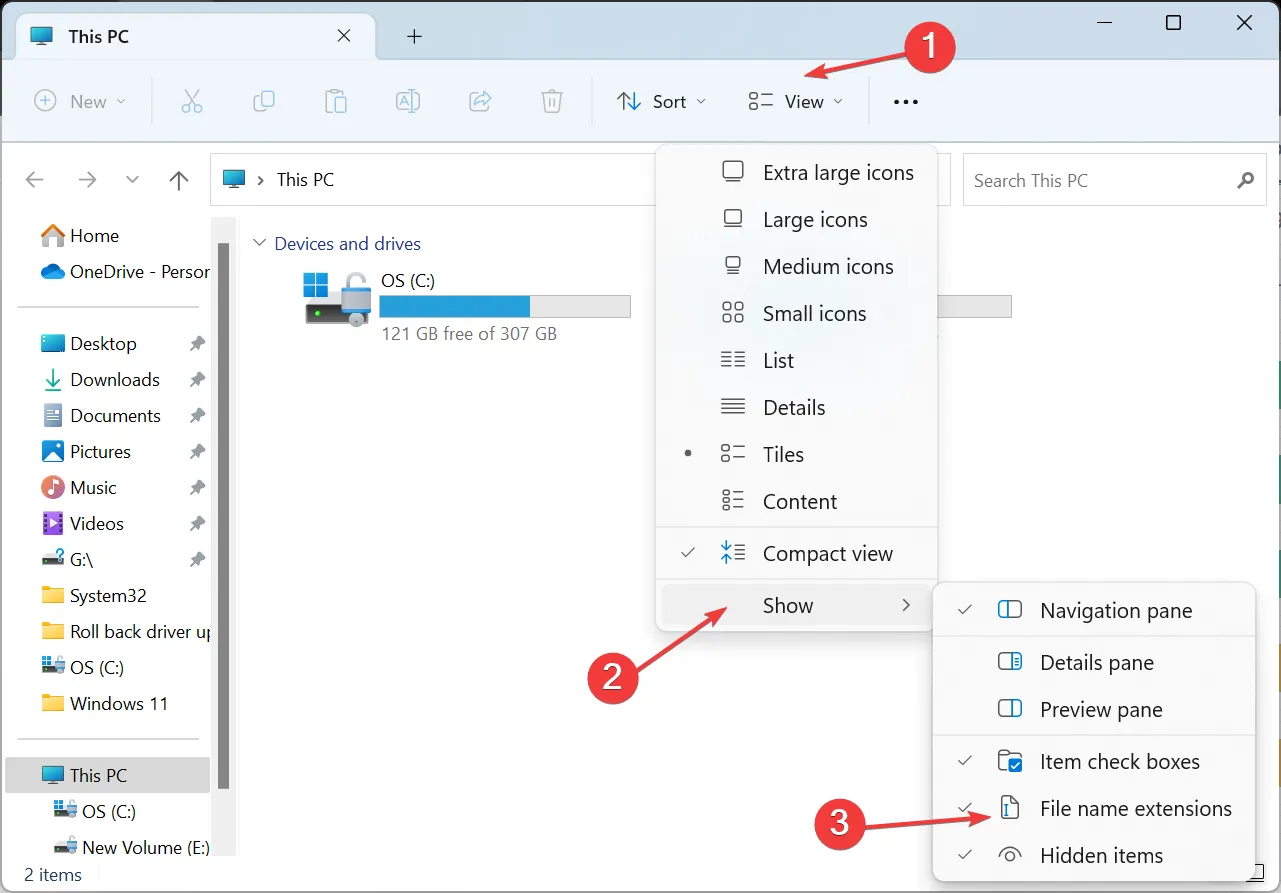
- 検索インデックスを再構築する: Windows +I を押して [設定] を開き、[プライバシーとセキュリティ] に移動し、[ウィンドウの検索] をクリックし、[高度なインデックス作成オプション]を選択し、[詳細設定] ボタンをクリックし、[再構築] をクリックし、最後に [OK] をクリックして確認します。
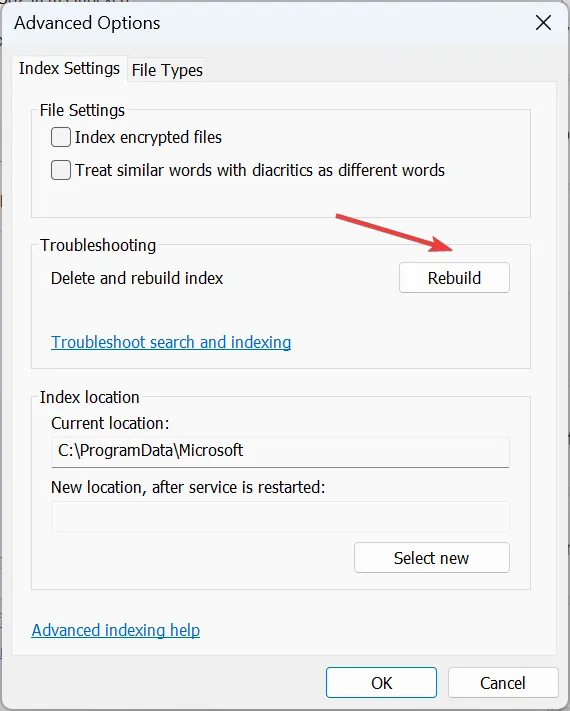
Windows 11 で検索が見つからないのはなぜですか?
- タスクバーの設定で検索アイコンが無効になっています。
- 関連するサービスが実行されていません。
- システム ファイルが破損したため、Windows Search が動作しなくなりました。
- Windows のインストールが不適切です。
Windows 11 ですばやく検索するには、検索インデックス作成を有効にする必要があることに注意してください。
バッテリー寿命の減少や CPU 消費量の増加が発生した場合は、検索サービスを無効にすると、コアの検索機能に大きな影響を与えることはありません。
ご質問がある場合、または効果的な検索のためのヒントを共有したい場合は、下にコメントを入力してください。


コメントを残す