「一時フォルダーが有効であることを確認してください」NSISエラーを修正する7つの方法

通常、インストーラー ファイルをダブルクリックしたり、右クリックしてアプリをアンインストールしたりした後は、問題は発生しません。ただし、「一時ファイルの書き込み中にエラーが発生しました。一時フォルダーが有効であることを確認してください。」迷惑なメッセージを取り除くことができない場合は、次のいずれかの方法で Windows 10 および Windows 11 の問題を解決できます。
「一時フォルダーが有効であることを確認してください」NSIS エラーとは何ですか?
NSIS (Nullsoft Scriptable Install System) エラーは、Windows インストーラーに影響を与える特定の種類のエラーであり、. EXE ファイルは、ソフトウェアの変更、不完全なダウンロード、またはインストール中に忍び寄るウイルスが原因で破損しています。顕著な NSIS エラーには、この記事で説明しているエラーと「インストーラーの起動エラー」が含まれます。
Windows の一時フォルダーは、すべての一時ファイルとキャッシュされたデータをホストするため、アプリやプログラムのインストールまたはアンインストールにおいて重要な役割を果たします。Temp フォルダーが正しく設定されていない場合、またはメモリ/マルウェアの問題がある場合、ユーザーには読み取り/書き込みのアクセス許可がありません。EXE ファイル。これは、インストールまたはアンインストールを完了するためにそれを変更できないことを意味します。
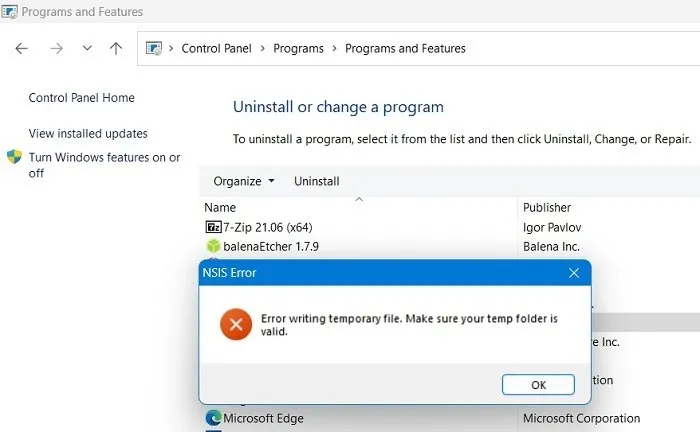
これらの条件下では、ダブルクリックするたびに. EXE セットアップ ファイルを削除するか、コントロール パネルで右クリックしてアンインストールすると、次の NSIS エラーを示すポップアップ メッセージが表示されます。Temp フォルダが有効であることを確認してください。」
インストールの問題に対処していない場合でも、PC の再起動後に迷惑なメッセージが表示され、数分ごとに画面が更新され続けることがあります。自動的に消えません。
この問題に対処するには、次のいずれかの方法で、Temp フォルダーとそのパスの所有権を取り戻す必要があります。
1. Windows で一時ファイルを削除する
Temp フォルダー内の一時ファイルとキャッシュ データを削除することを常にお勧めします。それらは大量のディスク容量を占有し、これらのファイルの一部は、インストーラー ソフトウェアとの競合を引き起こす可能性があります。
- Windows の実行コマンドWin+を使用して一時フォルダー パスを開き、 とR入力し
%temp%ます。
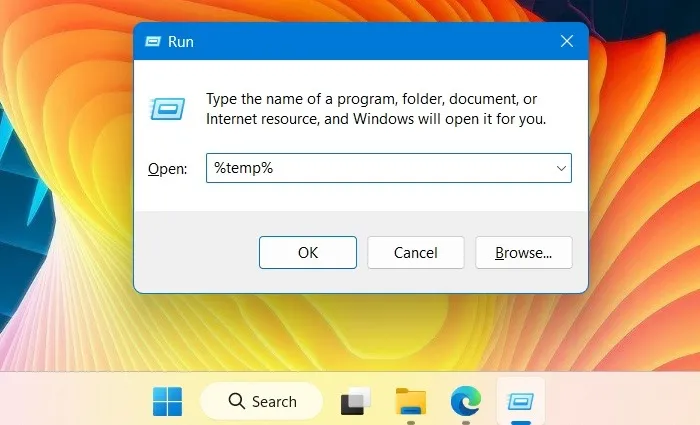
- これにより、Windows で新しいファイル エクスプローラー ウィンドウが起動し、すべての一時ファイルが表示されます。
- Ctrl+を使用して Temp フォルダの内容全体を選択しA、Deleteボタンを押します。
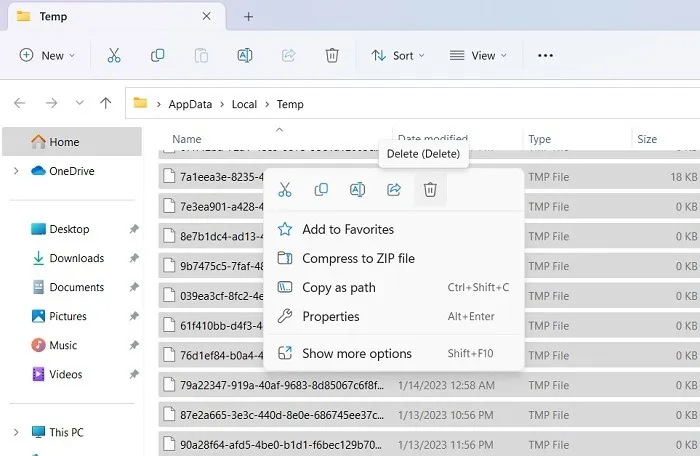
- 最初の試行ですべての一時ファイルが削除されるわけではありません。それらがすべてクリアされるまで、「再試行」ボタンを押し続ける必要があります。
- 何も残っていない場合は、一時ウィンドウを更新して、アプリのインストール/アンインストールを試みます。
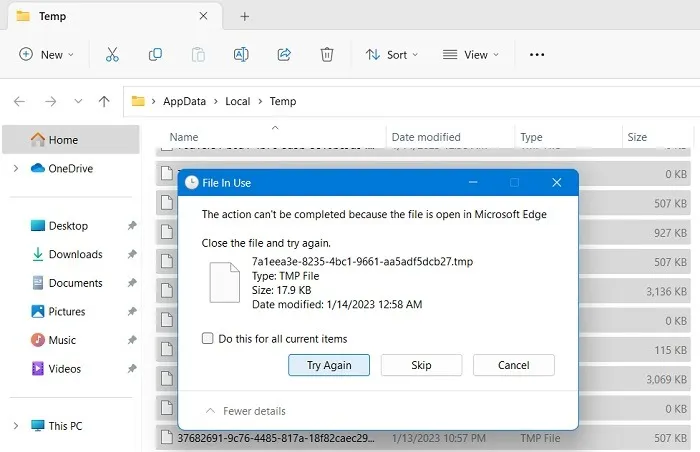
2. プログラムを再ダウンロードし、新しいインストーラーを起動します
インストーラー ソフトウェアにマルウェアがある場合、「一時フォルダーが有効であることを確認してください」というエラーが発生する可能性があります。その場合は、しばらく待ってから再度ダウンロードすることをお勧めします。開発者がソフトウェアの最新版をリリースし、保留中の問題を処理した可能性があります。
古いバージョンをインストールした場合、新しいインストーラーはすべてを上書きするだけなので、後で新しいバージョンを簡単にアンインストールできます。
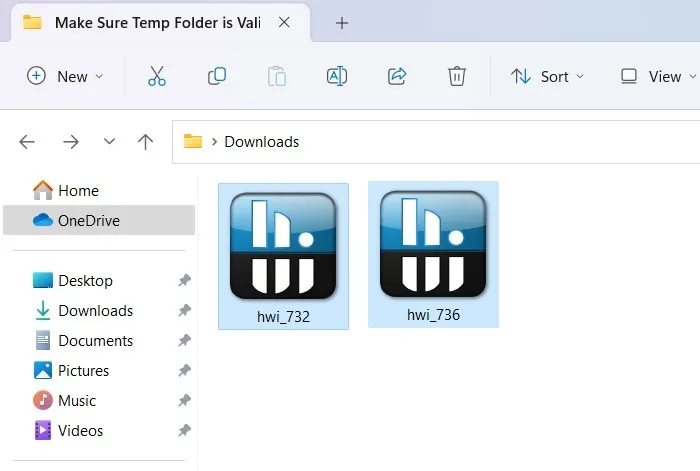
3. 作成した ZIP フォルダーからインストールを実行する
インストーラーをすぐに実行するための巧妙な回避策を次に示します。ZIP ファイルはダウンロード プロセス中に破損する可能性がありますが、ダウンロードしたファイルを圧縮します。EXE インストーラー ファイルの方が実際には安全です。宛先ディスクではなく、zip フォルダー内のすべてのインストール情報を上書きします。圧縮フォルダー内でインストーラーを実行すると、エラーが完全に回避されます。
- インストーラー ファイルがあるフォルダーに移動します。
- Windows 11 では、右クリックして [ZIP ファイルに圧縮] オプションを選択します。Windows 10 ユーザーは、WinRAR や WinZip などの圧縮ソフトウェアを選択するよう求められる場合があります。
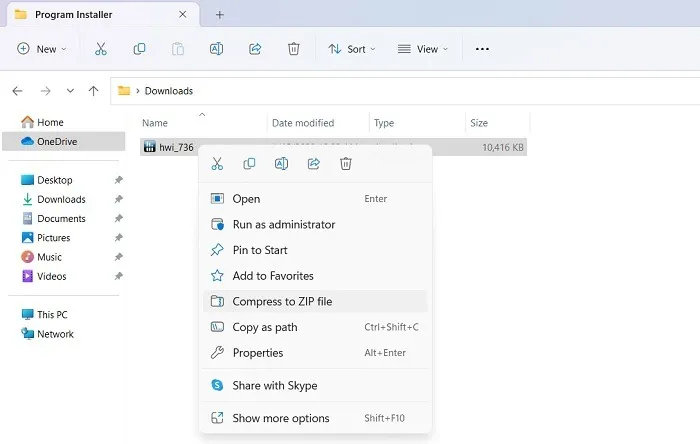
- すべてのインストール ファイルと依存関係を含む zip フォルダーが作成されます。
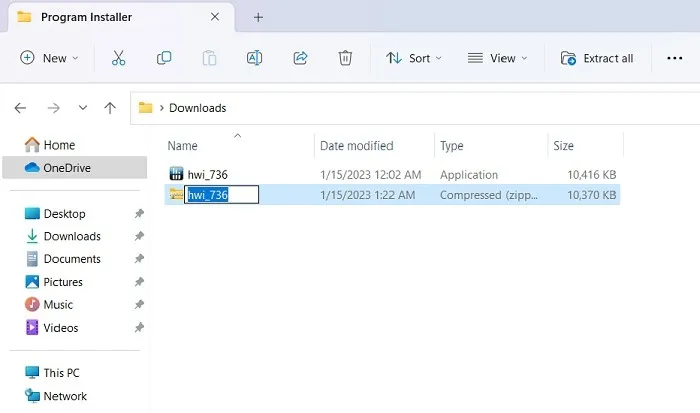
- Windows 11 の圧縮フォルダー パスに移動し、右クリックして [開く] を選択します。インストーラーは圧縮フォルダー内から実行されます。Windows 10 は、圧縮フォルダー ソフトウェア ウィンドウ内から実行します。
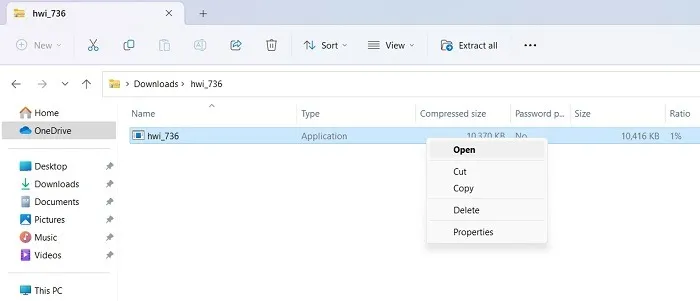
Google ドライブで ZIP ファイルや RAR ファイルを簡単に開くことができることをご存知でしたか? これは、Google のサーバーを使用した圧縮とマルウェア チェックの改善に適したオプションです。
4. 読み取り専用アクセスを無効にするように Windows フォルダーのアクセス許可を構成する
このメソッドは、環境変数を使用してトレースされた割り当てられたパスで Temp フォルダーを見つけることができない場合にのみ適用する必要があります。これにより、Temp フォルダーに変更を加えることができなくなり、ソフトウェアのインストールまたはアンインストールで問題が発生します。「読み取り専用」アクセスを無効にすることが解決策です。
- Windows の [ファイル名を指定して実行] コマンドから、 と入力して [システム プロパティ] を開き
sysdm.cplますEnter。
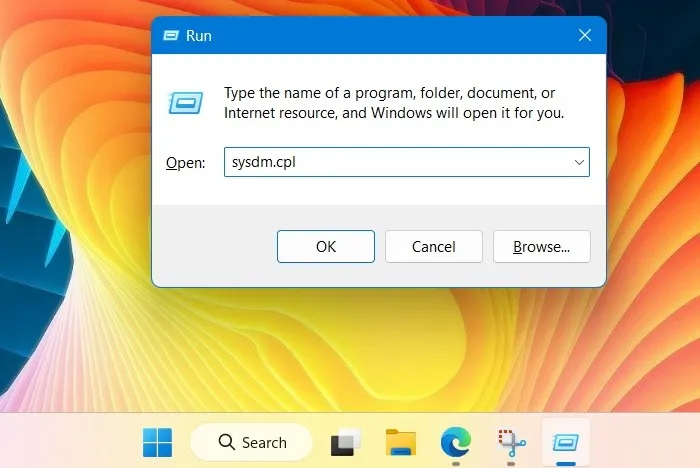
- 「詳細設定」タブに移動し、「起動と回復」の下の「環境変数」を開きます。
![[環境変数] ボタンが表示された [システム プロパティ] ウィンドウ。 [環境変数] ボタンが表示された [システム プロパティ] ウィンドウ。](https://cdn.thewindowsclub.blog/wp-content/uploads/2023/01/temp-folder-valid-nsis-error-system-properties-environment-variables.webp)
- 「Temp」および「Tmp」変数のパスを確認し、どこかに書き留めます。
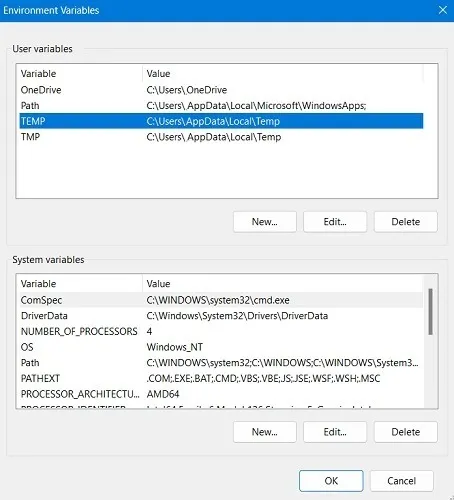
- ファイル エクスプローラー ウィンドウで、Temp フォルダーのパスに移動します。ここで見つからない場合は、Temp フォルダーにアクセスする権限がないことを意味します。
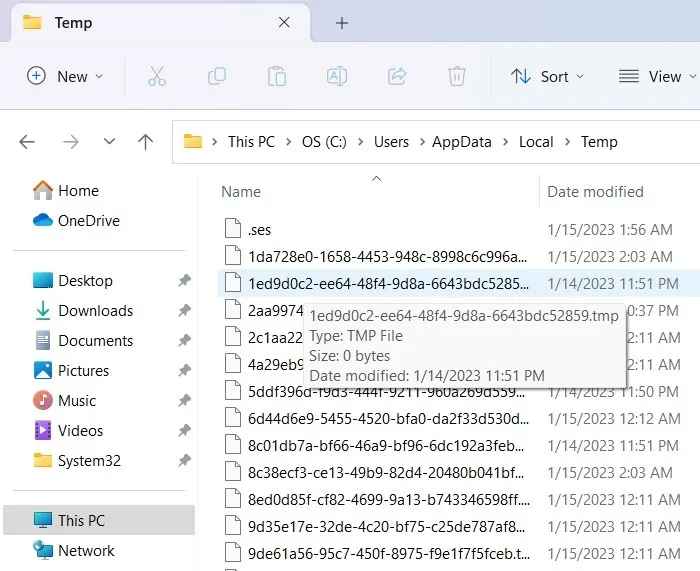
%temp%この問題を解決するには、まずWindows の [ファイル名を指定して実行] コマンドを使用して、Temp フォルダーの場所を見つけます。- 環境変数ウィンドウに戻り、[ユーザー変数] の下の [Temp] を編集して、正しい一時フォルダー パスを指すようにします。「システム変数」は編集しないでください。デフォルトでは、「C:\Windows\Temp」がポイントされます。
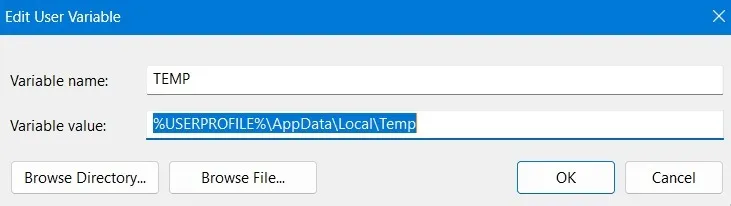
- 「C:\Windows」に移動し、Windows フォルダーを右クリックしてそのプロパティを開きます。

- 「一般」タブに移動します。「読み取り専用」属性はデフォルトで有効になっています。無効にして変更を適用します。
- 「System32」や「Temp」フォルダーなど、Windows の他のフォルダーについても同じことを繰り返します。
- コンピューターを再起動し、変更を確認します。
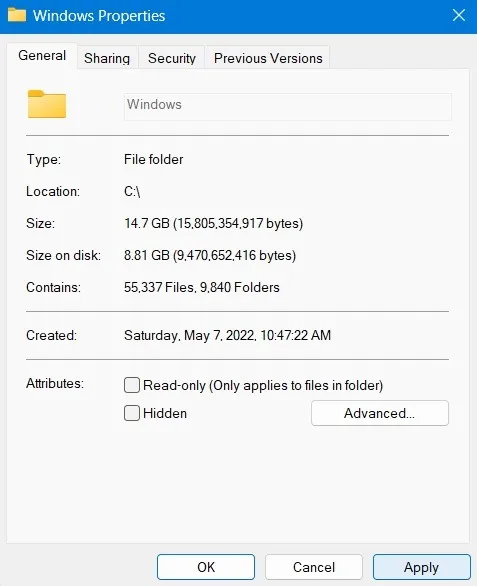
5. Windows メモリ診断を使用してメモリの問題を確認する
Temp フォルダーの問題の原因がメモリの問題である場合は、Windows メモリ診断という管理ツールを使用して解決できます。これは、ランダムなフリーズ、ブルー スクリーン オブ デス エラー、アプリのクラッシュなど、インストールの問題に対するワンストップ ソリューションです。
- メモリを検索するか、ファイル名を指定して実行コマンドを使用して
mdsched.exe.
![[検索] メニューに表示される Windows メモリ診断ユーティリティ。 [検索] メニューに表示される Windows メモリ診断ユーティリティ。](https://cdn.thewindowsclub.blog/wp-content/uploads/2023/01/temp-folder-valid-nsis-error-windows-memory-diagnostic-search-menu.webp)
- このアプリは、Windows 管理ユーティリティのリストで利用できます。
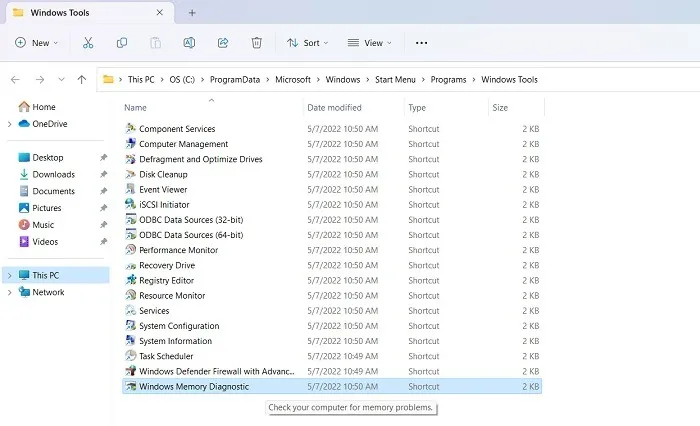
- PC を再起動するように求められます。すぐに再起動するか、次の再起動のためにメモリ診断をスケジュールすることができます。
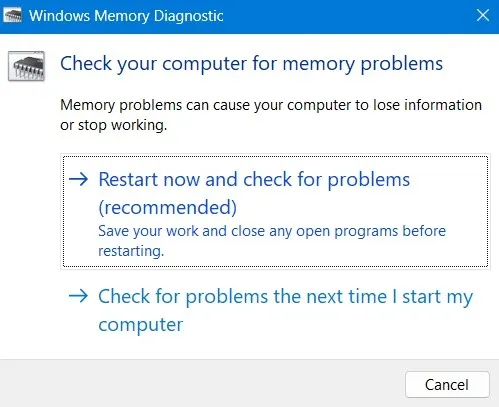
- メモリ テストが終了すると、PC が再起動し、ログ ファイルが生成されます。これにより、メモリ エラーの原因がわかります。
6. Windows デバイスのクリーン リブート
クリーン リブートでは、最小セットのドライバーとスタートアップ プログラムを使用して Windows デバイスを再起動します。これは、通常の Windows プロセスを妨害しているバックグラウンド プログラムをクリーンアップするのに役立ちます。これを行うと、一時フォルダー パスのエラーを取り除くのに非常に役立ちます。
- Windows の [ファイル名を指定して実行] コマンドを使用して、 と入力してシステム構成ユーティリティを開きます
msconfig。
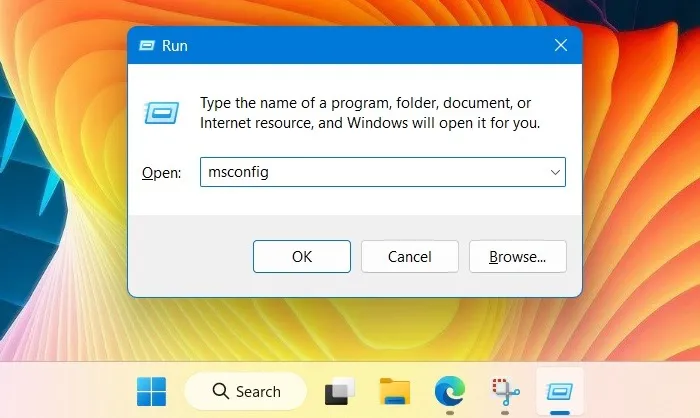
- ここに示すように [サービス] タブに移動して、[Microsoft のサービスをすべて非表示にする] オプションをオンにします。
![[システム構成] ウィンドウの [サービス] タブ。 [システム構成] ウィンドウの [サービス] タブ。](https://cdn.thewindowsclub.blog/wp-content/uploads/2023/01/temp-folder-valid-nsis-error-system-configuration-services-tab.webp)
- 重要な Microsoft サービスが写真から削除されたら、[すべて無効にする] を選択するか、いくつかのプログラムをチェックして無効にすることができます。
- 変更を適用するには、Windows を再起動します。過去のシステム エラーの原因を取り除いた後、PC は元に戻ります。
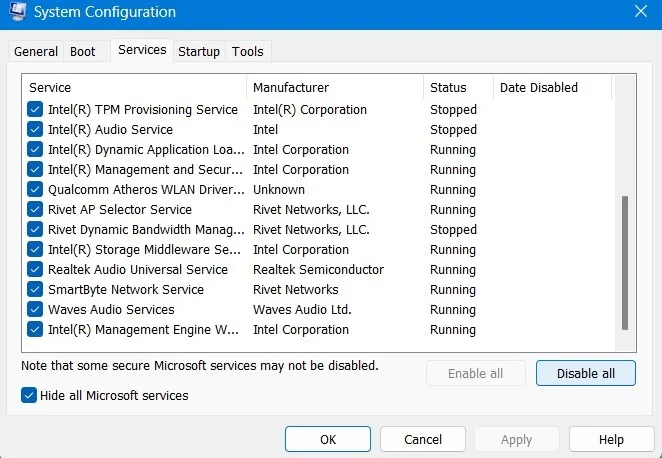
7.クラウドリセットを行う
通常、システムの復元は、Windows の一時フォルダーへのアクセスを有効にするのに最適です。ただし、アンインストールに問題がある場合は、無限ループで発生し続ける複数のクラッシュ エラーにつながる可能性があるため、システムの復元を行わないことを強くお勧めします。
クラウドベースのリセットが最善の方法です。安全で、最新の Windows バージョンをダウンロードします。
- 「設定 -> システム -> 回復」から Windows 回復オプションに移動します。
- [PC のリセット] ボタンをクリックすると、新しいポップアップ ウィンドウが開きます。
- PC の再起動プロセスが完了しないために PC のデスクトップ画面にアクセスできない場合は、Windows セーフ モードの [PC のリセット] オプションにアクセスすることもできます。
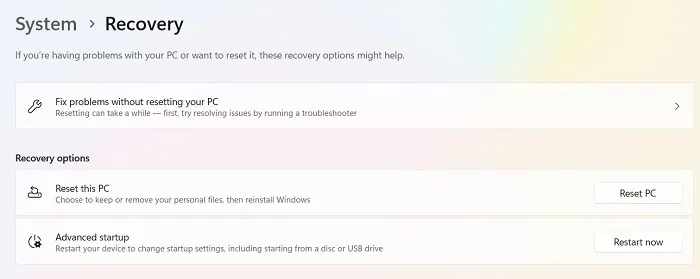
- セーフ モードは、起動時に Windows ブート キーを使用して起動できます。これらは PC によって異なりますが、、、、、またはキーが 含まF2れ ます。(正確なデータについては、ラップトップ/PC の製造元の Web サイトを確認してください。)F6F12Del
- オプションで「ファイルを保持する」を選択して、すべてのアプリと設定を削除しますが、個人用ファイルはすべて保持します。
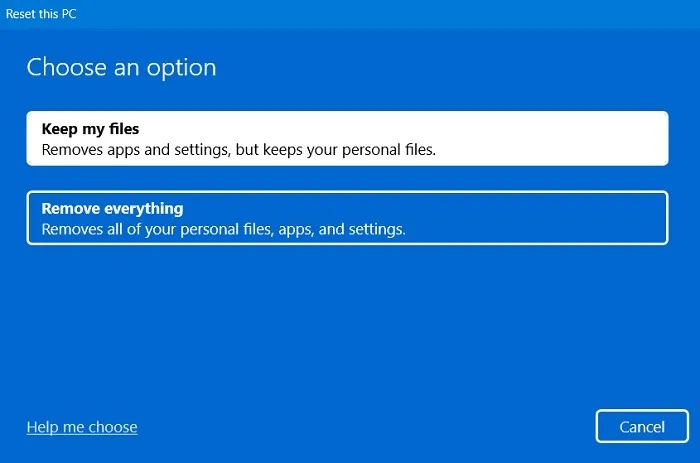
- Windows を再インストールする方法を尋ねられたら、代わりにクラウド ダウンロード オプションを選択するか、ローカル再インストールを選択します。
- デバイスを常にプラグインしてインターネットに接続したままにします。
- 画面上の残りの指示に従って、Windows デバイスをリセットします。これには再起動が伴います。
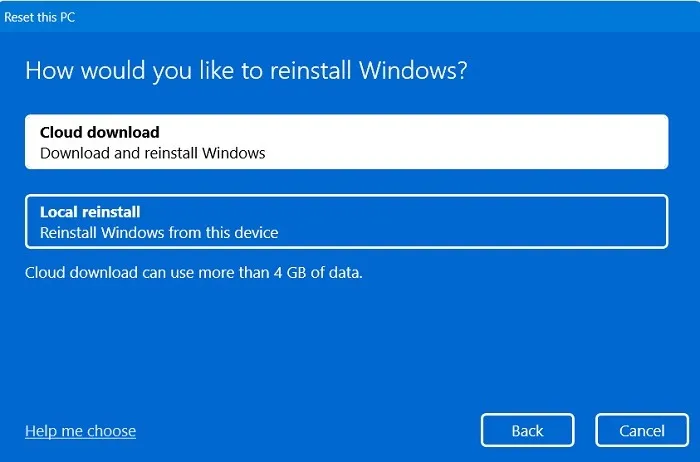
プロセス全体には数時間、場合によっては 1 日かかりますが、完了すると、まったく新しい Windows オペレーティング システムが表示されます。
よくある質問
NSIS エラーを防ぐにはどうすればよいですか?
すべての NSIS エラーは、Windows PC のインストーラー ファイルにまでさかのぼることができます。NSIS エラーを防ぐために、SmartScreen フィルターと Windows セキュリティ スキャンを介してすべてのインストーラー ファイルを実行することをお勧めします。
「一時ファイルの書き込みエラー」とはどういう意味ですか?
Windows の「一時ファイルの書き込みエラー」は、Temp または Tmp フォルダーの場所から何かを書き込む (情報を追加または削除する) ための十分なスペースがないことを意味します。エラーの原因によっては、Temp フォルダーに何も書き込む権限がないことを意味する場合もあります。
Windows の起動時に Tmp ファイルが起動し続けます。どうすれば修正できますか?
Tmp ファイルは Windows PC に不可欠ですが、簡単に破棄できます。起動時に無効にすることで、それらを削除できます。そのためには、Windows スタートアップ フォルダーを制御する必要があります。
画像クレジット: Pexels . Sayak Boralによるすべてのスクリーンショット。


コメントを残す