Windows で SSD が表示されない 6 つの修正方法


ようやく SSD に切り替えたり、より高速なストレージを求めて新しい SSD を購入したりしたのに、何らかの不可解な理由で、新しい SSD が Windows に表示されないことがあります。SSD に問題がないことはほぼ確実ですが、他に何が起こっているのでしょうか? 新しい SSD が検出されない理由は数多く考えられますが、その多くはごく小さな見落としです。考えられるすべての理由と、それぞれの修正方法を調べて、コンピューターに新しい SSD をセットアップしましょう。
1. SSDが正しくインストールされていることを確認する
これは基本的なことのように聞こえるかもしれませんが、SSD が正しくインストールされていないために、コンピューターで検出されない可能性があります。修正方法は、インストールされている SSD の種類によって異なります。
- SATA SSD の場合は、PC ケースまたはラップトップを開き、SATA ケーブルと電源ケーブルがドライブに完全に挿入されていることを確認します。コンピューター内部またはマザーボード ボックス内の交換用ケーブルを使用してみてください。

- M.2 SSD の場合は、適切なスロットにインストールされていることを確認してください。たとえば、M.2 NVMe SSD (シングル ノッチ) は、物理的に M.2 SATA スロット (2 つのノッチ) に収まる場合でも、この構成では動作しません。お持ちの M.2 SSD の種類を確認し、マザーボードの対応するスロットにインストールする必要があります。スロットに障害があると思われる場合は、別の M.2 スロットに SSD をインストールしてみることもできます。

2. BIOSでSSD設定を確認する
SSD を正しくインストールしたにもかかわらず、PC で検出されない可能性もあります。PC の起動時に表示される特定のキーを使用してBIOS に入り、新しい SSD を検出するために BIOS 設定が正しく構成されているかどうかを確認します。
まず、BIOS が SSD を検出しているかどうかを確認します。BIOS のストレージまたは構成セクションに移動する必要がありますが、これはマザーボードの製造元によって異なります。ドライブのリストに SSD がリストされているかどうかを確認します。
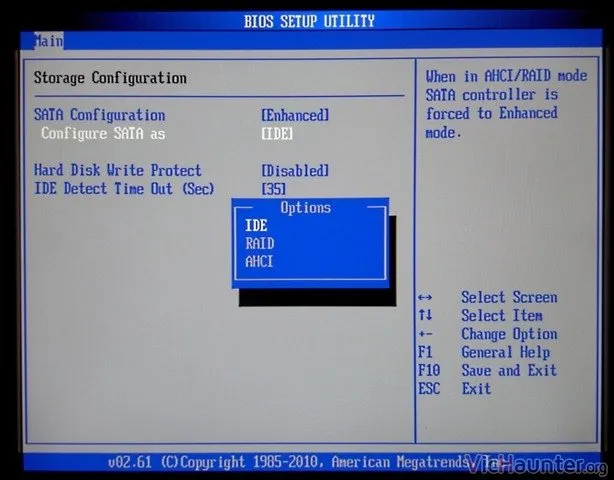
リストにない場合は、ドライブに欠陥があるか、いくつかの追加設定を変更する必要があります。 BIOS のストレージ セクションに再度移動し、SATA 構成に関連する設定を見つけます。 SATA SSD を実行している場合は、SATA 構成のさまざまなオプション (AHCI、IDE、または互換モード) を試す必要がある場合があります。 変更を保存し、コンピューターを再起動します。 SSD が Windows に表示されているかどうかを確認します。
UEFI と BIOS の違いと、どちらを使用すべきかを知りたい場合があります。
3. SSDを初期化する
多くの場合、新しい SSD を PC で検出できるようにするには、Windows で初期化する必要があります。Windows ボタンを右クリックし、[ディスクの管理]をクリックします。ドライブの容量またはディスク名を確認して、新しい SSD を見つけます。また、未割り当て領域を示す黒いバーで新しい SSD を見つけることもできます。
SSD を右クリックし、[ディスクの初期化]を選択します。パーティション スタイルの選択を求められたら[GPT]を選択し、[ OK]を選択します。初期化プロセスが完了したら、未割り当て領域を右クリックし、[新しいシンプル ボリューム]を選択します。画面の指示に従って、SSD ボリュームとドライブ文字を割り当てます。
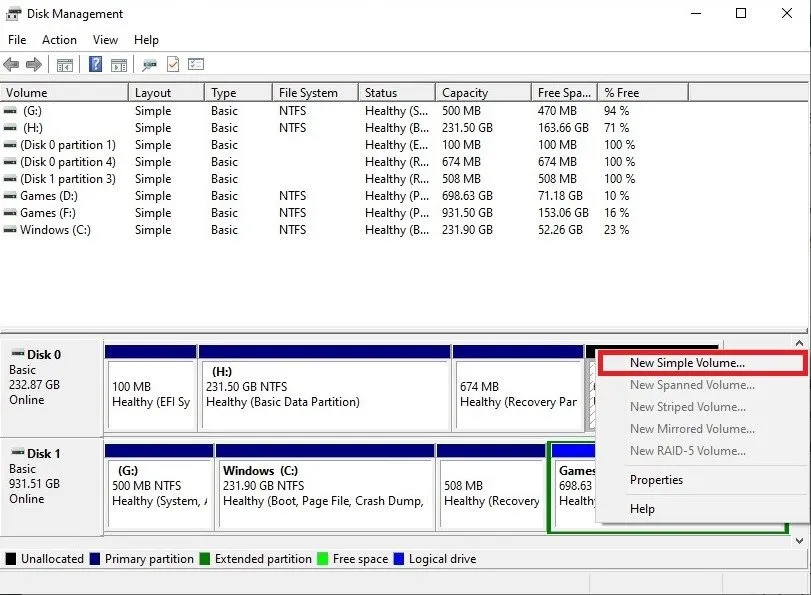
残りの変更を有効にするには、コンピューターを再起動します。
4. SSDドライブ文字を変更する
新しいドライブに競合するドライブ文字があったり、ドライブ文字が欠落していたりして、SSD が Windows に表示されない可能性もあります。
これを解決するには、ディスクの管理を使用します。検出されていない SSD を右クリックし、[ドライブ文字とパスの変更] をクリックします。ドライブにすでに文字が割り当てられている場合は、[変更]をクリックします。割り当てられていない場合は、[追加]をクリックします。
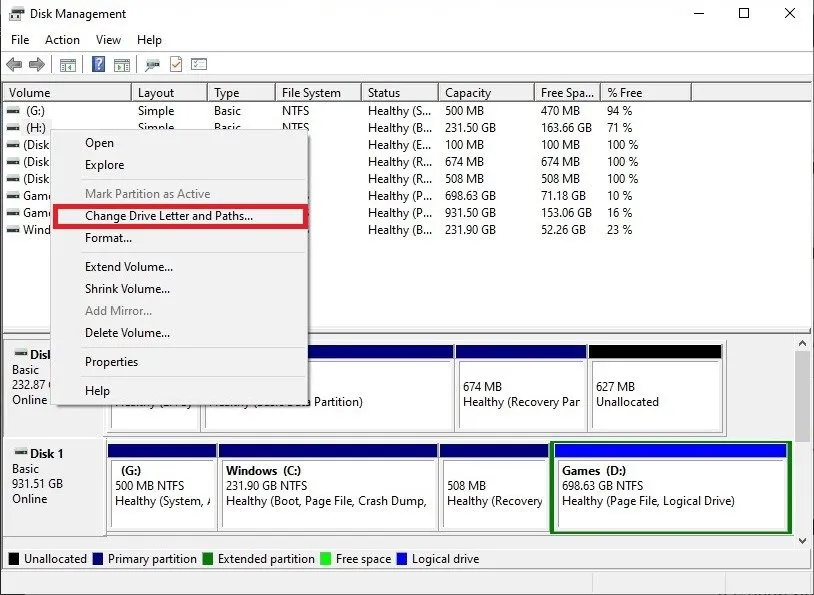
競合を解決するには、使用可能な新しいドライブ文字を選択します。[ OK]をクリックして、コンピューターを再起動します。SSD はファイル エクスプローラーで認識されるはずです。
5. SSDとストレージコントローラのドライバーを更新する
新しい SSD が Windows に表示されない場合は、ドライバーが古いか不足していることが原因の可能性があります。これを解決するには、Windows ボタンを右クリックし、[デバイス マネージャー]をクリックします。 [ストレージ コントローラー]を展開し、適切なストレージ コントローラーをクリックして、 [ドライバーの更新]をクリックします。
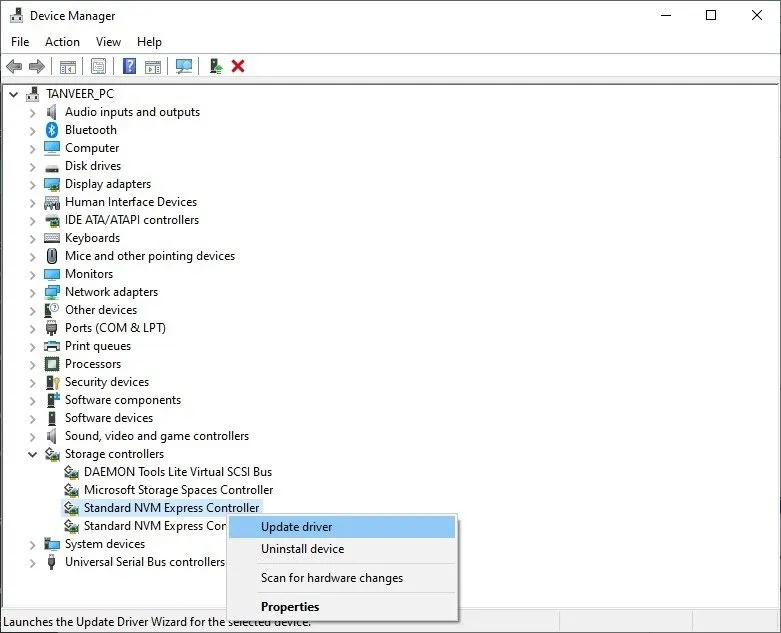
[ドライバー ソフトウェアの最新版を自動検索する]を選択し、Windows が利用可能なドライバーの更新を検索するまで待ちます。
同様に、[ディスク ドライブ]を展開し、SSD を右クリックして、ストレージ コントローラーに表示されている手順に従ってドライバーを更新します。
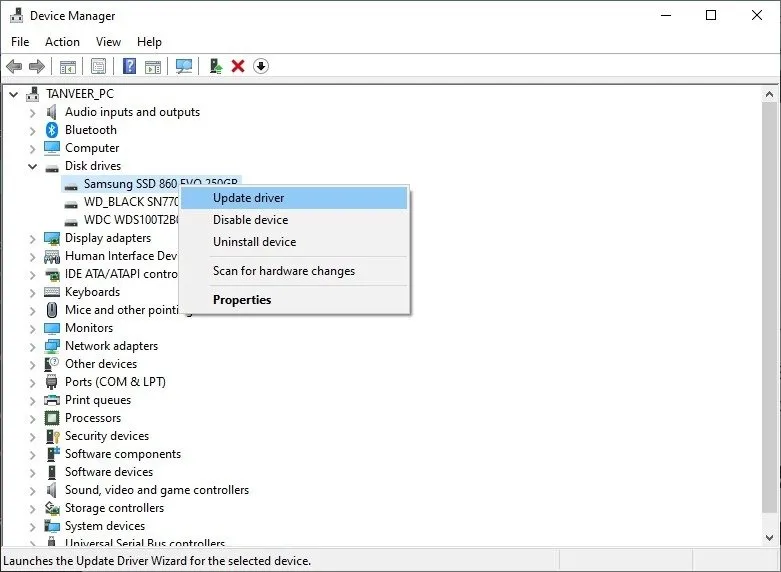
6. SSDをフォーマットする
最後の手段は、根本的な競合を解決するために SSD をフォーマットすることです。この解決策の唯一の欠点は、インストールしたドライブが新品でない場合、ドライブ上のすべてのデータが失われることです。
保持したいデータをバックアップしたら、もう一度ディスクの管理を開き、SSD を右クリックして [フォーマット]をクリックします。ドライブに名前を付け、ファイル システムを選択します (ほとんどの人にとって NTFS が最適です)。デフォルトの割り当てサイズを選択し、[クイック フォーマット]の横にあるボックスにチェックを入れ、[OK]を押してプロセスを開始します。
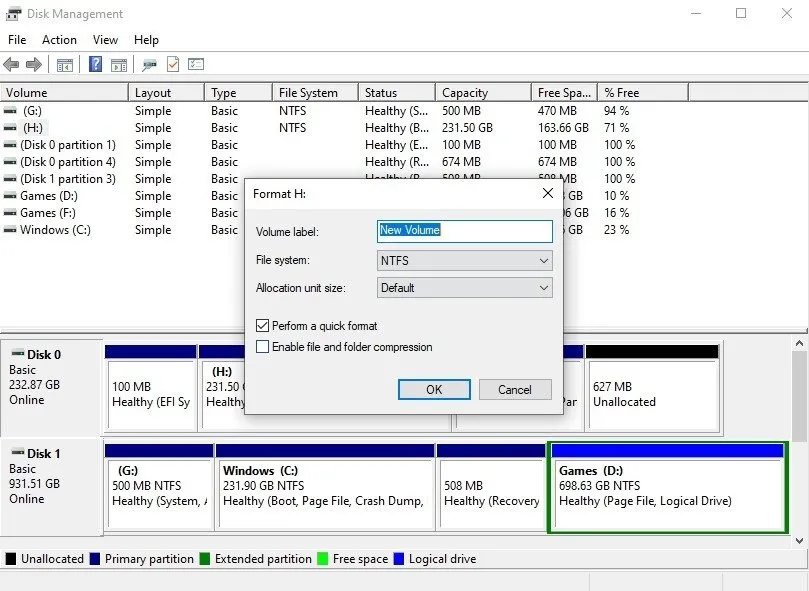
フォーマットが完了すると、ドライブがファイル エクスプローラーに表示されるようになります。表示されない場合は、コンピューターを再起動して、もう一度確認してください。
Windows で最高の SSD パフォーマンスを得る
PC にSATA SSD が搭載されているか NVMe SSD が搭載されているかに関係なく、 Windows で SSD を実行するときに実行する必要がある操作がいくつかあります。最高の SSD は、システムを大幅に高速化するだけでなく、特定の使用例に最適なパフォーマンスを提供します。予算内で最高の FPS を追い求めている場合、最高のゲーミング SSD には、必ず自分のスタイルに合ったものがあるはずです。
画像クレジット: Pixabay。すべてのスクリーンショットは Tanveer Singh によるものです。


コメントを残す