Windows 11 でプリンターの名前を変更する 5 つの簡単な方法
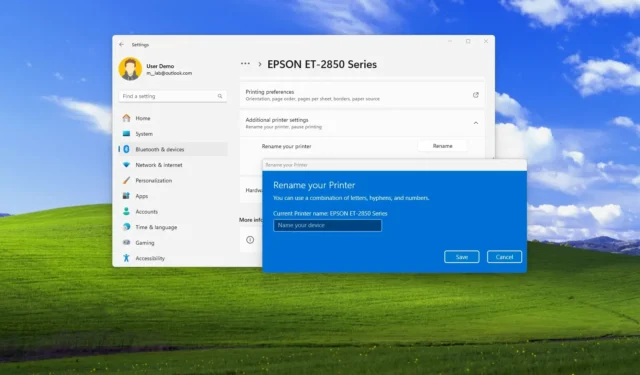
- Windows 11 でプリンターの名前を変更するには、[設定] > [Bluetooth とデバイス] > [プリンターとスキャナー] を開き、プリンターを選択して[プリンターのプロパティ]をクリックし、新しい名前を確認します。
- Windows 11 24H2 では、[設定] > [Bluetooth とデバイス] > [プリンターとスキャナー] を開き、プリンターを選択して[追加のプリンター設定] をクリックし、新しい名前を確認して[OK] をクリックします。
- この構成を完了するには、印刷管理コンソール、コマンド プロンプト、PowerShell を使用することもできます。
- Microsoft がオプションを設定アプリに移植したため、コントロール パネルの方法は利用できなくなりました。
Windows 11では、プリンターの名前を変更する方法が複数あります。このガイドでは、バージョン 24H2 以降の 5 つの方法と新しい手順を紹介します。
セットアップ時にプリンターの名前を選択できますが、最近の印刷およびスキャン デバイスは、デフォルト設定で自動的にインストールされます。これには、長い名前や人間が理解できない名前など、場合によってはデフォルト名も含まれています。
プリンターをわかりやすい名前で共有したり、複数の印刷デバイスがある場合に識別しやすくするために名前を変更したい場合、Windows 11 には、設定アプリ (オペレーティング システムのバージョンによって異なります)、印刷の管理、コマンド プロンプト、PowerShell からこの構成を完了するためのさまざまな方法が用意されています。
このガイドでは、Windows 11 でプリンターに別の名前を割り当てるさまざまな方法について説明します。
Windows 11でプリンターの名前を変更する
Windows 11 では、プリンターの名前を含むプリンター設定を変更する方法が少なくとも 5 つあります。その方法は次のとおりです。
問題を回避するために、これらの方法を実行する前にプリンターがオンラインになっていることを確認してください。
1. バージョン23H2の設定から
Windows 11 23H2 以前のバージョンでプリンター名を変更するには、次の手順に従います。
-
設定を開きます。
-
Bluetoothとデバイスをクリックします。
-
「プリンターとスキャナー」ページをクリックします。
-
プリンターを選択します。
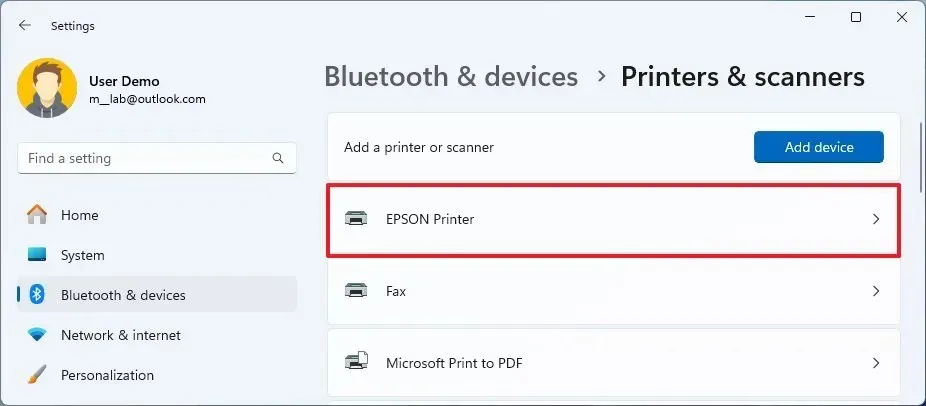
-
プリンターのプロパティ設定をクリックします。
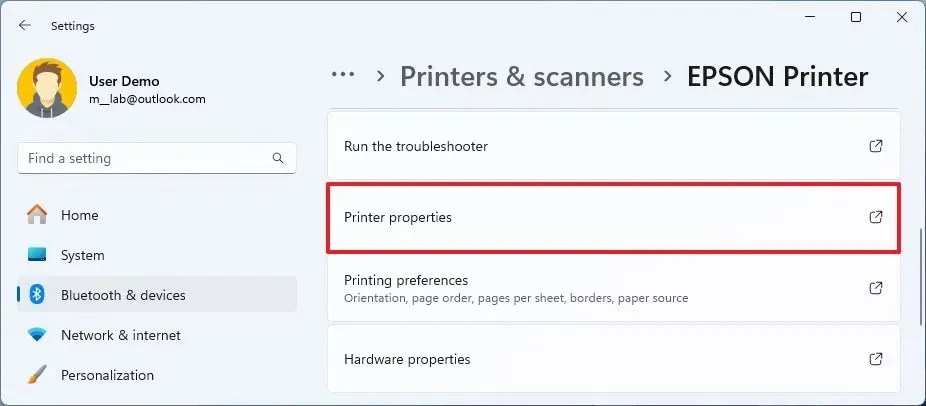
- 新しいプリンター名を確認します。
-
[OK]ボタンをクリックします。
-
[適用]ボタンをクリックします。
プリンターのプロパティを変更する設定は、コントロール パネルからは利用できなくなりました。「ハードウェアとサウンド」と「デバイスとプリンター」を開くと、設定アプリに移動します。ただし、バージョン 23H2 では、プリンターの名前を変更するために従来のプロパティにアクセスします。
2. バージョン24H2の設定から
Windows 11 24H2の設定からプリンターの名前を変更するには、次の手順に従います。
-
設定を開きます。
-
Bluetoothとデバイスをクリックします。
-
「プリンターとスキャナー」ページをクリックします。
-
プリンターを選択します。
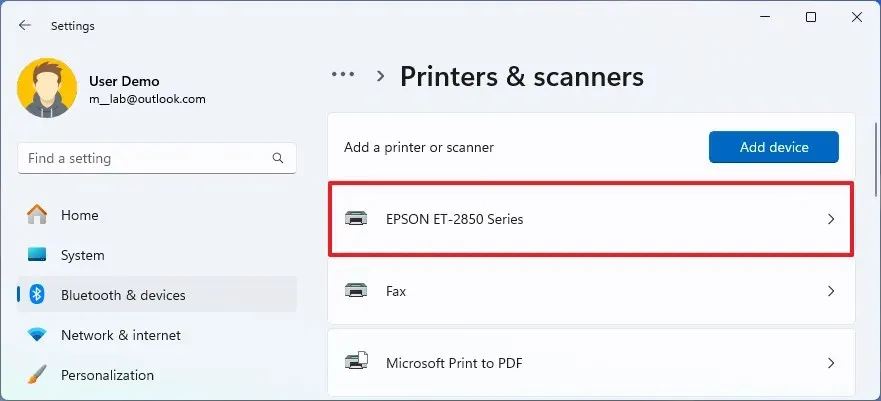
-
追加のプリンター設定をクリックします。
-
「プリンターの名前を変更する」設定の名前の変更ボタンをクリックします。
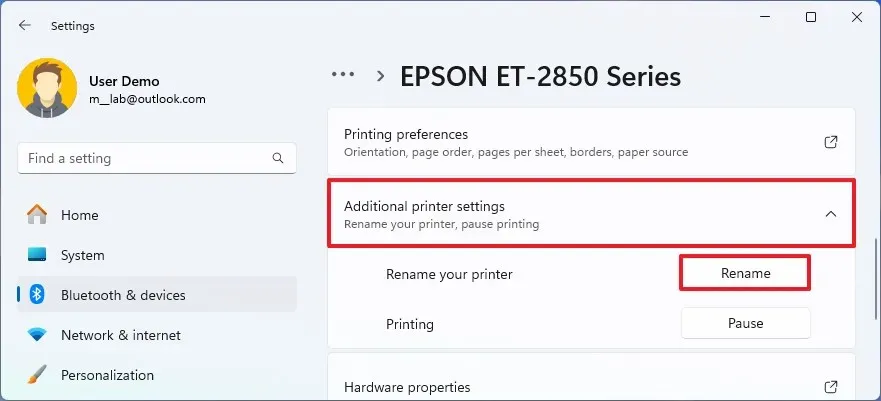
-
新しいプリンター名を確認します。
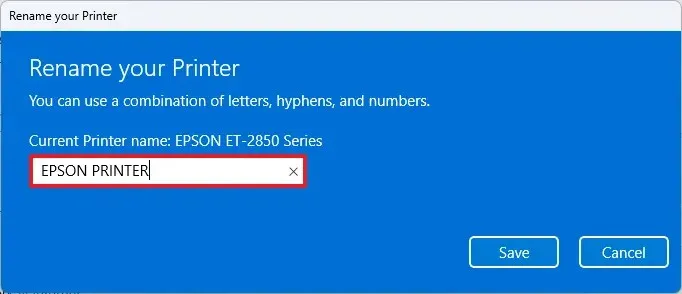
-
[保存]ボタンをクリックします。
「プリンターの名前を変更する」設定は、Windows 11 24H2 以降のリリースでのみ使用できます。こちらの手順で、オペレーティング システムのバージョンを確認できます。
3. 印刷管理から
印刷管理コンソールを使用してプリンターに別の名前を割り当てるには、次の手順に従います。
-
スタートを開きます。
-
「印刷管理」を検索し、一番上の結果をクリックしてアプリを開きます。
-
「カスタム フィルター」カテゴリから「すべてのプリンター」をクリックします。
-
右側のプリンタを右クリックし、「名前の変更」オプションを選択します。
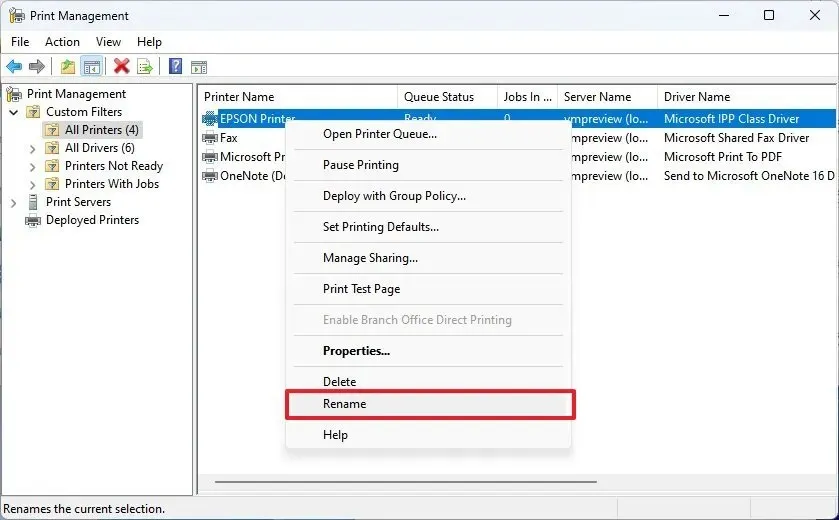
-
新しい名前を確認してEnterキーを押します。
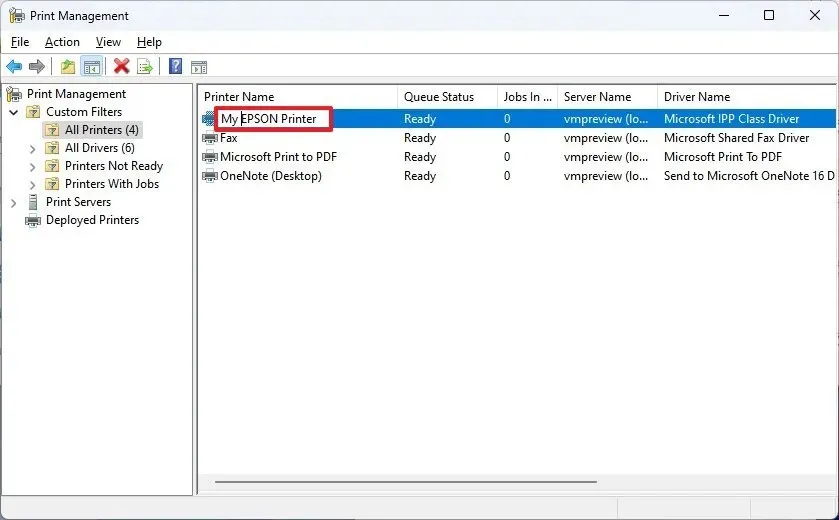
コンソールは Windows 11 Pro でのみ使用できるため、これらの手順はオペレーティング システムの Home エディションでは使用できません。
このコンソールから印刷管理にアクセスできる場合は、 Windows 11 でプリンター ドライバーを完全に削除することもできます。
4. コマンドプロンプトから
コマンド プロンプトを使用してプリンターの名前を変更するには、次の手順に従います。
-
スタートを開きます。
-
コマンド プロンプトを検索し、一番上の結果を右クリックして、[管理者として実行]オプションを選択します。
-
Windows 11 でプリンター名を変更するには、次のコマンドを入力してEnterキーを押します。
cscript %WINDIR%\System32\Printing_Admin_Scripts\en-US\prncnfg.vbs -x -p "CURRENT-NAME"-z "NEW-NAME"
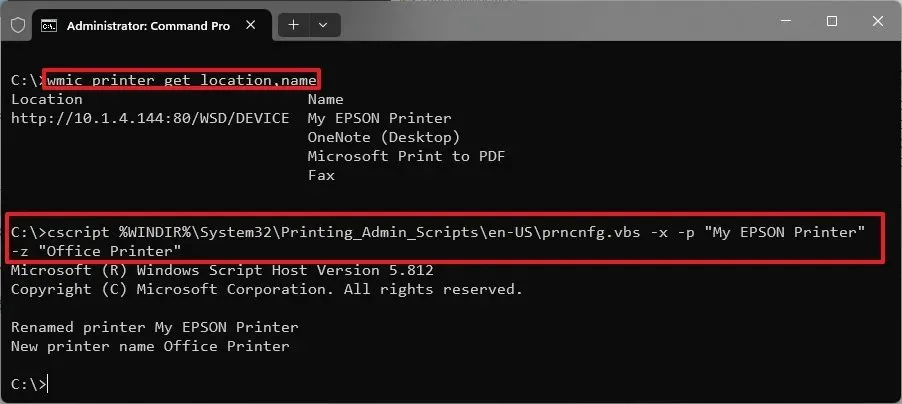
コマンドで、「CURRENT-NAME」と「NEW-NAME」を古い名前と新しい名前に更新します。「Prncnfg.vbs」ファイルは、実際にはプリンターの詳細を構成または表示するために設計された Visual Basic スクリプトであり、この場合、これを使用して印刷デバイス名を変更できます。
このコマンドは、システム全体でプリンターをグローバルに更新します。
5. PowerShellから
PowerShell コマンドを使用してプリンター名を変更するには、次の手順に従います。
-
スタートを開きます。
-
PowerShellを検索し、一番上の結果を右クリックして、「管理者として実行」オプションを選択します。
-
インストールされているプリンタを表示するには、次のコマンドを入力してEnterキーを押します。
Get-Printer | Select-Object -Property Name, DriverNameメモ:また、プリンターを識別するために必要な情報のみをリストするために、「Select-Object」オプションも使用しています。さらに、このMicrosoft ドキュメント ページに示されているように、 「Get-Printer」コマンドを使用してさまざまなプリンターの詳細を照会することもできます。 -
Windows 11 でプリンター名を変更するには、次のコマンドを入力してEnterキーを押します。
Rename-Printer -Name "CURRENT-NAME"-NewName "NEW-NAME"
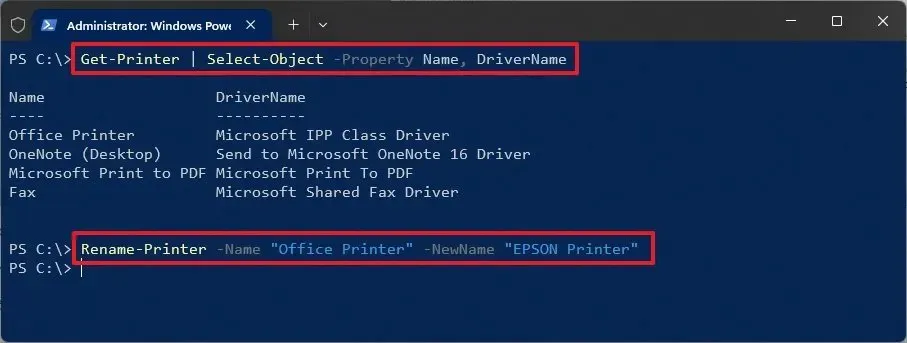
コマンドで、「CURRENT-NAME」と「NEW-NAME」を古い名前と新しい名前に更新します。
プリンターの名前を変更するときに問題が発生した場合は、コマンド プロンプトまたは PowerShell を管理者として実行していることを確認してください。
これらの手順は Windows 11 に固有のものですが、 Windows 10でもコマンド プロンプトと PowerShell の方法を使用できます。



コメントを残す