FTP フォルダ エラー、Windows はこのフォルダにアクセスできません
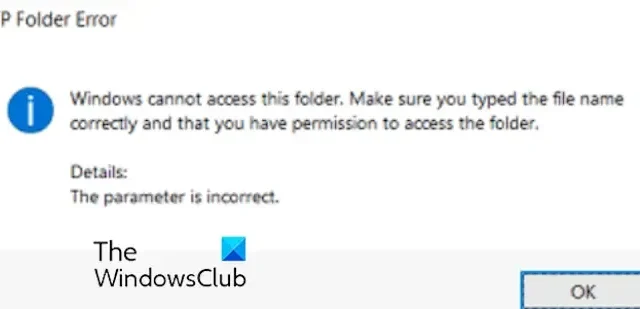
FTP (ファイル転送プロトコル) は、コンピュータ ネットワークを介してクライアントとサーバー間でファイルにアクセスしたり転送したりするために使用される標準ネットワーク プロトコルです。ただし、一部のユーザーから、FTP にアクセスしているときに次のエラー メッセージが表示され、FTP フォルダー エラーが発生したという報告があります。
Windows はこのフォルダにアクセスできません。ファイル名を正しく入力したこと、およびフォルダにアクセスする権限があることを確認してください。
詳細: パラメータが正しくありません。
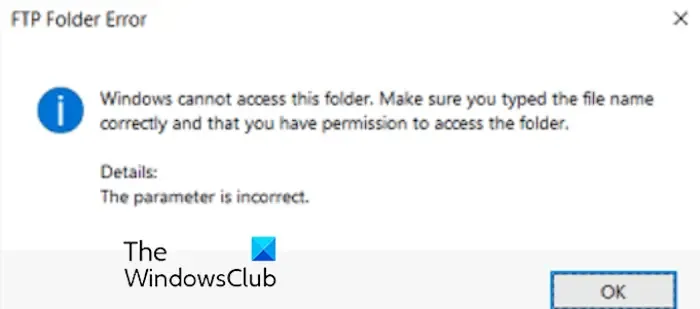
このエラーで表示される可能性がある別のエラー メッセージは次のとおりです。
Windows はこのフォルダにアクセスできません。ファイル名を正しく入力したこと、およびフォルダにアクセスする権限があることを確認してください。
詳細: サーバーとの接続を確立できませんでした。
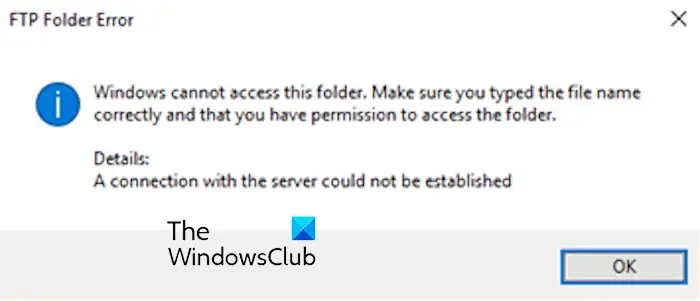
このエラーは、ユーザー名とパスワードが正しくない、権限がないなど、いくつかのシナリオで発生する可能性があります。また、Windows ファイアウォールで FTP ポートが閉じられている場合も、このエラーが発生する可能性があります。
このエラーに遭遇した方のために、この投稿ではエラーを解決するための有効な解決策をすべて紹介します。修正方法を見てみましょう。
FTP フォルダ エラー、Windows はこのフォルダにアクセスできません
Windows が PC 上のこのフォルダーにアクセスできないという FTP フォルダー エラーが表示される場合は、以下の方法に従ってエラーを修正することをお勧めします。
- これらの予備チェックを実行します。
- Windows にネットワーク ロケーションのショートカットを追加します。
- Windows ファイアウォールで FTP ポートを許可します。
- レジストリを介して、問題のある FTP サイトのパスワードを削除またはリセットします。
- 別の FTP クライアント ソフトウェアに切り替えます。
1] これらの予備チェックを実行する
高度な修正に進む前に、次の予備チェックを実行して、Windows 上のこの FTP フォルダー エラーをトラブルシューティングできます。
まず、対象の FTP サーバー上のファイルにアクセスするために正しい FTP アドレスを入力したことを確認します。一部のユーザーから、FTP アドレスを間違って入力するとエラーが発生するという報告があります。そのため、FTP アドレスを再確認し、各文字と記号を正しく入力したことを確認してください。
次に、このようなエラーを回避するには、FTP サーバーにアクセスするためのユーザー名とパスワードが正確である必要があります。したがって、資格情報を確認し、正しい情報を入力したことを確認してください。
次に、FTP ユーザー アカウントに FTP フォルダーにアクセスするための適切な権限があることを確認する必要があります。権限がない場合、このエラーが発生する可能性があります。
2] Windowsにネットワークロケーションのショートカットを追加する
このエラーが発生している FTP サイトを Windows エクスプローラーのネットワークの場所として追加し、再度サインインしてみてください。この解決策は Microsoft フォーラムに投稿されており、影響を受けた多くのユーザーに有効だったと報告されています。これを行う手順は次のとおりです。
まず、Win+E を使用して Windows エクスプローラーを開き、「この PC」に移動します。
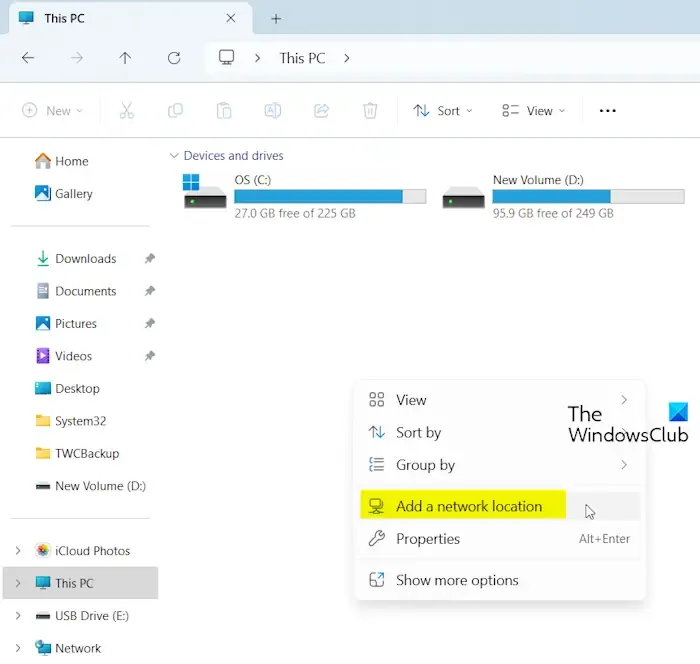
その後、ウィンドウの空白部分を右クリックし、コンテキスト メニューから [ネットワークの場所の追加]オプションを選択します。
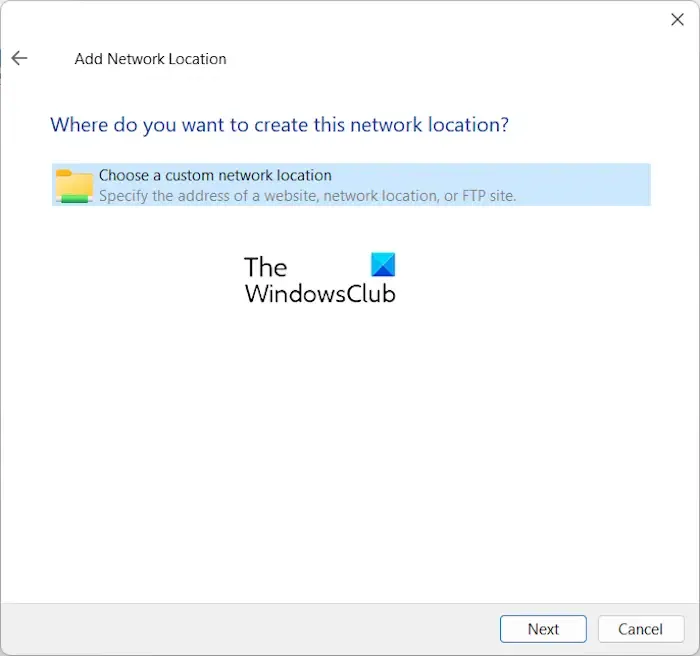
次に、「カスタム ネットワークの場所を選択する」オプションをクリックし、「次へ」ボタンを押します。
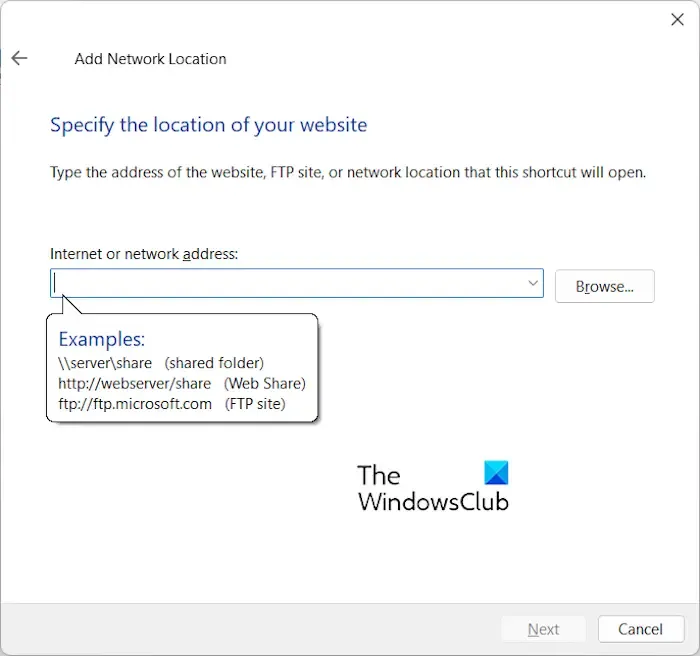
次に、 「インターネットまたはネットワーク アドレス」ボックスに対象の FTP サイトのアドレスを入力し、「次へ」ボタンをクリックします。
その後、指示に従ってセットアップ プロセスを完了すると、この PC フォルダーに FTP サイトのショートカットが作成されます。必要に応じて、都合に合わせてデスクトップにドラッグすることもできます。
この FTP サイトに接続してみて、エラーがなくなるかどうかを確認してください。
3] WindowsファイアウォールでFTPポートを許可する
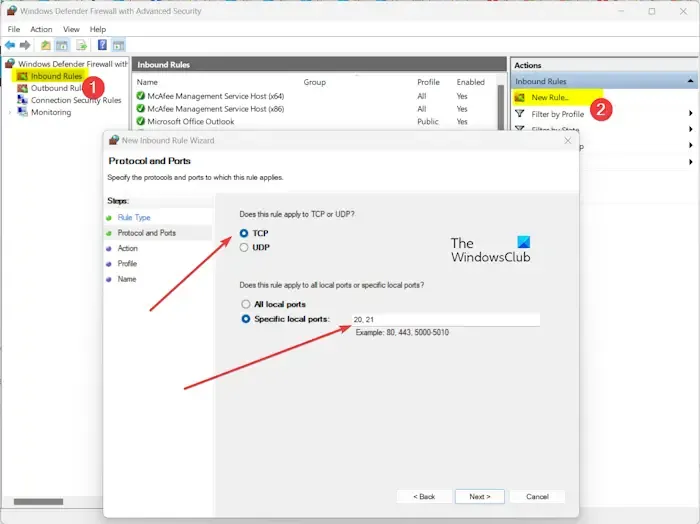
ファイアウォールが FTP ポートをブロックしているためにこのエラーが発生している可能性があります。したがって、ファイアウォールで FTP ポートを許可することでエラーを修正できます。方法は次のとおりです。
まず、検索を使用して Windows Defender ファイアウォールを開き、左側のペインから[詳細設定]オプションをクリックします。
次に、「受信の規則」をクリックし、「新しい規則」オプションを選択します。
その後、ルールの種類としてポートを選択し、 「次へ」ボタンをクリックします。
次に、TCP を選択し、指定されたローカル ポート ボックスに「 20、21 」と入力します。これらのポートは、デフォルトで FTP 接続に使用されます。
次に、「次へ」ボタンを押します。
その後、「接続を許可する」オプションを選択し、「次へ」をクリックします。
次に、ドメイン、プライベート、パブリックのチェックボックスをオンにして、新しく作成したルールを適用し、次へをタップします。
次に、ルールの名前 (FTP ルール、FTP ポートなど) を入力し、[完了]ボタンを押してプロセスを完了します。
これにより、Windows ファイアウォールの FTP ポートが開きます。これで、エラーが修正されたかどうかを確認できます。
参照: Notepad ++を使用して FTP サーバーにアクセスする方法
4] レジストリ経由で問題のあるFTPサイトのパスワードを削除またはリセットする
影響を受けたユーザーの中には、問題のある FTP サイトに関連付けられた古いパスワードを削除するとエラーが修正されたと述べている人もいます。レジストリ経由で同じ操作を実行して、効果があるかどうか確認することもできます。
まず、Win+I を使用して [実行] を開き、[開く] ボックスに「regedit」と入力してレジストリ エディターを起動します。
次に、アドレスバーで次の場所に移動します。
HKEY_CURRENT_USER\Software\Microsoft\FTP\Accounts
次に、このエラーが発生している FTP サイトを見つけて右クリックし、[削除]オプションを選択します。
完了したら、レジストリ エディターを閉じて Windows エクスプローラーを再起動し、エラーが解決されたかどうかを確認します。
5] 別のFTPクライアントソフトウェアに切り替える
サーバー上のファイルを管理するために、別の FTP クライアントを使用することもできます。FileZilla 、CyberDuck、CoffeeCup Free FTP など、使用できる優れた無料 FTP ソフトウェアがいくつかあります。
FTP サーバーにアクセスできないのはなぜですか?
FTP サーバーにアクセスできない理由は複数考えられます。ネットワークの問題、サーバー構成の誤り、サーバーのメンテナンスの問題などが考えられます。また、ログイン認証情報の誤りも、このような問題の原因となります。また、FTP サーバーがプロセス数が多くなりすぎて過負荷になった場合にも、この問題が発生することがあります。FTP クライアント ソフトウェアの問題や IP 制限も、この問題の原因となることがあります。
Windows で FTP アクセスを有効にするにはどうすればいいですか?
Windows で FTP を有効にするには、次の手順に従います。
- まず、検索ボックスに「機能」と入力し、「Windows の機能の有効化または無効化」をクリックします。
- 次に、インターネット インフォメーション サービスオプションを展開します。
- 次に、[FTP サーバー]チェックボックスをオンにして、[ OK]ボタンを押します。 [FTP 拡張性]チェックボックスをオンにすることもできます。
- 機能がインストールされると、FTP クライアントを使用して FTP サイトを設定し、FTP サーバー上のファイルを管理できるようになります。
この投稿がお役に立てば幸いです!


コメントを残す