Windows PC がハードリセット後にしか起動しない [修正]
![Windows PC がハードリセット後にしか起動しない [修正]](https://cdn.thewindowsclub.blog/wp-content/uploads/2024/04/pc-only-boots-after-hard-reset-fix-1-640x375.webp)
PC ユーザーにとってイライラするほどよくあることですが、起動の問題はさまざまなソフトウェアやハードウェアの不具合から発生することがあります。特によくある問題は、Windows コンピューターがハードリセット後にしか起動しないというものです。この記事では、このエラーの考えられる原因を紹介し、PC を再び正常に起動させるための最も効果的な解決策を探ります。
![PC がハードリセット後にしか起動しない [修正] PC がハードリセット後にしか起動しない [修正]](https://cdn.thewindowsclub.blog/wp-content/uploads/2024/04/pc-only-boots-after-hard-reset-fix.webp)
PC がハードリセット後にのみ起動するのはなぜですか?
ブート順序やデバイスの優先順位の誤設定など、ブート設定が正しくないと、システムが正常に起動しません。設定の不一致や認識されないハードウェア コンポーネントが原因で BIOS/UEFI 内でハードウェア検出に失敗する場合は、ハード リセットによって一時的に解決できます。ファームウェアが破損すると、起動時の動作が不安定になることがあります。また、ハード リセットによって電源が一時的に切断され、破損したファームウェアをリセットできる可能性があります。
ハードリセット後に Windows PC が起動しなくなる問題を修正
この問題の原因は、
- CMOSジャンパーをリセット
- CMOSバッテリーの交換とBIOSのアップデート
- サポート問い合わせ先
これらのいずれかを実行する前に、必ずすべてのデータをバックアップしてください。
1] CMOSジャンパーをリセット
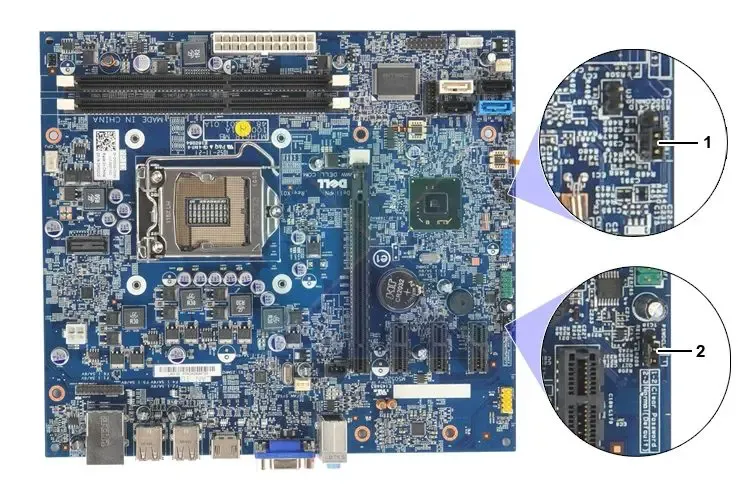
CMOS ジャンパーをリセットすると、BIOS 設定が工場出荷時のデフォルトにリセットされ、システムが正常に起動できない原因となっている誤った構成が修正されます。ジャンパーをリセットするには、次の手順を実行します。
- システムの電源をオフにして、キャビネットのカバーを開きます。
- CMOS バッテリーの横にある 3 ピンの組み合わせである CMOS ジャンパーを見つけます。
- ジャンパーをデフォルトの 1-2 位置 (ピンを覆う) から 2-3 位置 (ジャンパーがピン 1-2 ではなく 2-3 を覆う) に移動します。
- 数分待ってからジャンパーをデフォルトの位置 (1-2) に戻し、完了したらシステムの電源を入れます。
2] CMOSバッテリーを交換し、BIOSを更新する

CMOS バッテリーが切れると、マザーボードの BIOS 設定が失われ、正常に起動できなくなります。ただし、電源は供給されており、BIOS はデフォルト設定にリセットされるため、2 回目の起動は成功します。したがって、古い CMOS バッテリーを新しいものに交換すると、電源投入時にシステムの起動構成が保持され、通常、最初の起動時に起動できるようになります。
同時に、BIOS アップデートは互換性の問題を修正し、システムの安定性を向上させるのに役立ちます。BIOS の問題によりシステムを手動でリセットする必要がある場合、アップデートで修正できる可能性もあります。
免責事項:システムに望ましくない変更が生じないように、BIOS を更新する際には製造元のガイドラインに従うことを強くお勧めします。
3] サポートに問い合わせる
上記の方法のいずれでも問題が解決しない場合は、ハードウェア側に問題があると結論付けることができます。マザーボードまたはグラフィック カードのチップの故障が問題の原因である可能性があるため、ハードウェアの交換が最善の解決策となる可能性があります。
この投稿がわかりやすく、ハードリセットしないと PC が起動しない問題を解決できることを願っています。
ラップトップをハードリセットできますか?
ノートパソコンでクリーン ブートを試すことはできますが、CMOS バッテリーをリセットするのはノートパソコンの場合それほど簡単ではない可能性があります。したがって、ハードウェア ベンダーに問い合わせるのが最善の選択肢です。
ラップトップでハードリブートを実行するにはどうすればいいですか?
ハードリブートでは、デバイスを完全にシャットダウンし、ケーブルとすべての外部デバイスを取り外し、少なくとも 10 分間プラグを抜いたままにします。これにより、保持されている電荷が確実に消耗します。ハードリブートはラップトップでも実行できます。


コメントを残す