Windows でファイル名を一括変更する 4 つの効果的な方法
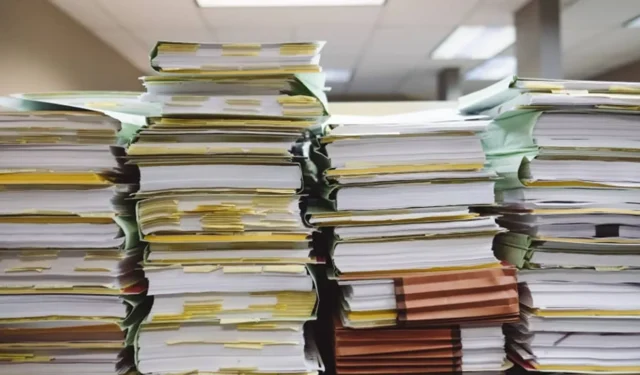
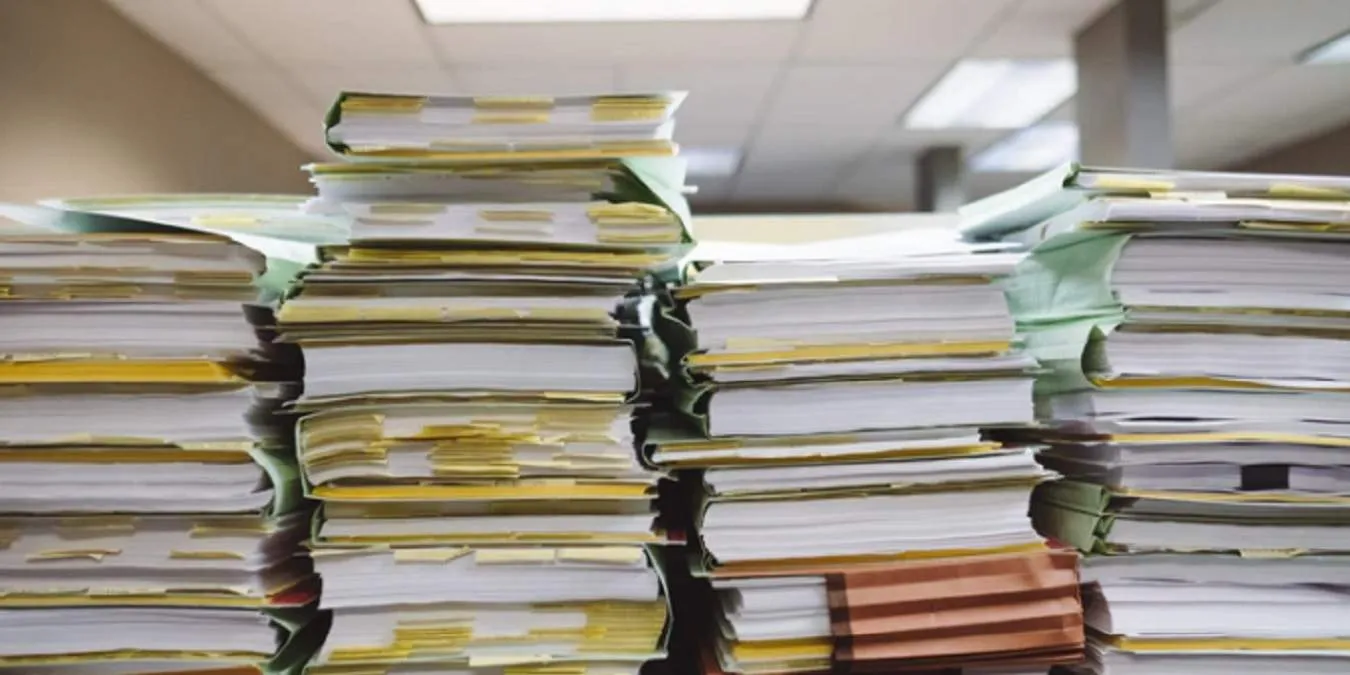
デジタル ファイルのコレクションが増え続けると、複数のファイルの名前を変更するのは大変な作業になります。数十、数百の類似したファイルを個別に名前変更するのは、信じられないほど時間がかかります。幸いなことに、Windows でファイルを一括で名前変更する効率的な方法がいくつかあり、時間を節約してイライラを避けることができます。
バッチ名前変更には Windows の組み込み機能を利用することも、名前変更プロセスをさらに制御できる Microsoft が開発した専用アプリケーションを選択することもできます。
1. PowerToysの使用
PowerToys は、 Windows のパワー ユーザー向けに設計された Microsoft の高度なソフトウェア スイートです。その際立った機能の 1 つがPowerRenameで、 Windows 10およびWindows 11でファイルを一括して名前変更するための包括的でユーザー フレンドリなアプローチを提供します。
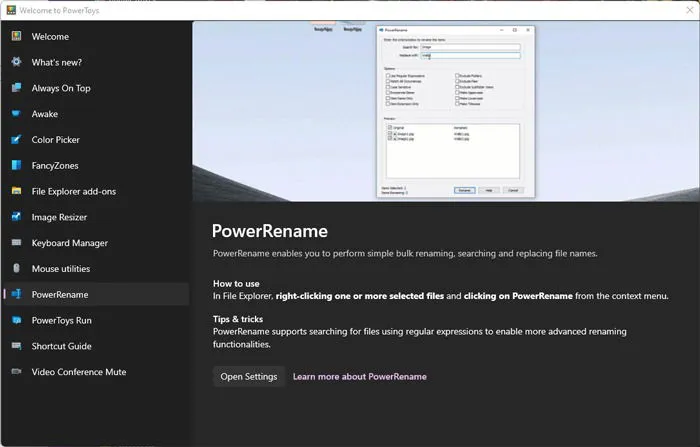
PowerToys をインストールすると、右クリックのコンテキスト メニューから PowerRename 機能に簡単にアクセスできるようになります。ファイル名を一括変更するには、名前を変更するファイルを選択し、そのうちの 1 つを右クリックして、PowerRename (または Windows 11 では [その他のオプションを表示] に続いて PowerRename) を選択します。
PowerRename ダイアログが表示され、選択したファイル内で検索する文字、単語、または数字を指定して、条件に一致するすべてのインスタンスの名前を変更することができます (たとえば、数字「3」を含むファイルの場合、すべての「スクリーンショット」を「Jan」に置き換えることができます)。
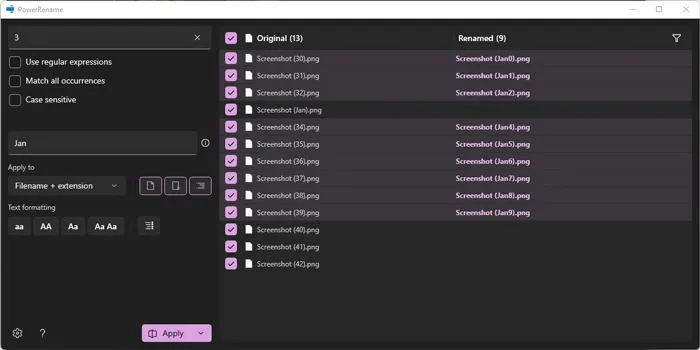
このツールを使用すると、バッチ名前変更をより的確に行うことができます。 1 つの選択範囲内でさまざまなファイルに異なるルールを適用し、変更を確認する前に新しい名前がどのように表示されるかをプレビューできます。

選択内容に満足したら、「適用」をクリックします。
2. ファイルエクスプローラーの使用
ファイル エクスプローラーは、PowerToys にあるような広範なコントロールを提供しないにもかかわらず、Windows でファイルを一括して名前変更する最も簡単な方法です。ファイル エクスプローラーでファイルを一括して名前変更するには、名前を変更するすべてのファイルを選択し、 を押してF2(または右クリックして名前の変更を選択)、最初のファイルに希望する名前を入力します。Enter キーを押すと、選択した他のすべてのファイルに自動的に連番が付けられます。

たとえば、デフォルトの日付形式を使用して名前が付けられた画像のコレクションがあり、それを「2021 年 1 月」のようにわかりやすいものに簡略化したいと考えていました。この方法では、各ファイル名の後に括弧で囲んだ数字が順番に追加されるため、プロジェクト フォルダーや旅行画像などの類似のファイルを整理するのに役立ちます。

ファイル エクスプローラーを使用したバッチ名前変更は簡単ですが、基本的なものであり、柔軟性に欠けます。たとえば、ファイル拡張子を変更したり、Windows が連番を追加しないようにしたりすることはできません。より高度な機能が必要な場合は、コマンド プロンプトまたは Windows PowerShell の使用を検討してください。
3. コマンドプロンプトの使用
コマンド プロンプトは、Windows でファイル拡張子を一括変更したり、ファイル名を変更したりするのに最適なツールです。まずはファイル拡張子の変更について見てみましょう。
1. コマンドプロンプトを開くには、Win+Rを押して と入力しcmd、 OK を押します。

2. コマンド プロンプトが開いたら、ファイルを含むフォルダーにディレクトリを変更する必要があります。フル パスを入力するか、ファイル エクスプローラーでフォルダーに移動し、アドレス バーを右クリックして [アドレスのコピー] を選択します。

パスをコピーした後、cdパスの後に入力します。
コピーと貼り付けで問題が発生する場合は、コマンド プロンプトの設定を調整してこの機能を有効にする必要がある場合があります。

ファイル拡張子を変更するには、次のコマンドを入力します。
ren *.fileext1 *.fileext2たとえば、.jpg を .png に変更する場合、ファイル拡張子のみが変更され、実際のファイル形式は変更されないことに注意してください。

ファイル名自体を一括で変更することが目的の場合は、同様のプロセスに従います。ただし、複数のファイル名に多数の文字が共通している場合は、重複ファイルに関するエラーが発生する可能性があります。これを防ぐには、ワイルドカード (疑問符) を使用して、元の名前の一意の部分を維持します。
たとえば、すべてのファイルが「01」で始まり、多くの文字を共有する場合は、次のコマンドを使用できます。
ren *.fileext ???name.fileext文字を収容するために必要な数の疑問符を指定します。ファイル名にスペースが必要な場合は、「???File Name.jpg」のように引用符で囲んでください。新しい名前を先頭に移動する計画がある場合は、FileName???? のようにワイルドカードをそれに応じて配置します。例として、私のコマンドは次のようになります。
ren *.jpg ?????????January.jpg
この方法は複雑になる可能性があり、ファイルの元の名前の長さが同じでない場合、すべてのファイルが意図したとおりに名前変更されるわけではありません。
4. Windows PowerShell の使用
Windows PowerShell は標準のコマンド プロンプトよりもはるかに機能が充実しており、ユーザーにとって操作も簡単です。PowerShell を使用して Windows でファイルの名前を一括変更するには、いくつかの簡単なコマンドだけが必要です。
ファイル エクスプローラーで、ファイルが格納されているフォルダーに移動します。[ファイル] の下で、[Windows PowerShell を開く] を選択します。

PowerShell が開いたら、次のコマンドを使用します。「TestName」を目的のファイル ベース名に置き換え、正しいファイル拡張子を適用してください。
dir | %{$x=0} {Rename-Item $_ -NewName "TestName$x.jpg"; $x++ }

このコマンドは、ディレクトリ内のすべてのファイルを処理し、それらをRename-Itemコマンドに渡して、「TestName*」の形式で名前を変更します。ここで、*は「$x」によって生成された連番を示します。これにより、各ファイルに一意の名前が付けられます。
ディレクトリ内のすべてのファイルのファイル拡張子を変更する必要がある場合は、以下のコマンドを実行します。
Get-ChildItem *.jpg | Rename-Item -NewName { $_.Name -replace '.jpg','.png' }
このコマンドは、ディレクトリ内の .jpg 拡張子を持つすべてのファイルを取得し、それらの名前を .png に変更します。

コマンドの詳細についてはRename-Item、定義と例が記載されているMicrosoft のドキュメントを参照してください。
これらの方法のどれがお好みですか? PowerShell は初心者には難しそうに思えるかもしれませんが、慣れてしまえばかなり楽しくなります。さらに、不要なプリインストールされたアプリをアンインストールすることもできます。
このガイドは、皆さんを支援することを目的としていますが、バッチでファイル名を変更するための皆さんの考えや、その他の有益な方法を自由に共有してください。また、ファイル エクスプローラーを使用してファイルを一括で移動する予定がある場合は、複数のファイルをすばやくコピーするためのこれらの効果的なテクニックを必ず確認してください。



コメントを残す