Windows 11 で Sudo を有効にする 2 つの方法 (設定または CMD を使用)
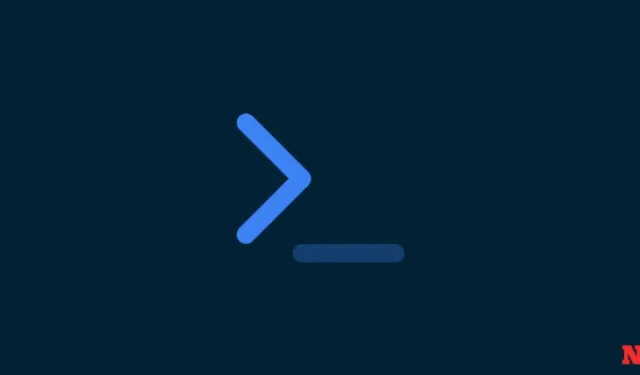
知っておくべきこと
- 2024 年 2 月 9 日の時点で、Sudo 機能は Windows 11 Canary バージョン 26052 でのみ利用可能です。
- Sudo を有効にするには、[設定] > [システム] > [開発者向け] に移動し、[Sudo] オプションをオンにします。次に「新しいウィンドウで表示」「入力無効」「インライン」のいずれかを選択します。
sudo config --enable <configuration_option>あるいは、管理者特権のコンソール セッションでコマンドを実行します。
Windows 11 では、開発者が sudo コマンドを使用して、最初に昇格されたコンソール セッションを開かなくても、昇格されたプログラムを実行できるようになりました。
Windows 11 で Sudo を有効にする方法
Sudo を使用できる機能は、Windows 11 で最近開発されたものです。そのため、最初に次の要件を満たしていることを確認してください。
要件
- 2024 年 2 月 9 日の時点では、Canary ビルド 26052 を備えた Windows Insider Preview が必要です。
方法 1: 設定アプリから
- 設定アプリを開きます。次に、[システム] > [開発者向け]に移動します。
- 開発者モードに切り替えます。
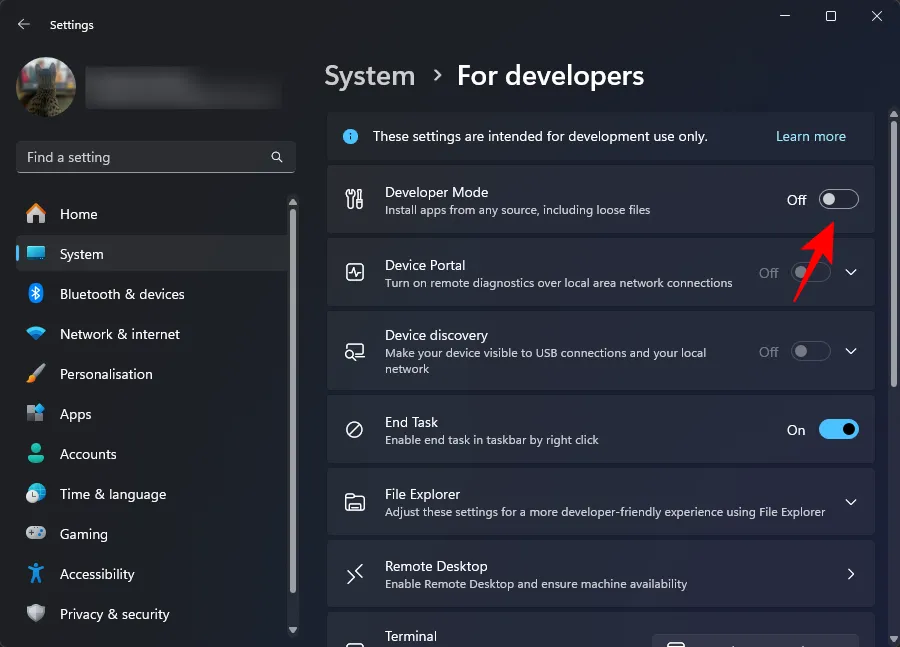
- 「はい」をクリックして確認します。
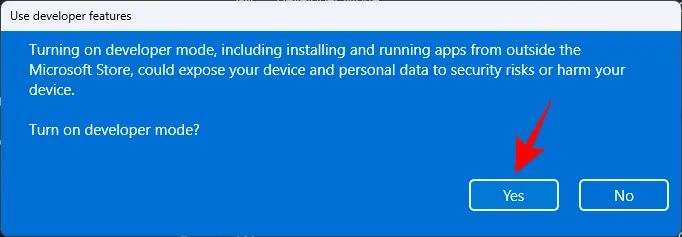
- 下にスクロールして、 「sudo を有効にする」に切り替えます。
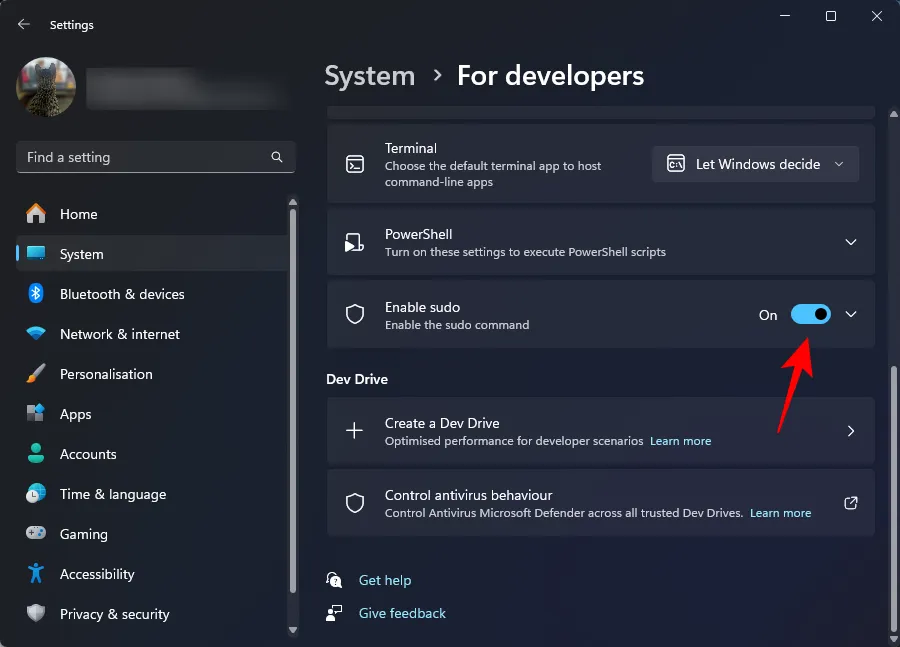
- 「はい」をクリックして確認します。

- sudo が 3 つの異なるモードでアプリケーションを実行する方法をさらに構成できます。ドロップダウン メニューから、 [新しいウィンドウで]、[入力が無効な場合]、および[インライン]から選択します。
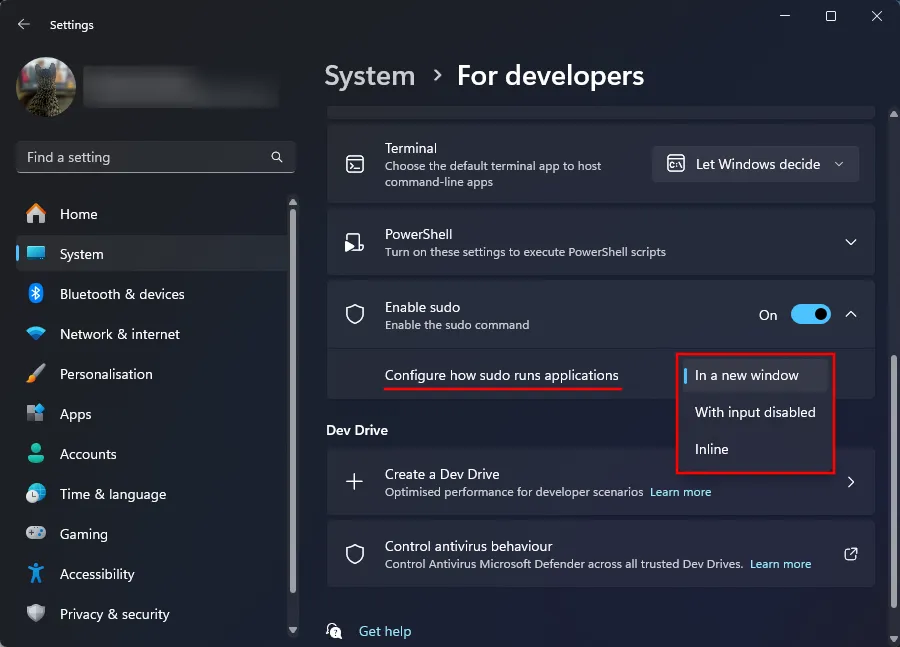
- 利用可能な 3 つの構成のうち、「インライン」が Linux の sudo モードに最も近いです。
方法 2: 管理者特権のコンソール セッションから (CMD など)
コマンド プロンプトを使用して Sudo を有効にする方法は次のとおりです。この場合、上記のように設定で開発者モードを有効にする必要はありません。さらに、CMD 経由で Sudo モードを有効にしても、設定アプリでは開発者モードがオフになったままになります。したがって、これがこの方法を使用する十分な理由になります。
- 管理者特権でコマンド プロンプト ウィンドウを開きます。 (Windows キーを押して CMD を検索します。次に、「管理者として実行」を選択します。
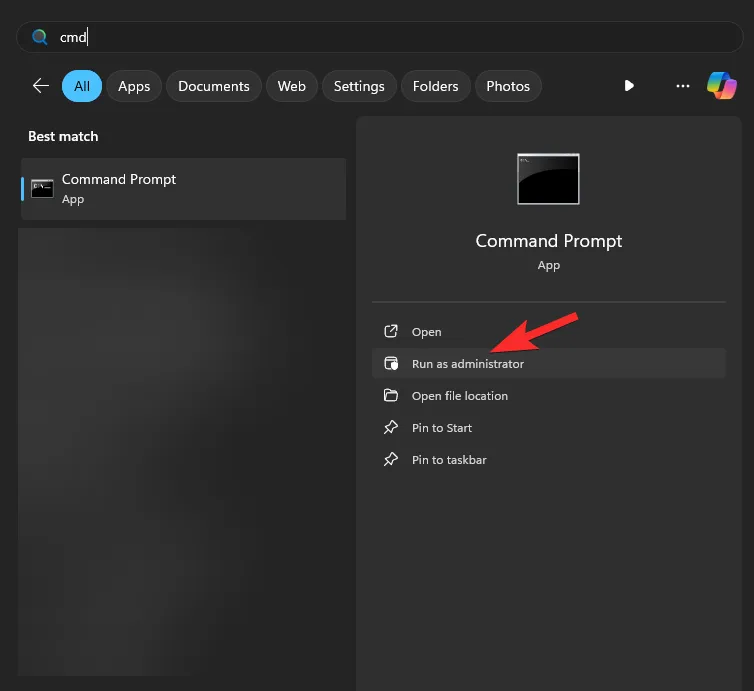
- 次のコマンドを入力します:
sudo config --enable <configuration_option>
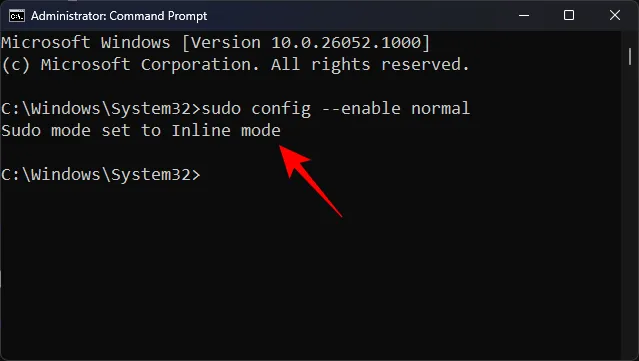
置換使用したい sudo 設定に置き換えます。 「forceNewWindow」と入力して Sudo に新しいウィンドウを使用させるか、「disableInput」と入力して Sudo で入力を閉じたままにし、最後に「normal」と入力して Sudo をインラインに保ちます。 - Enter キーを押します。
よくある質問
Windows 11 で Sudo を有効にすることに関してよくある質問をいくつか見てみましょう。
Windows 11 での Sudo の 3 つの構成オプションは何ですか?
Sudo の 3 つの構成オプションには、新しいウィンドウ内 ( forceNewWindow)、入力を閉じた ( disableInput)、およびインライン ( normal) が含まれます。管理者特権のコンソールで Sudo を構成する場合は、括弧内のオプションを使用します。
Windows 11 の一般ビルドで Sudo が利用可能になるのはいつですか?
Sudo は、Windows 11 Canary ビルドですでに利用可能です。年間を通じて安定ビルドとして段階的にリリースされる予定です。
Windows 11 で Sudo を有効にし、最初に管理者特権のコンソール セッションを実行しなくても、管理者特権でプログラムを実行する特権を使用できたことを願っています。次回まで!


コメントを残す